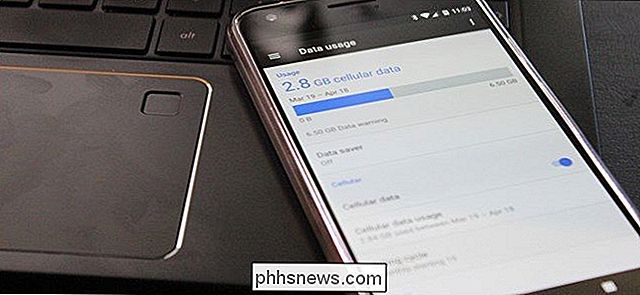Slik bruker du filhistorikken til Windows for å sikkerhetskopiere dataene dine

Filhistorikk er Windows 10s hovedverktøy for sikkerhetskopiering, opprinnelig innført i Windows 8. Til tross for navnet er File History ikke bare en måten å gjenopprette tidligere versjoner av filer-det er et fullt utvalgt sikkerhetskopieringsverktøy.
Når du har konfigurert filhistorikk, kan du bare koble til en ekstern harddisk til datamaskinen, og Windows vil automatisk sikkerhetskopiere filene dine til den. Legg igjen den tilkoblet, og Windows vil sikkerhetskopiere automatisk på en tidsplan.
Slik aktiverer du filhistorikk
RELATED: Slik bruker du alle sikkerhetskopierings- og gjenopprettingsverktøyene i Windows 10
Filhistorikken er utformet for å være rask og lett å aktivere, i motsetning til andre komplekse backupverktøy. For å aktivere det, må du først koble til en ekstern harddisk til datamaskinen. Deretter åpner du appen Innstillinger fra Start-menyen. Naviger til Oppdatering og sikkerhet> Sikkerhetskopiering.
Klikk eller trykk på alternativet Legg til en stasjon under Sikkerhetskopiering ved hjelp av Filhistorikk for å legge til en ekstern disk som File History vil sikkerhetskopiere. Det vil vise eksterne stasjoner og gi deg muligheten til å sikkerhetskopiere dem.
Du kan også bruke kontrollpanelet til dette, men vi dekker det nye innstillingsgrensesnittet her. Hvis du vil bruke kontrollpanelet i stedet (for eksempel hvis du fortsatt er i Windows 8), åpner du Kontrollpanel og navigerer til System og sikkerhet> Filhistorikk.
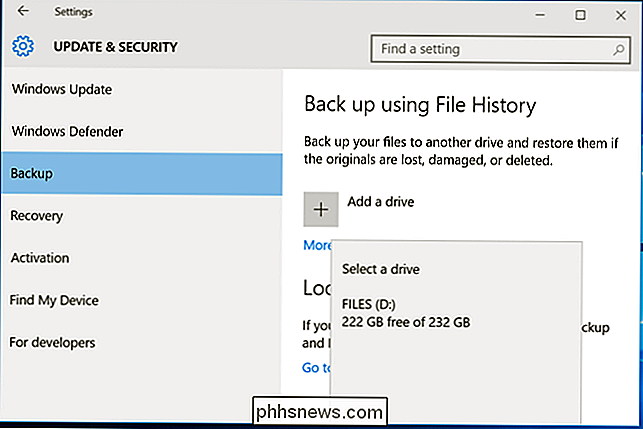
Velg en stasjon, og Windows vil bruke det for filhistorikk. Alternativet "Automatisk sikkerhetskopiering av mine filer" vises og slås automatisk på. Windows vil automatisk sikkerhetskopiere filene dine til stasjonen når du kobler den til datamaskinen.
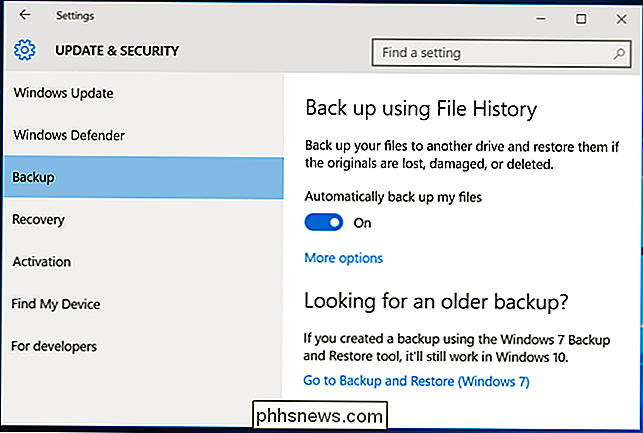
Slik konfigurerer du filhistorikk
Velg "Flere alternativer" for å konfigurere hvor ofte filhistorikken sikkerhetskopieres, hvor lenge den beholder disse sikkerhetskopiene , og - viktigst - hvilke filer den sikkerhetskopierer.
Filhistorikk sikkerhetskopierer automatisk filene dine hver time som standard, men du kan velge en annen tid her. Du kan velge en gang hvert 10. minutt, 15 minutter, 20 minutter, 30 minutter, 1 time, 3 timer, 6 timer, 12 timer eller en gang per dag.
Det vil normalt holde sikkerhetskopiene dine for alltid, men du kan få det slett dem når de blir en måned, 3 måneder, 6 måneder, 9 måneder, 1 år eller 2 år gammel. Du kan også ha filhistorikk automatisk slette sikkerhetskopier etter behov for å få plass på filhistorikkstasjonen.
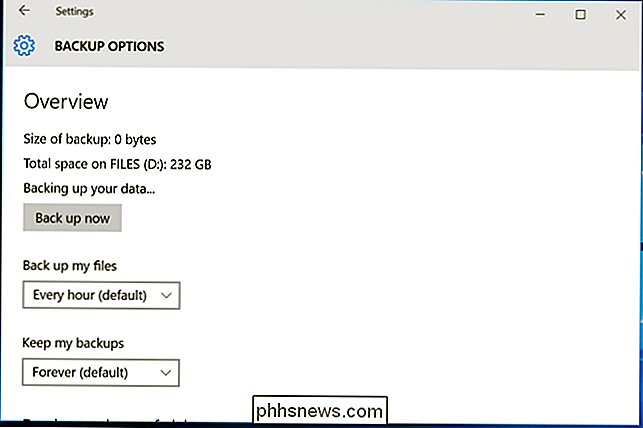
Som standard blir filhistorikken satt til å sikkerhetskopiere sikkerhetskopiere viktige mapper i brukerkontoens hjemmemappe. Dette inkluderer mappene Desktop, Documents, Downloads, Music, Pictures, Videos. Den inneholder også Roaming-mappen der mange programmer lagrer programdata, OneDrive-mappen din og andre mapper.
Du kan sjekke hele listen over mapper i dette vinduet, og legge til flere mapper. Velg "Legg til en mappe", og du vil kunne velge hvilken som helst mappe på datamaskinen din for å sikkerhetskopiere. Du kan også velge en mappe her og bruke "Fjern" -knappen for å hindre Windows i å sikkerhetskopiere den.
MERK: I Windows 8 har du ikke mulighet til å legge til mapper fra Filhistorikk. I stedet må du legge til mapper til et bibliotek for at de skal inkluderes.
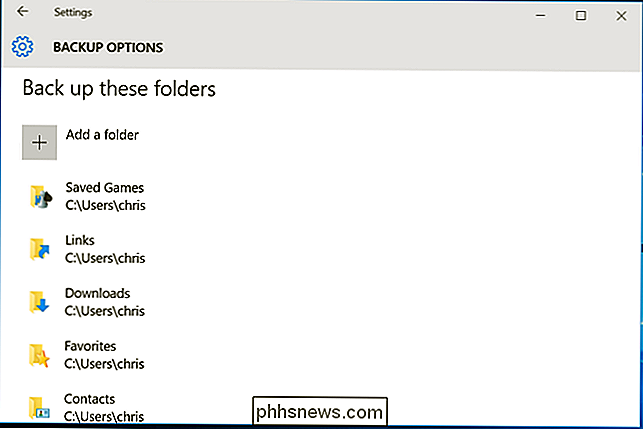
Du finner også en «Ekskluder disse mappene» -delen som lar deg ekskludere bestemte undermapper fra å bli sikkerhetskopiert. For eksempel kan du få Windows automatisk å sikkerhetskopiere hver mappe i mappen Dokumenter, men ignorere en bestemt mappe. I Windows 8 finner du dette på venstre side av Filhistorikk-vinduet.
For å starte sikkerhetskopiering til en annen stasjon, bruk "Stop using drive" -knappen. Dette gjør at du kan stoppe sikkerhetskopiering til din nåværende stasjon og starte sikkerhetskopiering til en ny. Sikkerhetskopiene vil ikke bli slettet, men Windows kan bare konfigureres for å sikkerhetskopiere til en stasjon samtidig.
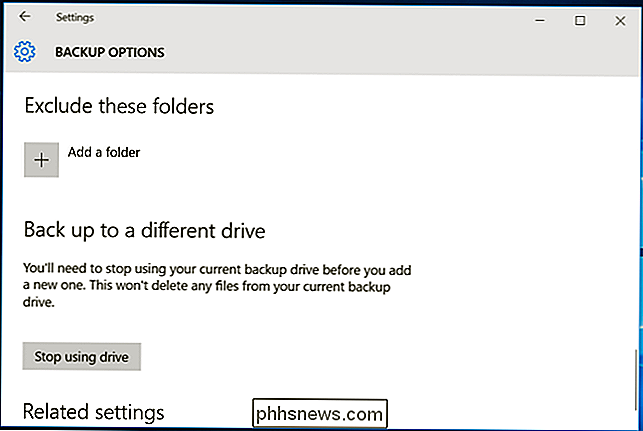
Koblingen "Se avanserte innstillinger" her tar deg til kontrollpanelet, som tilbyr et annet grensesnitt du kan bruke til å konfigurere Filhistorikk. Klikk på "Avanserte innstillinger" her, og du finner noen flere alternativer, inkludert muligheten til å vise de siste feilene i hendelsesvisningsprogrammet, rydde opp gamle versjoner av filer og tillate andre datamaskiner som er en del av hjemmegruppen din, for å sikkerhetskopiere din kjøre.
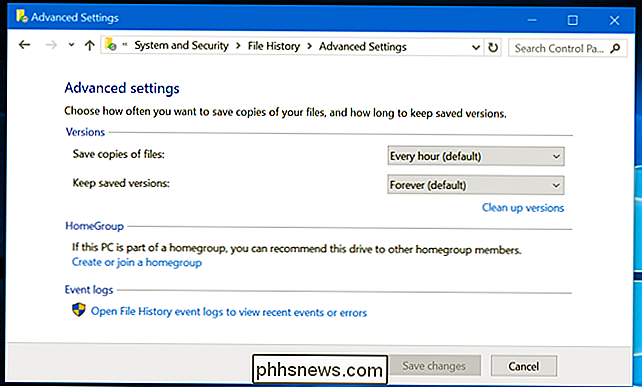
Slik gjenoppretter du filer fra sikkerhetskopien din
For å gjenopprette filer fra den eksterne stasjonen, åpne Innstillinger-appen, velg "Oppdater og sikkerhet", velg "Sikkerhetskopi", velg "Flere alternativer", bla ned til bunnen av vinduet, og velg "Gjenopprett filer fra en gjeldende sikkerhetskopi."
Du kan også åpne kontrollpanelet, velge "System og sikkerhet", velg "Filhistorikk" og klikk "Gjenopprett personlige filer."
(Hvis du har Filhistorikk-sikkerhetskopier du opprettet på en annen datamaskin, bare sett opp Filhistorikk på den nye datamaskinen og velg stasjonen som inneholder de gamle filhistorikk-sikkerhetskopiene. De vises da i grensesnittet Gjenopprett filer, slik at du kan gjenopprette filer, akkurat som du kunne hvis sikkerhetskopien ble opprettet på den nåværende datamaskinen.)
Dette grensesnittet lar deg vise sikkerhetskopier og gjenopprette filer. Bla gjennom tilgjengelige filer og velg en eller flere filer eller mapper. Du kan forhåndsvise dem ved å høyreklikke på dem eller velge dem og klikke på den grønne knappen for å gjenopprette dem til datamaskinen.
For å velge en tidsperiode, klikk på piltastene eller ruten ved siden av vinduet. Du vil også bli informert om hvor mange forskjellige backup tidsperioder som er tilgjengelige. For eksempel, i skjermbildet under, viser "2 av 3" øverst i vinduet at det er tre tilgjengelige sikkerhetskopier, og vi ser på den andre. Det er en eldre sikkerhetskopiering tilgjengelig, samt en nyere.
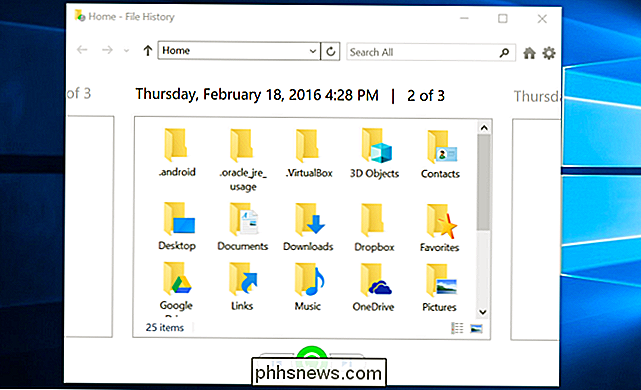
Slik gjenoppretter du filer fra innenfor Utforsker
Du kan også raskt gjenopprette en tidligere versjon av en fil fra Filutforsker. Åpne File Explorer, høyreklikk filen du vil returnere, og klikk på "Gjenopprett tidligere versjoner." Du kan også klikke på "Egenskaper" og deretter velge kategorien "Tidligere versjoner".
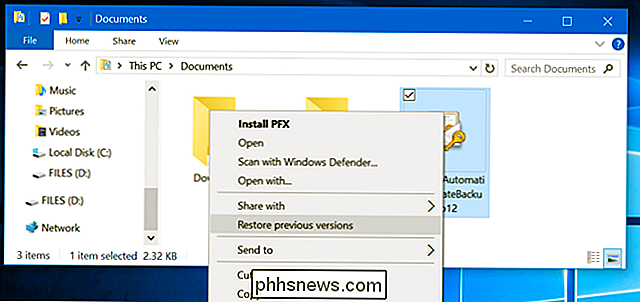
Alle tilgjengelige tidligere versjoner av filen fra Filhistorikk vil være tilgjengelig her. Du kan forhåndsvise dem, gjenopprette en til sin opprinnelige plassering, eller gjenopprette en tidligere versjon til et annet sted på datamaskinen.
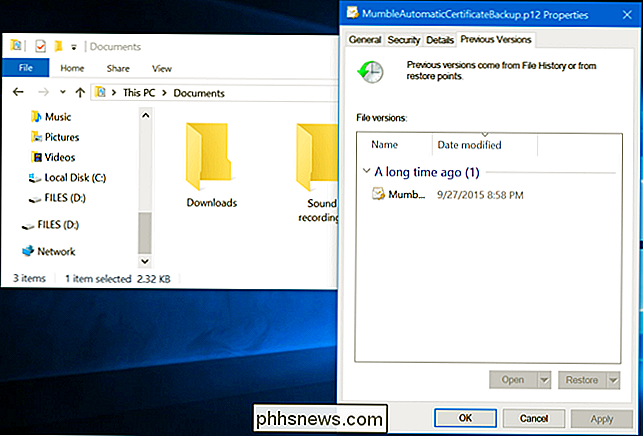
Du kan også vise tidligere versjoner og slettede filer som var i en bestemt mappe. For å gjøre dette navigerer du til mappen i Filutforsker, klikker på "Hjem" -fanen på linjestangen øverst i vinduet og klikker på "Historikk."
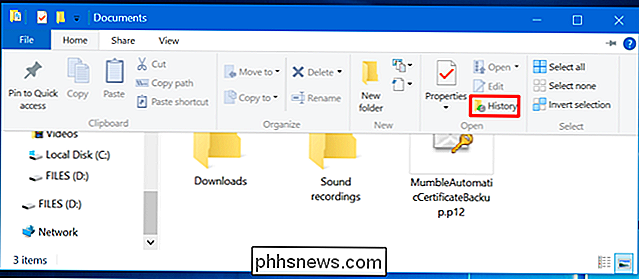
Du vil bli presentert med en liste over filer du kan gjenopprette det som var en gang i mappen. Dette er det samme grensesnittet du vil bruke når du gjenoppretter filer normalt, men File Explorer lar deg starte fra en bestemt mappe for å øke hastigheten.
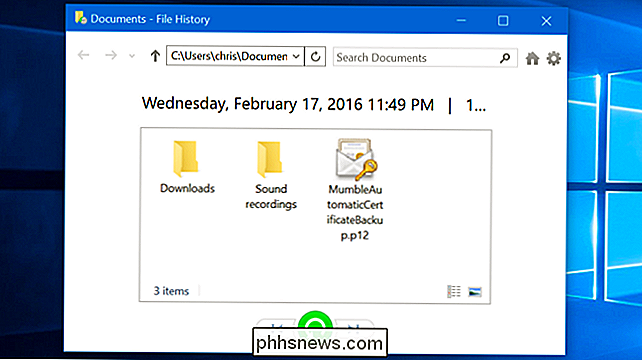
Filhistorikk er et veldig enkelt og nyttig backupalternativ, og for det er helt gratis . Windows 10 lar deg også lage en systembilde backup hvis du vil ha en fullstendig sikkerhetskopi av operativsystemstatusen din. Dette er ikke den ideelle løsningen for sikkerhetskopiering av filene dine - selv om du lager sikkerhetskopier av systembilder, bør du opprette hyppigere sikkerhetskopier av viktige filer med filhistorikk. Men noen nekter kan finne det nyttig hvis de spiller med Register eller andre systemfiler.

Slik samler du PCen og Android-telefonen til sømløse varsler, deling og mer.
Noen ganger må du få ting fra datamaskinen til telefonen din, bilder, filer, lenker, tekst osv. Og mesteparten av tiden, det er mye mer smerte enn det burde være. Hvis du er lei av å laste opp filer til Dropbox eller Drive, sender du koblinger til deg selv, eller verste av alt, kobler telefonen til datamaskinen din for å få ting fra punkt A til B, stopp .

Slik slår du av "Hey Siri" på Apple Watch
Apple Watch er en av de mest funksjonelle komplette smartwatches på markedet i disse dager og med inkludering av Siri, kan utføre Oppgaver mange andre smartwatches kan ikke. Når det er sagt, hvis du vil slå av "Hey Siri" -funksjonen, så er det hvordan. Apple Watch leveres komplett med en hel rekke Siri-funksjonaliteter.