Slik sikker passord Beskytt en Excel-fil
Passordbeskyttelse av Excel-regnearket ditt kan forhindre at andre tukler med dataene dine, men det er best du aldri lagrer veldig sensitiv informasjon i et Excel-regneark. Hvorfor? Av den enkle grunnen kan Excel passord lett bli sprukket. Dette skyldes at Excel bruker en svært svak form for kryptering som lett kan brytes, bruke ordboksangrep og brute force-angrep.
Hvis du absolutt må bruke Excel til å lagre sensitiv informasjon, er det alltid bedre å bruke den nyeste versjonen av Excel, som er Excel 2013 eller Excel 2010. Jo eldre versjonen av Excel, jo lettere blir det å sprekke passordet. I versjoner under Excel 2010, spiller det ingen rolle hvor komplisert eller lengre passordet ditt, det kan noe bli sprukket.
Men senere versjoner av Excel bruker mer sofistikerte krypteringsmetoder, og derfor er passordets lengde og kompleksitet viktig. Så det er best å bruke lengre passord som er mer tilfeldige i naturen, og som inkluderer tall og symboler.
I tillegg til passordbeskyttelse av Excel-filen, kan du sikre den videre ved å kryptere hele filen. Dette vil beskytte dokumentet ditt hvis det blir stjålet fra datamaskinen din.
Nå på å faktisk legge til et passord til en Excel-fil. Når du bruker Microsoft Excel, finnes det et par forskjellige måter som du kan passordbeskytte regnearket eller arbeidsboken.

En av de første og enkleste metodene er å passordbeskytte hele arket eller arbeidsboken. For å gjøre dette i Microsoft Excel 2007, må du først gå til Review- fanen og deretter klikke på Protect Sheet eller Protect Workbook .
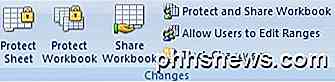
Når et popup-vindu vises, velger du alternativene og skriver inn ønsket passord. Ditt passord kan være noe tilfeldig at ingen noen gang ville mistenke (som 45pQ93S21!). For å huske passordet ditt, bruk et passordbehandlingprogram som LastPass, som er super sikkert. Du kan også lese mitt forrige innlegg på å sikre dine data og passord.
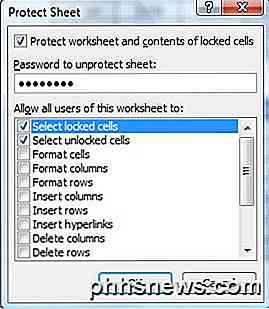
Deretter beskytter passordet hele arbeidsboken. For å gjøre dette, klikk på Fil, og lagre som . Når filsparingsvinduet vises, skriver du inn filnavnet og velger deretter rullegardinmenyen Verktøy . Fra den menyen velger du Generelle valg .
Dette gjør at du kan passordbeskytte hele arbeidsboken og forhindre at andre åpner den og ser innholdet. På dette punktet har du to lag med beskyttelse: en på arknivået og en på arbeidsboksenivå.
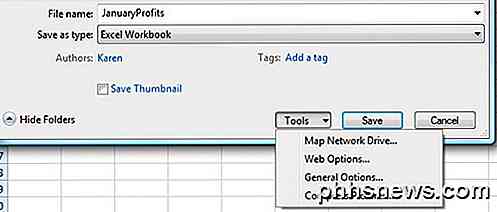
Nå, når du vil åpne den beskyttede Excel-filen, vil du først se en skjerm som den nedenfor som ber om passordet ditt.
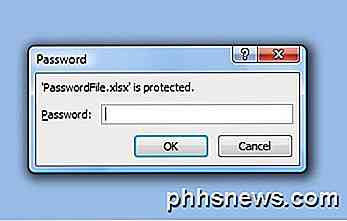
Sammendrag av trinn for å sikre en Excel-fil på en sikker måte
1. Bruk bare de nyeste versjonene av Excel: Excel 2010 eller Excel 2013.
2. Bruk gode passordregler, som betyr lengre passord med forskjellige typer tegn, tall og symboler. I tillegg prøver du å gjøre passordet så tilfeldig som mulig, og bruk en passordbehandling for å holde oversikt over passordene dine.
3. Beskytt arkene dine ved hjelp av Protect Workbook og Protect Sheet- alternativene.
4. Lagre filen selv i et sikkert sted på datamaskinen som en kryptert harddisk.
Samlet sett er det ikke nok å bruke Excel-sikkerhet med enkel passordbeskyttelse for å sikre det. Du trenger bedre kryptering med høyere versjoner av Excel, lengre og flere tilfeldige passord, og ekstra kryptering på toppen av sikkerheten fra Excel. Hvis du følger disse sikkerhetspraksisene, kan du være trygg på at ingen vil kunne åpne Excel-filen din.

Slik trekker du ut koblinger fra hvilken som helst nettside ved hjelp av PowerShell
PowerShell 3 har mange nye funksjoner, inkludert noen kraftige nye webrelaterte funksjoner. De forenkler automatiseringen av nettet dramatisk, og i dag skal vi vise deg hvordan du kan trekke ut hver enkelt kobling fra en nettside, og eventuelt laste ned ressursen hvis du ønsker det. Skraping av nettet med PowerShell Det er to nye cmdlets som gjør det enklere å automatisere nettet, Invoke-WebRequest som gjør det enklere å tolke menneskelig lesbart innhold, og Invoke-RestMethod som gjør maskinlesbart innhold lettere å lese.
![Hvordan får du Windows og Linux klokker til å vise riktig og matchende tid? [Dual-Boot]](http://phhsnews.com/img/how-to-2018/how-to-get-windows-and-linux-clocks-to-display-correct-and-matching-time.jpg)
Hvordan får du Windows og Linux klokker til å vise riktig og matchende tid? [Dual-Boot]
Noen ganger når du konfigurerer et dual-boot-system, kan ting bli litt rart med klokkeinnstillingene, så hvordan løser du problemet? Dagens SuperUser Q & A-innlegg har den perfekte løsningen for å hjelpe en frustrert leser å fikse sin dual-boot-klokke. Dagens Spørsmål & Svar-sesjon kommer til oss med høflighet av SuperUser-en underavdeling av Stack Exchange, en fellesskapsdrevet gruppering av Q & A web Foto med bruk av Straws trukket tilfeldig (Flickr).



