Ekstern harddisk vises ikke i Windows eller OS X?
Mac eller Windows-datamaskin ikke gjenkjenne din eksterne harddisk eller flash-stasjon? Dette er et vanlig problem, spesielt når du kobler harddisker mellom Mac OS X, Windows og Linux. Det kan også skje på et enkelt system der det fungerte bra i lang tid, og plutselig slutter å bli anerkjent av operativsystemet.
Noen ganger er løsningen enkel og noen ganger er det litt mer komplisert. I denne artikkelen vil jeg prøve å gå gjennom de forskjellige løsningene på Mac og Windows for å fikse dette problemet. Hvordan stasjonen er formatert og hvilket filsystem som brukes, er den vanligste grunnen til at stasjonen ikke blir gjenkjent.

Tilordne stasjonsbokstav
Den andre hovedgrunnen er at stasjonen ganske enkelt ikke blir gjenkjent av Windows eller Mac, og vil derfor ikke engang komme opp på systemet ditt i det hele tatt. Dette er vanligvis et problem med drivere eller maskinvare. For å finne ut om problemet ditt er relatert til formatering eller ikke gjenkjennelse, gå til Diskhåndtering i Windows eller Diskverktøy på OS X og se om stasjonen vises der oppe.
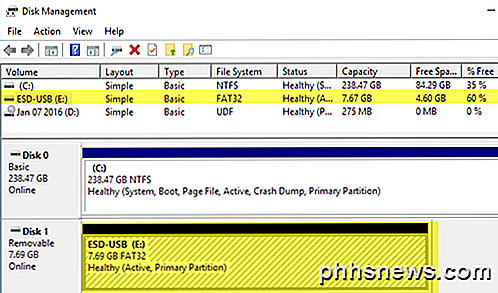
Hvis stasjonen vises her, men ikke i Windows Utforsker, kan det hende du må tilordne et stasjonsbrev til disken. Normalt gjør Windows dette automatisk, men noen ganger på grunn av andre tilkoblede enheter, blir den eksterne harddisken gjenkjent, men har ikke noen stasjonsbokstav tildelt den. I Diskhåndtering, høyreklikker du bare på disken og velger Endre stasjonsbokstav og stier .
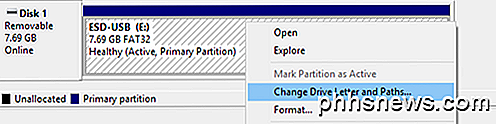
Velg et brev for stasjonen din, og du bør være god å gå. Hvis stasjonen vises, men du får meldinger om stasjonen som må formateres, etc., les deretter neste avsnitt nedenfor.
På Mac-maskiner skal stasjonen automatisk vises på skrivebordet. Hvis ikke, gå til Diskverktøy og sjekk for å se om det vises under overskriften External .
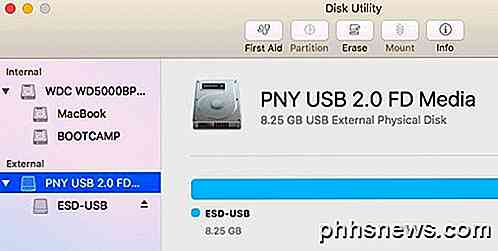
Hvis stasjonen vises her, men ikke på OS X-skrivebordet, klikker du på Førstehjelp for å prøve å reparere stasjonen. Hvis stasjonen har et filsystem som ikke er anerkjent av OS X, må du slette det og formatet det bruker FAT eller HFS +.
Hvis stasjonen ikke vises i Diskbehandling eller Diskverktøy, har du noe annet problem. Rull ned til delen Ikke vist opp nedenfor.
Formater stasjon
Når det gjelder filformater, er det et par store formater som brukes om lag 99% av tiden: FAT32 og NTFS for Windows og HFS + (Mac OS Extended) for Macs. Nå kan OS X lese og skrive til FAT32 formaterte stasjoner, men kan bare lese NTFS-volumer.
Windows er verre i den forstand at det ikke kan lese eller skrive til HFS + formaterte volumer som standard. Du kan få Windows til å gjøre det, men du må kjøpe tredjeparts programvare. Det eneste andre alternativet er å formatere harddisken og bruke FAT32-formatet for å få best mulig kompatibilitet.
Når du kobler en HFS + formatert stasjon til Windows, får du en melding om at stasjonen må formateres for å kunne brukes.
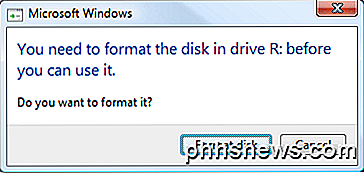
Hvis du ser denne meldingen, betyr det bare at Windows ikke gjenkjenner filsystemet på stasjonen. Pass på at du kobler stasjonen til riktig operativsystem, og sikkerhetskopier eventuelle data du trenger før du utfører et format.
Så hva er det beste formatet å bruke slik at du kan se harddisken på flere operativsystemer? Det eldre formatet som er mest kompatibelt, er FAT32, men det begrenser deg til bare 4 GB for maksimal filstørrelse. Du kan lese mitt forrige innlegg om hvordan du formaterer en ekstern harddisk ved hjelp av FAT32.
Hvis du trenger støtte for større filer, bør du bruke exFAT- formatet. Det er nyere og støtter mye større filer, men fungerer bare med nyere versjoner av OS X og Windows. Du må kjøre OS X Snow Leopard (10.6) eller høyere eller Windows XP eller høyere.
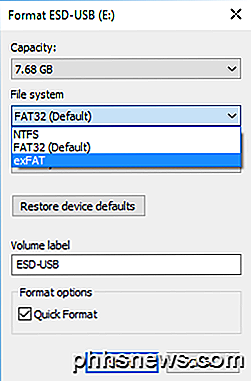
I Windows kan du velge exFAT som filsystemformatet i tillegg til NTFS og FAT32. Når du formaterer en stasjon i OS X ved hjelp av Diskverktøy, kan du også velge exFAT-formatet hvis du vil.
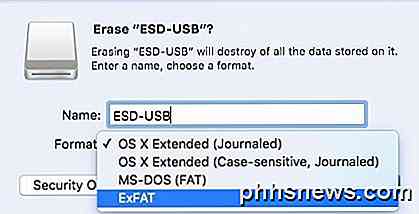
Kjøretur viser ikke opp
Hvis du kobler stasjonen til datamaskinen og det ikke skjer noe, kan det hende at en av flere ting skjer: harddisken kan ha et problem, riktig programvare eller drivere er ikke installert på systemet ditt, eller det er noe som ikke fungerer riktig med operativsystem. La oss starte med noen vanlige problemer og deres løsninger.
Windows - Enhetsbehandling
Noen ganger kan gamle drivere føre til at en enhet virker feil når den er koblet til Windows. Du kan prøve å fikse dette ved å først gå til kommandoprompten (Start og skriv inn CMD) og kjøre følgende kommando:
sett devmgr_show_nonpresent_devices = 1
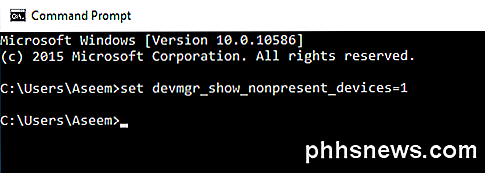
Når du har gjort det, åpner du Enhetsbehandling (Start og skriv inn enhetsbehandling), og klikk deretter Vis - Vis skjulte enheter .
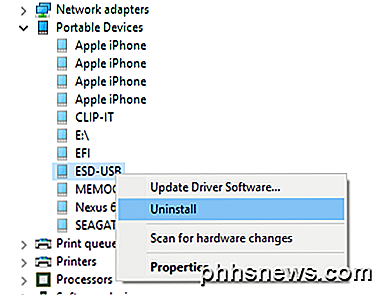
Utvid Portable Devices, høyreklikk på elementer som er gråtonet og velg Avinstaller . Start datamaskinen på nytt og prøv å koble harddisken igjen.
I tillegg til bærbare enheter kan du utvide Diskdisker og prøve å avinstallere enheten derfra hvis den ikke vises riktig i Windows Utforsker.
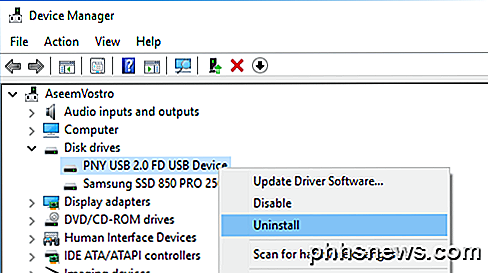
Windows - USB-enhet
Hvis du kobler USB-stasjonen til Windows og får en USB-enhet ikke gjenkjent feil, må du sjekke koblingen på hvordan du løser det aktuelle problemet. Windows prøver å klandre enheten for funksjonsfeil, men det er vanligvis et problem med Windows.
USB-porter / Sekundær PC
Du kan også prøve å koble stasjonen til en annen USB-port på datamaskinen for å sikre at det ikke er et problem med den aktuelle porten. Hvis du kobler til et USB-hub, koble du av det og forsøk å koble stasjonen direkte til datamaskinen.
Den eneste måten du virkelig kan fortelle om problemet er med datamaskinen eller harddisken på dette tidspunktet, er å koble stasjonen til en annen datamaskin. Hvis stasjonen ikke fungerer på en annen datamaskin, er det høyst sannsynlig at noe er galt med stasjonen selv.
Kjørverktøy
Hvis det ser ut til at det er et problem med selve stasjonen, kan du prøve å laste ned diagnostiseringsverktøyene fra stasjonsprodusenten. Omtrent alle de store merkene som Seagate, Western Digital, Toshiba, etc., har disse diagnostiske verktøyene.
http://www.seagate.com/support/downloads/seatools/
Western Digital DataLifeguard Diagnostic
Fujitsu (Toshiba) Diagnostisk Utility
Du kan også lese mitt forrige innlegg ved å sjekke harddisken din for feil for mer informasjon og flere verktøy for å teste harddisker. Hvis stasjonen har blitt skadet eller har dårlige sektorer, kan disse verktøyene reparere det.
USB 3.0-stasjoner
Hvis du har en USB 3.0 ekstern harddisk, er det et par ekstra hensyn du må ta hensyn til. For det første må du sørge for at du bruker en passende kabel. Jeg har kjørt inn i flere klienter som hadde dette problemet og fikset det ved å bare bruke en annen USB-kabel. Så prøv ut flere kabler før du gir opp.
For det andre må du kanskje oppdatere driveren i Windows. Igjen, gå til Enhetsbehandling, utvider Universal Serial Bus-kontroller, høyreklikk på den som har USB 3.0 i teksten, og velg Oppdater driver .
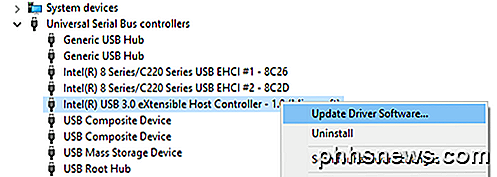
Strømproblemer
De eneste andre mulighetene med denne typen problem er mangel på strøm eller fullstendig harddiskfeil. Pass på at harddisken har riktig ekstern strømadapter, og at lampen på forsiden av stasjonen slås på og ikke er oransje eller rød. Prøv også å bruke forskjellige kabler som noen kan bære mer strøm enn andre.
Forhåpentligvis vil denne artikkelen hjelpe deg med å få din eksterne harddisk kjennetegnet av Windows eller Mac. Hvis ikke, legg inn en kommentar, og jeg vil prøve å hjelpe. Nyt!

Feilsøk og analyser Mac-Wi-Fi med det trådløse diagnostiske verktøyet
Macer inkluderer et trådløst diagnostisk verktøy som kan hjelpe deg med å øke hastigheten på Wi-Fi-nettverket og forbedre signalstyrken. Det inneholder også mange ekstra verktøy for strømbrukere. Dette verktøyet er nyttig for alle fra Mac-nybegynnere til eksperter, men det er litt skjult. Det kreves å grave gjennom listen over installerte apper, eller bare holde nede Alternativ-tasten mens du klikker på en meny.

Hvorfor er det ingen merkelige Windows-prosess-ID?
Hvis du elsker å tinkere med Windows og lære når du går, har du kanskje lagt merke til at Windows-prosess- og tråd-ID-er er jevnt nummerert og multipler av fire. Hvorfor det? Dagens SuperUser Q & A-post har svar på spørsmål fra en nysgjerrig leser. Dagens Spørsmål & Svar-sesjon kommer til oss med høflighet av SuperUser-en underavdeling av Stack Exchange, en fellesskapsdrevet gruppe av Q & A-nettsteder.



