Slik gjenoppretter du ditt Ubuntu Linux-system til sin tidligere tilstand

Ville det ikke vært fint å kunne prøve en ny versjon av Ubuntu mens du visste at du kan gå tilbake til forrige versjon hvis du liker ikke det? Vi viser deg et verktøy som lar deg ta et øyeblikksbilde av systemet ditt.
TimeShift er et gratis verktøy som ligner systemgjenopprettingsfunksjonen i Windows. Det lar deg i utgangspunktet ta et øyeblikksbilde av systemet ditt og deretter ta trinnvise stillbilder med jevne mellomrom. TimeShift beskytter bare systemfiler og innstillinger, ikke brukerfiler som dokumenter, bilder og musikk. Du kan bruke et verktøy som Back In Time for å sikkerhetskopiere brukerfilene dine.
MERK: Når vi sier å skrive noe i denne artikkelen, og det er anførselstegn rundt teksten, skriv IKKE anførselstegnene, med mindre vi spesifiserer noe annet.
RELATED: Slik sikkerhetskopierer og gjenoppretter du Apps og PPAer i Ubuntu ved hjelp av Aptik
Nylig viste vi deg hvordan du sikkerhetskopierer dine applikasjoner og PPAer ved hjelp av et verktøy som heter Aptik, som er inkludert i samme PPA som TimeShift . Først trykker du på Ctrl + Alt + T for å åpne et Terminal-vindu. Hvis du ikke har installert Aptik, skriv følgende to kommandoer (separat) ved spørringen, trykk Enter etter hver kommando, for å legge til PPA og oppdatere den. For mer informasjon, se vår artikkel om Aptik. Merk: Du må kanskje fjerne -y-bryteren for å få den til å fungere.
sudo apt-add-repository -y ppa: teejee2008 / ppa sudo apt-get update
Hvis du har installert Aptik, er du klar til å installere TimeShift og trenger ikke å skrive inn tidligere kommandoer. Skriv inn følgende tekst på spørringen og trykk Enter.
sudo apt-get install timeshift
Skriv inn passordet ditt når du blir bedt om det, og trykk på Enter.

Når installasjonen er ferdig, lukk Terminal-vinduet ved å skrive "exit" ved spørsmål og trykk Enter eller ved å klikke på "X" -knappen øverst til venstre i vinduet.
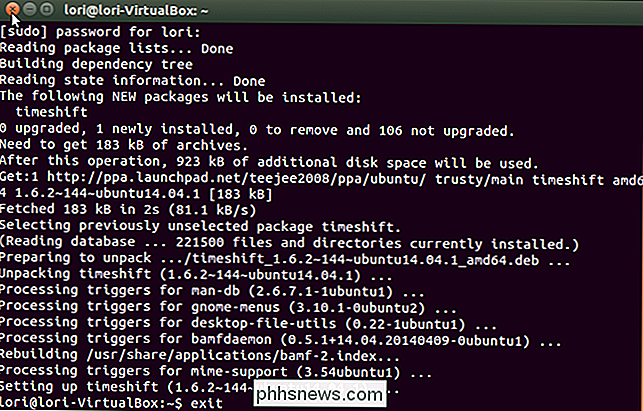
For å åpne TimeShift, klikk på "Søk" -knappen øverst på Unity Launcher-linjen.
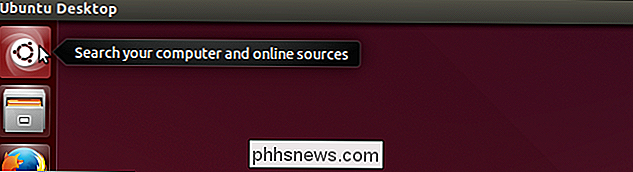
Type "Timeshift" i søkeboksen. Resultater av søkevisningen mens du skriver. Når ikonet for TimeShift vises, klikker du på det for å åpne programmet.
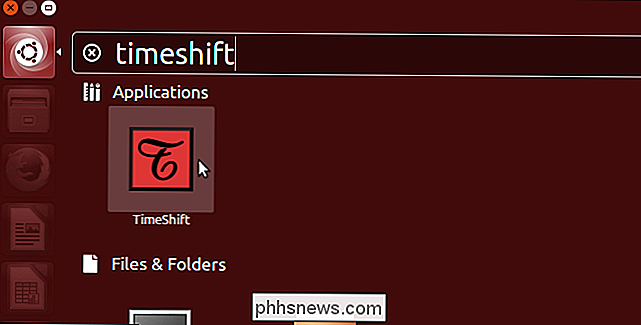
En dialogboks viser å spørre om passordet ditt. Skriv inn passordet ditt i redigeringsboksen og klikk på "OK".
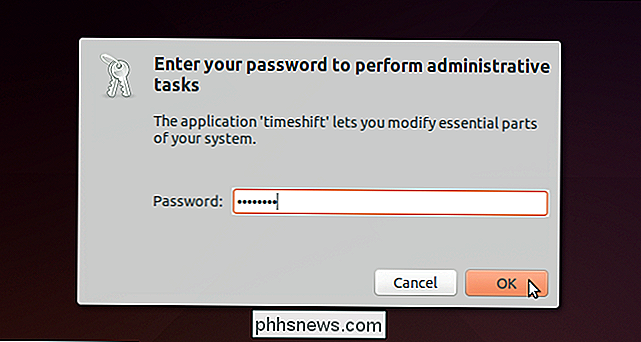
Det viktigste TimeShift-vinduet vises, og systemstørrelsen er estimert. I rullegardinlisten "Backup Device" kan du velge en annen stasjon eller partisjon som skal sikkerhetskopieres, hvis du har mer enn én.
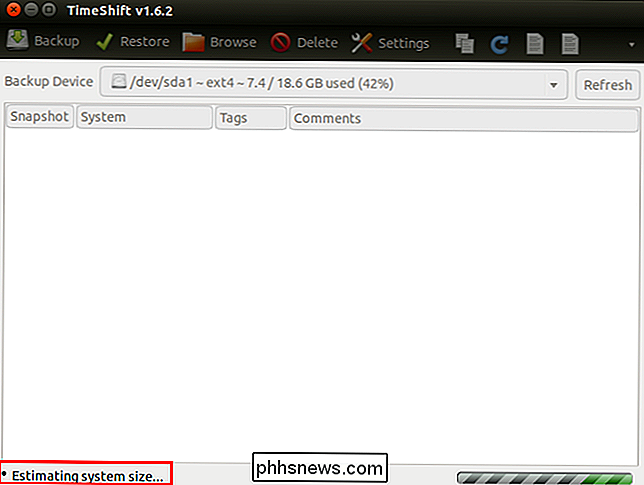
Mengden plass som trengs for stillbildet, er oppført på den nederste statuslinjen. Stillbilder lagres på den valgte enheten, så vær sikker på at du har nok plass til å lagre øyeblikksbildet. For å sikkerhetskopiere den valgte "Backup Device", klikker du "Backup" på verktøylinjen.
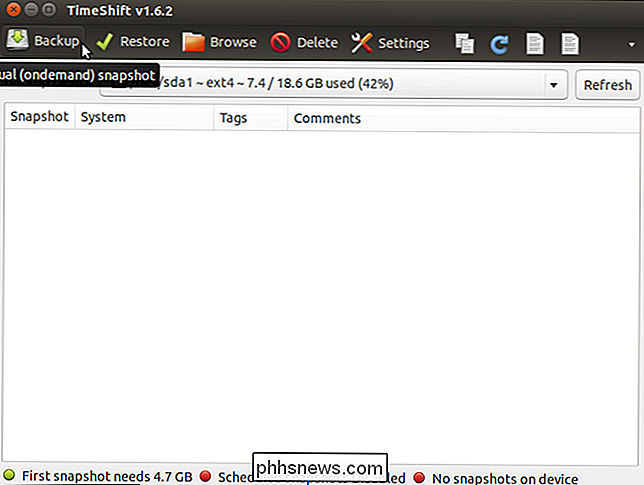
Mens stillbildet blir opprettet, vises en melding "Synkroniser filer ..." i statusbunken nederst.
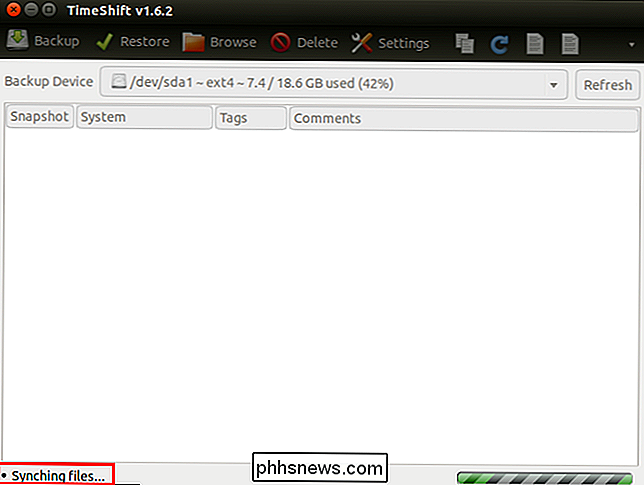
Når stillbildet er ferdig , den er oppført med dato og klokkeslett og navn og versjon av systemet. Statuslinjen angir hvor mye plass som er ledig på systemet etter at stillbildet er tatt og angir når det siste stillbildet ble tatt.
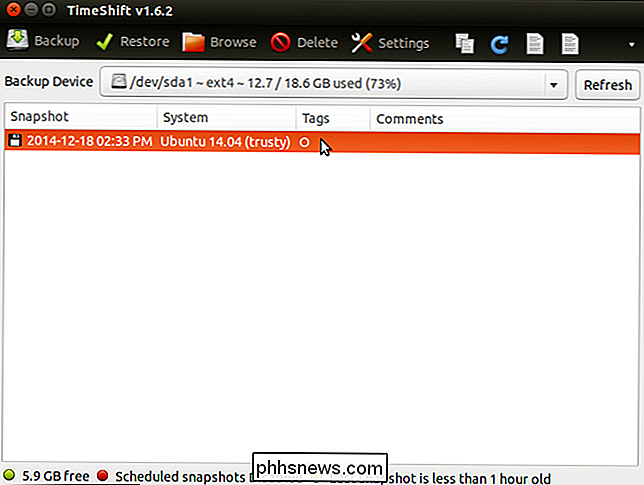
Flytt musen over rullegardinlisten "Backup Device", viser banen hvor stillbilder er lagret på den valgte enheten.
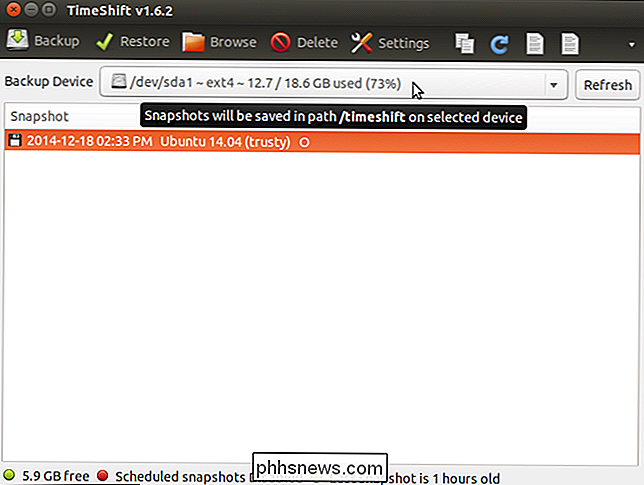
Katalogen "timeshift" inneholder de ulike stillbildene tatt med TimeShift, inkludert planlagte øyeblikksbilder, som vi vil diskutere senere i denne artikkelen.
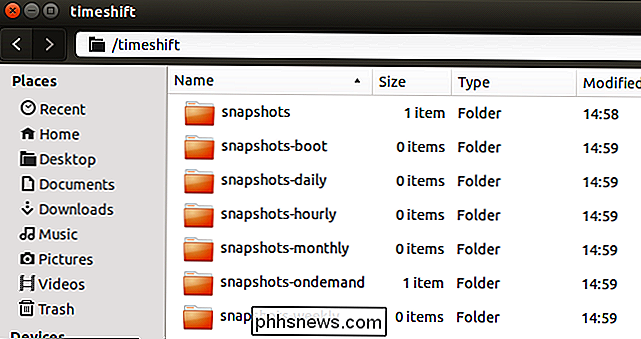
Mappen "øyeblikksbilder" inneholder stillbilder tatt manuelt. Vi anbefaler at du kopierer mappen for øyeblikksbilde til en USB-minnepinne, nettverksstasjon eller en skygtjeneste, for eksempel Dropbox eller Google Disk, hvis det blir ødelagt eller slettet.
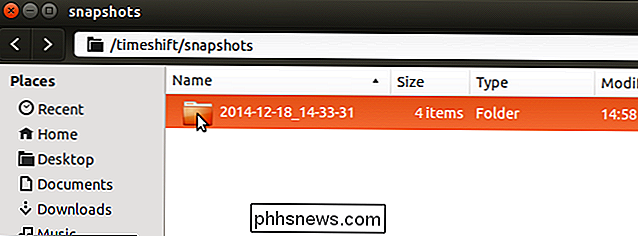
Du kan se hva som er i øyeblikksbildet etter Klikk på "Browse" -knappen.
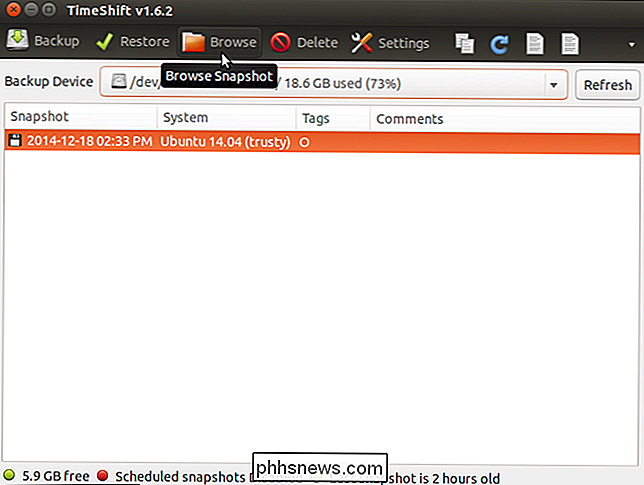
Stillbildefilen er åpnet i et Filbehandling-vindu og katalogene og filene fra systemet ditt (ingen brukerfiler) er oppført.
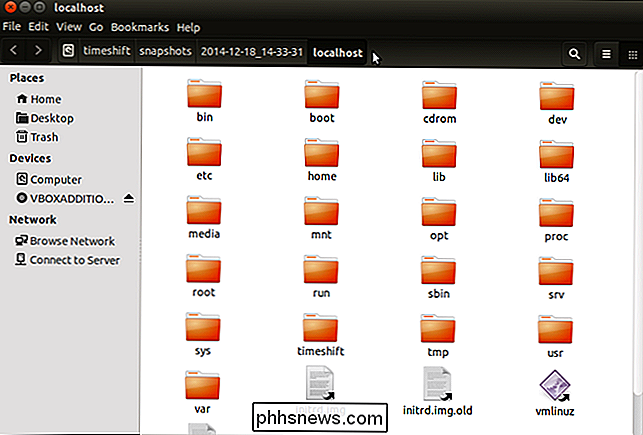
Det finnes ulike innstillinger du kan tilpasse, for eksempel innstilling opp automatiske sikkerhetskopier og velg når eldre stillbilder automatisk blir fjernet. For å få tilgang til innstillingene, klikk på "Innstillinger" på verktøylinjen.
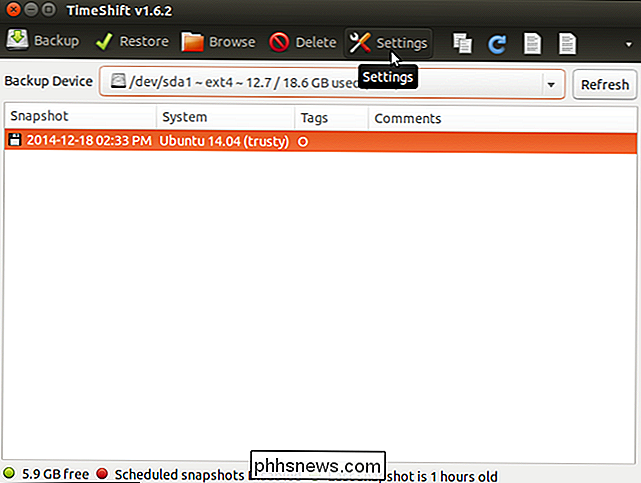
I tabellen "Schedule" kan du spesifisere tider når stillbilder skal utføres. Klikk eller skyv PÅ / AV skyveknappen for å slå på "Planlagte stillbilder". Merk av i boksene i kolonnen Aktiver for å angi tidsintervallet for stillbildene.
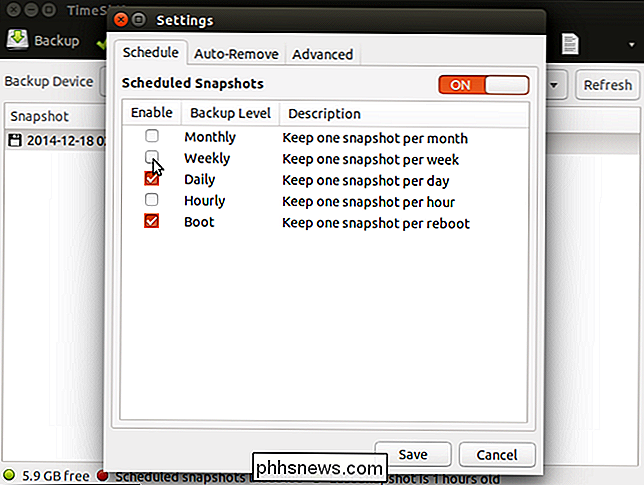
Fanen "Automatisk fjerning" lar deg automatisk fjerne eldre stillbilder slik at du ikke går tom for plass på harddisken. Det er en "Regel" for hver type øyeblikksbilde. Skriv inn en "Limit" for hver type for å fortelle TimeShift å fjerne stillbilder som er eldre enn den angitte grensen, inkludert en grense for når ledig plass er mindre enn et bestemt beløp.
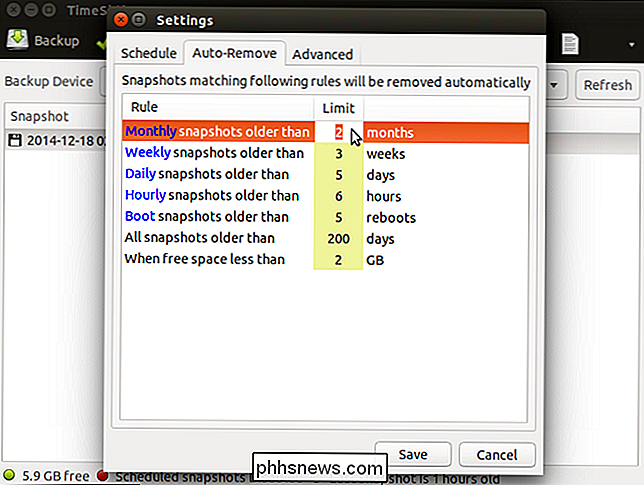
Fanen "Avansert" lar deg ekskludere bestemte filer, kataloger , og katalog innhold fra og inkludere spesifikke filer og kataloger i øyeblikksbilder.
Når du er ferdig med å tilpasse innstillingene, klikker du på "Lagre".
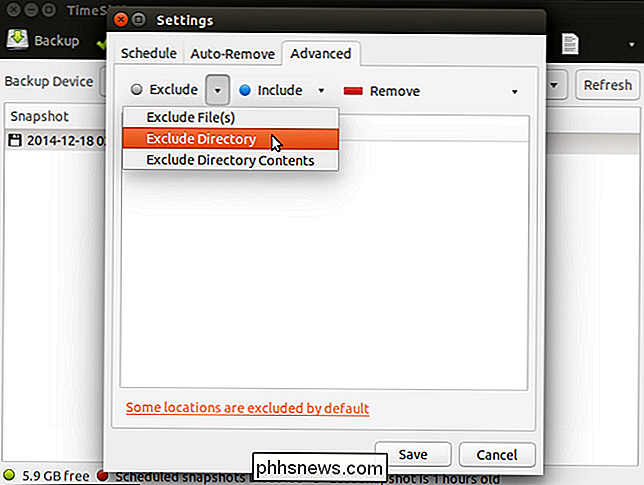
Når du vil gjenopprette et øyeblikksbilde, åpner du TimeShift, velger et øyeblikksbilde og klikk på "Gjenopprett".
MERK: Avhengig av systemets tilstand, må du kanskje installere TimeShift på nytt.
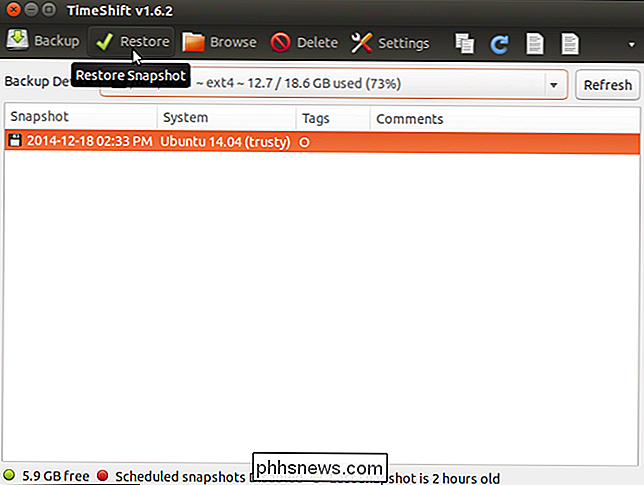
Fanen "Mål" i dialogboksen "Gjenopprett" lar deg spesifisere enheten du vil vil gjenopprette det valgte stillbildet. Flytter musen over enheten i listen avslører mer informasjon om enheten for å gjenopprette øyeblikksbildet. Velg "Enhet for gjenoppretting av øyeblikksbilde" og "Installasjon av enhet for oppstartsleder."
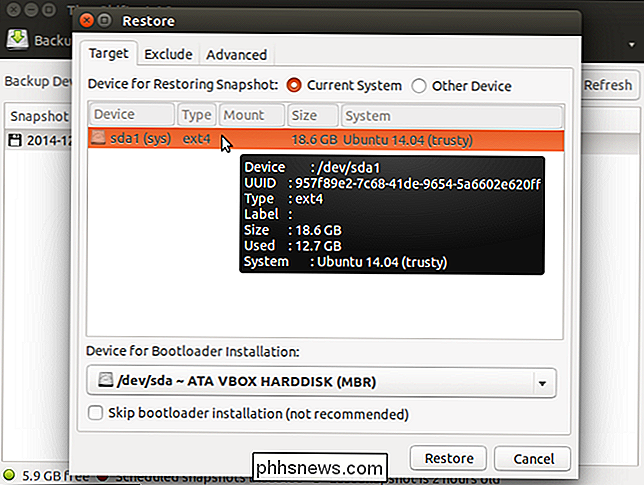
Bruk kategorien Utelat for å velge programmer som du vil beholde de gjeldende innstillingene for, og ikke gjenopprette de forrige innstillingene.
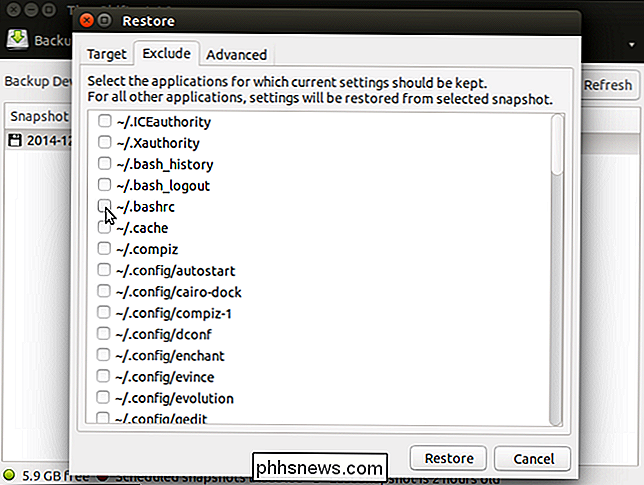
Avansert "-fanen lar deg ekskludere bestemte filer, kataloger og kataloginnhold fra og inkludere bestemte filer og kataloger i det restaurerte systemet.
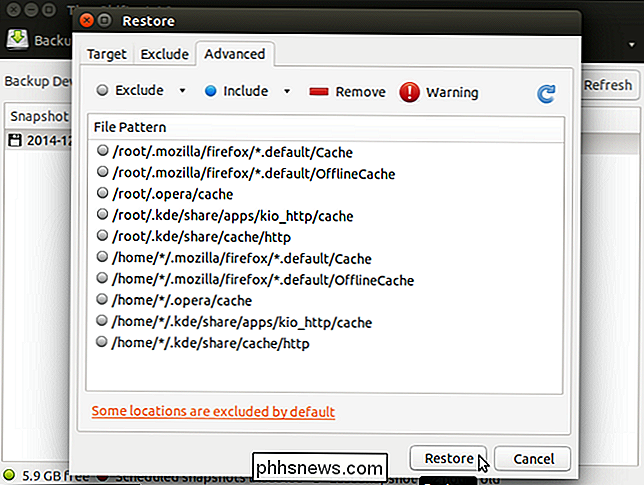
For å lukke TimeShift, klikk på" X "-knappen øverst til venstre i hovedvinduet .
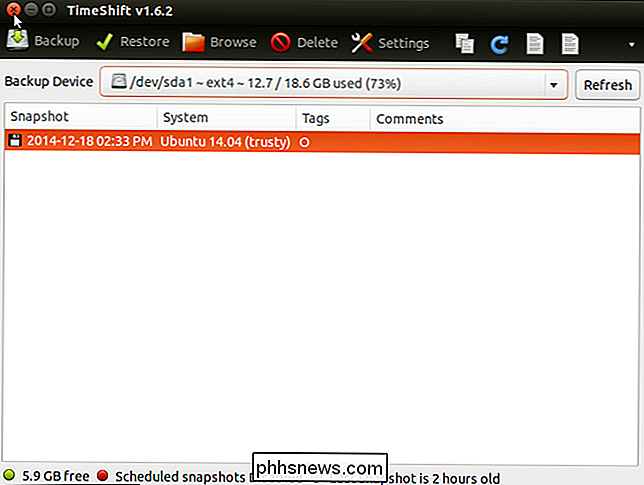
TimeShift er et nyttig verktøy hvis du liker å eksperimentere med oppgraderinger til systemet ditt, eller hvis noe går galt med systemet ditt. På samme måte som Systemgjenoppretting i Windows, kan du bare gjenopprette systemet til en tidligere arbeidsstat i stedet for å installere systemet på nytt.

Slik endrer du videokvaliteten på SkyBell HD-dørklokken
SkyBell HD er en video-dørklokke som lar deg se en levende videovisning av hvem som er på døren din, og til og med chatte med dem gjennom høytaleren. Men hvis Internett-tilkoblingen din ikke er så god, kan du optimalisere videokvaliteten, slik at strømmen er mer utholdelig. RELATED: Slik blinker du lysene når noen ringer på dørklokken din Mens ruteren din kan være som ligger nær SkyBell, betyr det ikke nødvendigvis at SkyBell vil få et godt signal.

Slik løser du en IP-adressekonflikt
Har du noen gang fått en feilmelding om IP-adressen når du slår på datamaskinen eller tar den ut av hvilemodus? Dette skjer når to datamaskiner på samme LAN-nettverk ende opp med samme IP-adresse. Når dette skjer, slutter begge datamaskiner ikke å koble til nettverksressurser eller utføre andre nettverksoperasjoner.Her er d



