Den beste måten å bytte til en ny e-postadresse
Har du fortsatt en gammel prodigy.net eller aol.com e-postadresse som du endelig gir opp? Eller kanskje du har brukt en e-postadresse for høyskole eller universitet i flere år og ønsker å flytte til en permanent e-postadresse før du uteksaminerer? Eller kanskje når du registrerte deg for Internett-tjenesten, endte du med å bruke en ISP-e-postadresse som cox.net eller comcast.net?
Uansett situasjonen kan være å bytte til en ny e-postadresse ikke være trivial, spesielt hvis du har tusenvis av e-poster du vil beholde hos din nye e-postleverandør.
Hvis du ikke har tid til å gjøre det selv, kan du bruke en tjeneste jeg skrev om tidligere kalt YippieMove som belaster en $ 15 avgift, men overfører all din e-post fra en tjenesteleverandør til en annen, for eksempel Hotmail til Gmail eller Yahoo Send til Gmail, etc.
Mens jeg tror at metoden er verdt det for noen mennesker, kan de fleste selv gjøre det og konfigurere alt slik de vil. I denne artikkelen skal jeg snakke om å flytte fra en hvilken som helst e-postleverandør til Gmail eller Outlook, siden de er trolig de beste to på dette tidspunktet.

Her er den generelle oversikten over hva som må gjøres for å flytte deg fra en e-posttjeneste til en annen:
- Konfigurer ny epost med Gmail eller Outlook
- Importer gammel e-post til ny e-posttjeneste
- Videresend e-post fra gammel til ny leverandør
- Oppsettregel for automatisk å svare på gammel e-postadresse
- Send alle kontakter med den nye e-postadressen
- Oppdater alle elektroniske kontoer som brukte gammel e-postadresse
Oppsett Ny e-postkonto
Når du konfigurerer en ny e-postkonto, må du kontrollere at du velger to ting riktig: e-postleverandøren og e-postadressen din. Ikke velg en e-postleverandør som kan være borte om 5 år eller som kan tvinge deg av. Det betyr at ikke bruk en e-post fra en høyskole / universitet, internettleverandør eller firmaets e-post.
Mine forslag er Gmail og Outlook fordi de har flotte funksjoner som andre tjenesteleverandører ikke kan matche. For eksempel, med en Gmail-konto, har du også en Google-konto, og kan derfor videochat direkte fra Gmail. Google har også Google Nå, som kan skanne Gmail-e-posten din automatisk og gi deg informasjon om flyreiser, pakker, etc. Med Outlook.com kan du bruke Skype direkte fra webgrensesnittet.
Det andre aspektet å nøye vurdere er navnet du velger for e-postadressen din. I disse dager er det best å bare bruke navnet ditt, hvis det er mulig, som din e-postadresse. Ikke bruk forferdelige navn som [email protected] eller [email protected]. Når du bytter til en ny e-postadresse, vil du sannsynligvis beholde den i svært lang tid, så velg et godt navn.
Importer gammel e-post
Det neste trinnet er å importere alle dine gamle e-postmeldinger til Gmail eller Outlook. Dette krever POP3-tilgang, som de fleste e-postleverandører støtter i dag, men hvis ikke, vil du sannsynligvis ikke kunne få all din gamle e-post flyttet over. Du kan manuelt gå inn og videresende e-post, men sannsynligvis bare de viktige tingene.
Hvis all e-postadressen din er i den stasjonære versjonen av Outlook, kan du importere hele PST-filen til Gmail ved å legge til Gmail-kontoen din til Outlook ved hjelp av IMAP, og deretter dra og slippe de lokale mappene til Gmail-mappene i Outlook. Ta en titt på denne detaljerte veiledningen for trinnvise instruksjoner.
Nå, hvis e-postleverandøren din støtter POP3-tilgang, er det veldig enkelt å få e-posten din til Gmail. Jeg har allerede skrevet en detaljert veiledning som forklarer hvordan du importerer e-post til Gmail fra forskjellige leverandører.
Hvis du bruker Outlook.com, er prosessen også veldig enkelt. Logg inn, klikk på tannhjulikonet øverst til høyre og klikk deretter på Alternativer . Gå videre og klikk på Importer e-postkontoer .
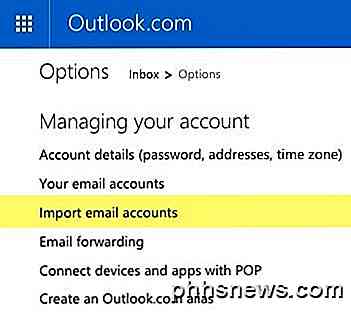
Du kan velge enten fra Google, Yahoo eller annen e-postleverandør. I utgangspunktet er alt du trenger å gjøre, å skrive inn e-postadressen og passordet ditt for å koble til kontoen. Du kan også klikke på Avanserte alternativer for å angi e-postserverinformasjonen manuelt dersom leverandøren bruker ikke-standardporter, etc.
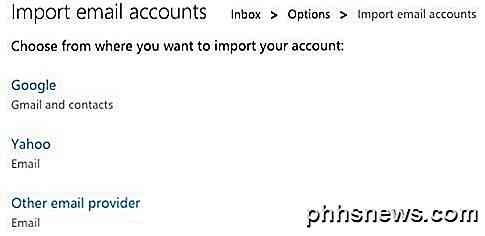
Det handler om å importere gamle e-postmeldinger til Gmail og Outlook. Vær oppmerksom på at det kan ta flere dager før de gamle e-postene dine vises hvis du har tusenvis av e-poster som må importeres.
Videresend gammel e-post
Vær oppmerksom på at når du konfigurerer e-postimport i Gmail og Outlook.com, vil nye e-postmeldinger som kommer til din gamle e-postadresse, sannsynligvis bli importert automatisk, slik at du ikke trenger å konfigurere videresending. Når det gjelder Gmail, importerer det bare nye e-postmeldinger i 30 dager, etter hvilket tidspunkt må du slå på automatisk videresending på den gamle e-posten manuelt.
Hvis du forlater Gmail, kan du aktivere videresending enkelt ved å gå til Innstillinger og deretter klikke på Videresending og POP / IMAP- kategorien.
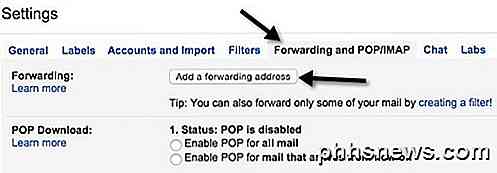
Klikk på Legg til en videresendingsadresse- knapp og skriv inn din nye e-postadresse. Hvis du ikke vil at alt skal videresendes, klikker du på opprett en filterkobling under knappen.
Hvis du forlater Outlook.com, går du til Alternativer og klikker deretter på Videresending av e-post for å legge inn videresendingsadressen.
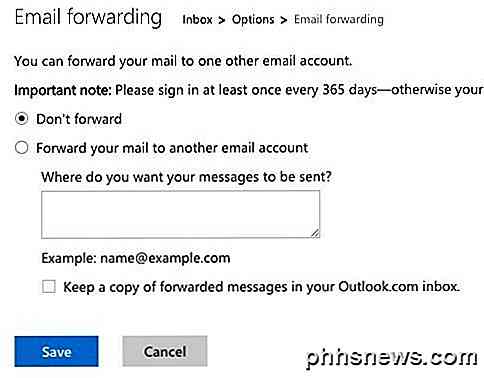
Igjen trenger du bare å gjøre dette på din gamle e-postleverandør hvis du ikke ser nye e-postmeldinger som blir importert til din nye e-postleverandør.
Oppsett automatisk svar
Deretter vil du fortsette og sette opp et automatisk svar eller ferie svar på din gamle e-postadresse som forteller alle denne e-postadressen vil snart bli deaktivert.
I Gmail kan du gjøre dette ved å gå til Innstillinger og deretter bla ned til bunnen av kategorien Generelt. Der vil du se Ferie responder delen.
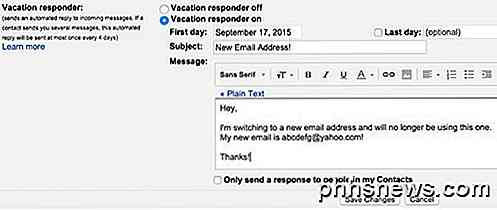
Slå på den, velg en Første dag, sjekk ikke noe for Siste dag, og skriv deretter inn et emne og en e-postkropp. Du kan også merke boksen nederst hvis du bare vil at meldingen sendes til kontaktene dine lagret i Google.
I Outlook.com, gå til Alternativer og klikk på Sende automatiserte ferie svar under Administrer din konto . Merk at alternativet vil bli savnet eller slått av hvis du ikke bruker Outlook.com-kontoen din daglig.
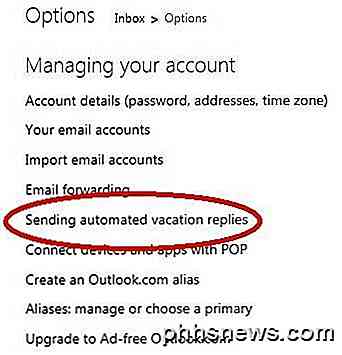
På neste skjermbilde kan du skrive inn meldingen din, akkurat som i Gmail. Jeg vil bare forlate automatisk svaret til du bestemmer deg for å avslutte kontoen helt.
Oppdater alle online kontoer
Dette er sannsynligvis det vanskeligste ved å bytte til en ny e-postadresse. Nesten alt vi gjør online krever en e-postadresse som utgangspunkt, og det betyr at du må oppdatere mange kontoer manuelt.
Dessverre er det ingen enkel vei rundt denne jobben. Du må bruke flere timer eller flere dager på å gå gjennom hvert nettsted en etter en og oppdatere e-postadressen.
Hvis du bruker en passordbehandling som LastPass eller 1Password, kan du raskt gå gjennom hvert lagret nettsted og oppdatere adressen. Hvis du ikke har noe system for å holde oversikt over kontoene dine, er det neste beste alternativet å sile gjennom e-posten din og se hvilke nettsteder som sender e-post.
Forhåpentligvis, med litt planlegging og organisering, kan du bytte til en ny e-postadresse og ikke skru opp noe! Har du spørsmål, kan du legge inn en kommentar. Nyt!

Slik deaktiverer du søppel og skjermbilde Lydeffekter på en Mac
Flytt en fil til papirkurven, tøm søpla eller ta et skjermbilde av Mac-skrivebordet, og Macen din vil spille en lyd . Hvis du er lei av papirstopp og kamera lukker, kan du deaktivere dem ved å endre et enkelt alternativ. Dette alternativet er ikke nødvendigvis hvor du forventer det. Du kan kanskje tro at alternativet for å deaktivere papirkurven ville være i Finderens Innstillinger-vindu, men det er det ikke.

Slik feilsøker du problemer i Windows 8.1
Dagens artikkel er et raskt tips om hvordan du feilsøker problemer i Windows 8.1, som du helt sikkert vil trenge inn i ved hjelp av Microsofts skinnende nye OS. Imidlertid krever de fleste problemer ikke oppstart i sikker modus eller følge en 10 trinns guide for å fikse WiFi-problemer.Microsoft har også blitt smartere og inkludert mange verktøy og hjelpeguider i operativsystemet selv for å diagnostisere og fikse problemer. Jeg

