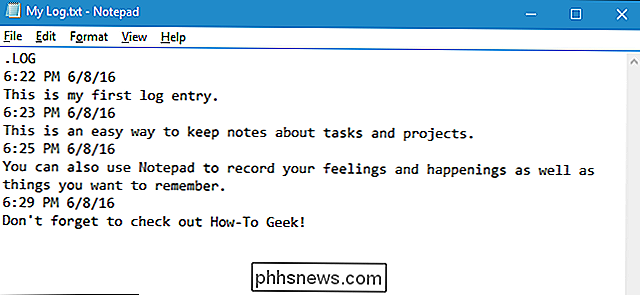Endre skrivebordsikon Spacing i Windows 10
I Windows 10 er det ingen enkel måte å justere ikonavstanden på skrivebordet som vi pleide å kunne gjøre i Windows 7. Der kan du gå til Tilpass, velg Vinduefarge og klikk deretter på Endre avanserte utseendeinnstillinger .
![]()
Da vil dialogboksen Vinduets farge og utseende boksen over vises, og du kan justere alle slags innstillinger. Nå er det gått, dessverre, i Windows 10. I stedet, hvis du vil endre noen av disse innstillingene som ikonavstand (horisontal) eller ikonavstand (vertikal), må du redigere registeret!
Endre ikonavstand på skrivebordet
Før du gjør dette, må du sørge for at du sikkerhetskopierer registeret dersom noe går galt. Jeg prøvde det på min maskin og det fungerer ganske bra. Merk at du må logge ut og logge på igjen etter at du har endret verdiene i registeret for å se endringene.
Du må åpne registerredigering i Windows 10 ved å klikke på Start og skrive inn regedit .
Deretter navigerer du til følgende registernøkkel:
HKEY_CURRENT_USER \ Kontrollpanel \ Desktop \ WindowMetrics
![]()
Du vil se to verdier her: IconSpacing og IconVerticalSpacing . De er standard på dette merkelige tallet på -1125. Du kan justere horisontalavstanden ved å endre verdien av IconSpacing. Verdien er 480 til -2730. Nær -480 vil være mindre horisontal plass og nær -2750 vil være mer horisontal plass.
Merk at dette ikke er egentlig mellomrommet mellom ikonene på skrivebordet. Det er plassen til grenseboksen for skrivebordsikonet. Her er hva jeg mener:
![]()
Som du kan se over, har jeg endret verdien av IconSpacing til -2000. Dette betyr at bredden på grenseboksen rundt hvert ikon er økt, men den faktiske avstanden mellom ikonet pluss boksen er svært liten. Så hvis du går til en lavere verdi som -500, vil teksten faktisk bli avskåret:
![]()
Av en eller annen grunn virker den vertikale avstandsnøkkelen litt annerledes. Det øker faktisk ikke området for grenseboksen, men øker i stedet den faktiske plassen mellom ikonene. Her er hva jeg mener:
![]()
Som du ser, er grenseboksene små, men den faktiske plassen mellom ikonene har økt når jeg endret verdien til -2000 for IconVerticalSpacing. Du kan også rote rundt med andre verdier under WindowMetrics-tasten. For eksempel endret jeg BorderWidth til 25 i stedet for -15. Dette gjør grensen til et hvilket som helst vindu 25 piksler! Verdien av verdier her er 0 til 50 piksler. De negative tallene er en annen type beregningsmetode kalt twips som du ikke trenger å bekymre deg for denne innstillingen.
![]()
Sjekk ut min store grense i Explorer på Windows 10! Som jeg sa, sørg for at du sikkerhetskopierer systemet ditt før du gjør dette. Du kan justere mange desktopinnstillinger her, og Microsoft har til og med en link som forteller deg hva hver verdi gjør:
http://technet.microsoft.com/en-us/library/cc951790.aspx
Selv om Windows 10 ikke gir en GUI for å tilpasse utseendet til Windows 7, kan du fortsatt gjøre det selv via registret og litt å spille rundt. Hvis du har klart å tilpasse noe ved å bruke disse nøklene i registret, legg inn en kommentar og gi oss beskjed. Nyt!

Slik lager du flere underkataloger med en Linux-kommando
Hvis du vil lage en katalog som inneholder flere underkataloger eller et katalogtreet, bruker kommandolinjen i Linux, må du vanligvis bruke mkdir kommandoen flere ganger. Det er imidlertid en raskere måte å gjøre dette på. La oss si at vi har opprettet en katalog kalt htg, og vil opprette fire underkataloger innenfor den.

Hvordan blir du kvitt alle talltegnene (#) feilene i Excel samtidig?
Når du har jobbet i Microsoft Excel, er det siste du trenger å ha å løse eller fjerne feil kontinuerlig. Med det for øye, hjelper dagens SuperUser Q & A-post en leser raskt og enkelt å fjerne irriterende talesignalfeil fra Microsoft Excel-arkene. Dagens spørsmål og svar-sesjon kommer til oss med høflighet av SuperUser-en underavdeling av Stack Exchange, Spørsmålet SuperUser-leseren M.