Slik ser du hvilke gruppepolitikker som er brukt på din PC og brukerkonto.

Vi har vist deg mange tips og triks gjennom årene som innebærer å endre lokal gruppepolicy. Hvis du ønsker å se alle gruppepolicyinnstillingene på din PC, kan du gjøre det her.
I Windows-verdenen gir gruppepolicy en måte for nettverksadministratorer å tildele bestemte innstillinger til grupper av brukere eller datamaskiner . Disse innstillingene blir da brukt når en bruker i gruppen logger inn på en nettverksbasert PC, eller når en PC i gruppen startes. Lokal gruppepolicy er en litt mer begrenset versjon som bare gjelder innstillinger for en lokal datamaskin eller brukere - eller til og med en gruppe lokale brukere. Vi har hatt en rekke triks her tidligere, som bruker lokal gruppepolicy til å endre innstillinger som du ikke kan endre noe annet sted, unntatt ved å redigere Windows-registret. Hvis du er vant til å endre lokale gruppepolicyinnstillinger, kan det hende du finner det nyttig å se alle endringene du har gjort på ett sted, i stedet for å grave gjennom lokal gruppepolicyredigerer.
Merk: Lokal gruppepolicy er bare tilgjengelig i profesjonelle og Enterprise-versjoner av Windows. Hvis du bruker en hjemmedatabase, har du ikke tilgang til editoren for lokal gruppepolicy.
Vis brukte retningslinjer med det resulterende settet med policyverktøy
Den enkleste måten å se alle gruppepolicyinnstillingene du har Jeg har brukt på PCen din eller brukerkontoen, ved hjelp av verktøyet Resultatet av politikk. Det viser ikke alle siste retningslinjer som er brukt på PC-en din, for det må du bruke kommandoprompt, som vi beskriver i neste avsnitt. Det viser imidlertid stort sett alle retningslinjene du vil ha satt til vanlig bruk. Og det gir et enkelt, grafisk grensesnitt for å bla gjennom gruppepolicyinnstillingene som nå er i kraft på PCen din, enten disse innstillingene kommer fra gruppepolicy eller lokal gruppepolicy.
For å åpne verktøyet, trykk Start, skriv "rsop.msc , Og klikk deretter på den resulterende oppføringen.
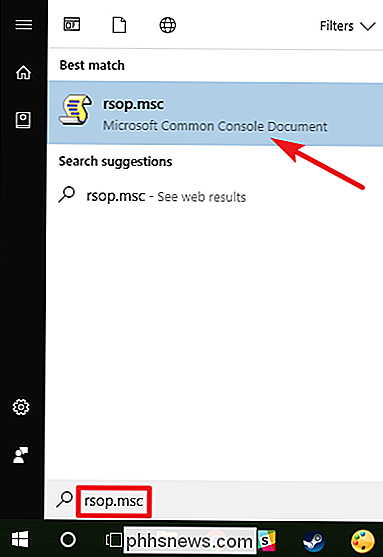
Verktøyet som resulterer i policy begynner med å skanne systemet for anvendte gruppepolicyinnstillinger.
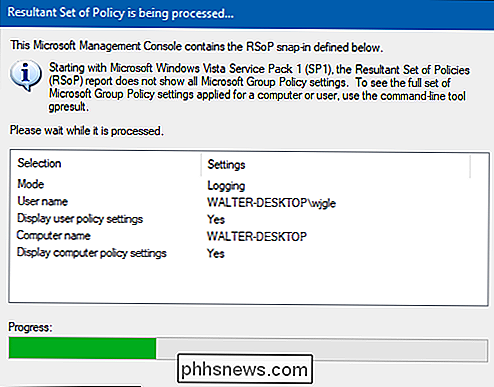
Når det er gjort skanning, viser verktøyet en administrasjonskonsoll som ser veldig ut som Lokal gruppepolicyredigerer - bortsett fra at den bare viser aktiverte innstillinger sammen med noen ukonfigurerte sikkerhetsinnstillinger.
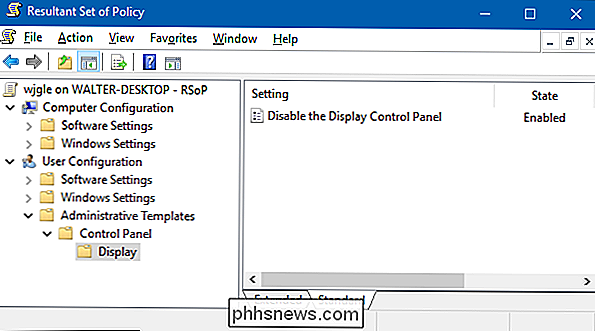
Dette gjør det enkelt å bla gjennom og se hvilke retningslinjer som er i kraft. Vær oppmerksom på at du ikke kan bruke verktøyet som resulterer i policy for å endre noen av disse innstillingene. Du kan dobbeltklikke på en innstilling for å vise detaljer, men hvis du vil deaktivere eller gjøre endringer i en innstilling, må du bruke redigeringsprogrammet for lokal gruppepolicy.
Vis anvendte retningslinjer med kommandoprompt
Hvis du er komfortabel med å bruke kommandoprompt, det gir et par fordeler med å bruke verktøyet som resulterer i policy. For det første kan det vise alle de siste retningslinjene som er i kraft på din PC. For det andre vil det vise ytterligere sikkerhetsinformasjon, for eksempel hvilke sikkerhetsgrupper en bruker er en del av eller hvilke privilegier de har.
For å gjøre dette, bruker vi kommandoengpresult. Du må angi et omfang for resultatene, og gyldige mål inkluderer "bruker" og "datamaskin". Dette betyr at for å se alle retningslinjene som gjelder for brukeren og PCen, må du kjøre kommandoen to ganger.
Hvis du vil se alle retningslinjene som er brukt på brukerkontoen du er logget inn med, vil du bruke følgende kommando:
gpresult / Scope User / v
Den/ v-parameteren kommandoen spesifiserer verbose resultater, så du vil se alt. Rull ned litt, og du får se en seksjon med navnet "Resultatet av retningslinjene for brukeren", som inneholder informasjonen du er ute etter.
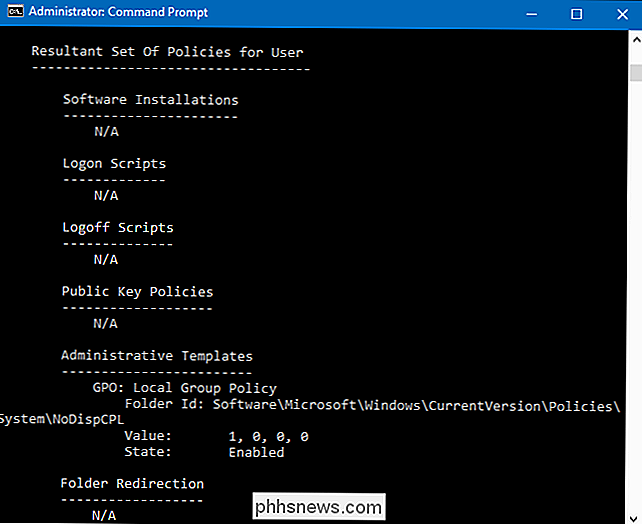
Hvis du leter etter alle retningslinjer som er brukt på datamaskinen, trenger du alt du trenger Gjør endrer omfanget:
gpresult / Scope Computer / v
Hvis du ruller ned, ser du at det nå er en Resultert sett med retningslinjer for datamaskin.
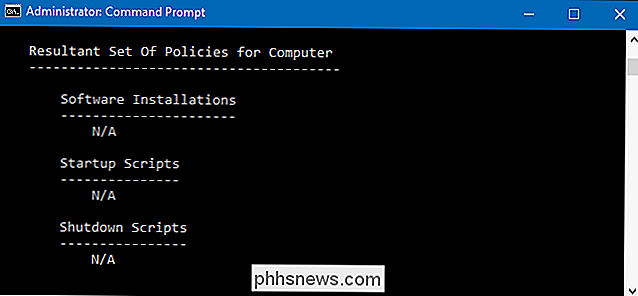
RELATED: Hvordan Lag kommandopromptets utgang til en tekstfil i Windows
Og det er andre ting du kan gjøre med kommandoen gpresult. Hvis du for eksempel vil lagre rapporten i stedet for å vise den ved kommandoprompt, kan du bytte ut/ v-parameteren i en av disse kommandoene, og bruk i stedet/ x(for XML-format) eller/ h(for HTML-format). Selvfølgelig kan du også bruke/ vversjonen av kommandoen og rør den til en tekstfil, hvis du foretrekker.

Slik forbedrer du HDTV-lyden med en kompakt, billig lydlinje
I løpet av å skape stadig slankere HDTV-er, er det et sjelden diskutert offer som blir gjort: lydkvalitet. TV-apparatets innebygde høyttalere er sannsynligvis forferdelige, men hvis du vil fikse sin anemiske lyd, er det enkelt, billig og plassbesparende å legge til en lydlinje. Hvordan en lydlinje er forskjellig fra tradisjonell Høyttalervalg RELATERT: Hvorfor er dialogen så stille på min HDTV?

Slik deaktiverer du samtaler i Gmail (slik at du ikke får varsler)
Vi har alle vært en del av en e-postkjede som bare ikke vil slutte , og på en lang tidslinje begynner det å bli irriterende. Selv om du sletter det, går det tilbake med et annet svar. Heldigvis kan du bruke Mute-funksjonen i Gmail for å stille stilen til permanent. Hva er "Muting" i Gmail? På samme måte som på TV-en din, slår en e-post i utgangspunktet en stemme.



