Slik får du Xbox One S Controller til å fungere skikkelig med Android

År etter smartphone boom, er det hundrevis av forskjellige Bluetooth-kontrollere for Android. De fleste jobber fint ut av boksen, men det er unntak, som Microsofts nye Bluetooth-utstyrte Xbox One S-kontroller.
Kontrolleren kobler seg fint, men på grunn av Microsofts firmware er knappene alle kryptert, og du kan ' Ikke spill standard spill enkelt. Hvis du vil manuelt redigere inngangene til kontrolleren din, trenger du en rotfestet telefon, en filoppdagelsesrute med rotasjonsevner (vi bruker Root Explorer) og litt erfaring med å redigere systemfiler.
MERK: Hvis du kan ikke rote telefonen din (eller bare ikke vil), du har fortsatt muligheter - om enn mer begrensede. Ethvert spill som lar deg manuelt omforme kontrollerkonfigurasjonen, inkludert nesten hvilken som helst retro-konsollemulator, skal kunne fungere med Xbox One S-kontrolleren etter endring av konfigurasjonen. For å få det til å fungere skikkelig med hvilket som helst spill, trenger du root.
Trinn 1: Last ned tilpasset layout
Når den oppdaterte One S-kontrolleren først kom ut, opprettet noen bedriftsfulle Android-brukere en tilpasset layoutfil som korrigerer kryptert knappinngang. Den er vert på Googles Issue Tracker, her: Trykk på "Last ned" -knappen under "Vendor_045e_Product_02e0.kl". Dette er en egendefinert tastaturlayoutfil som du vil plassere i Systempartisjonen på telefonen din.
Last ned filen direkte til telefonen, eller kopier den fra datamaskinen til telefonen over USB. På Chrome, må filen lastes ned til standard nedlasting-mappe.
Trinn to: Kopier oppsettfilen
Åpne din rotaktiverte filutforsker og naviger til filen du nettopp lastet ned (som standard vil det nok være i / sdcard / nedlasting). Velg og kopier filen.
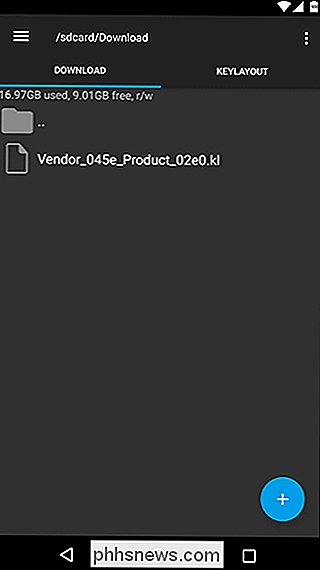
Nå leder du til mappen som inneholder tastaturlayoutfilene,/ system / usr / keylayout. Lim inn filen i mappen. Hvis du får en root mount-melding fra appen, godtar du den.
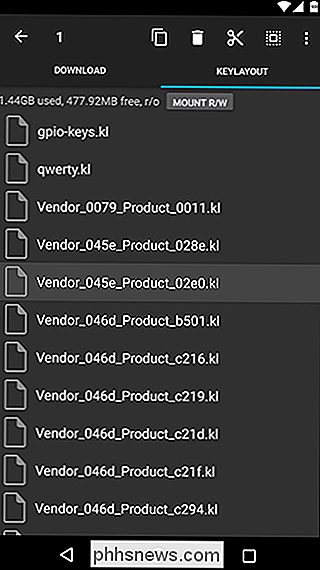
Trinn tre: Koble til kontrolleren din og start spilling
Når filen er i riktig mappe, start telefonen på nytt og koble OneS-kontrolleren til igjen Bluetooth.
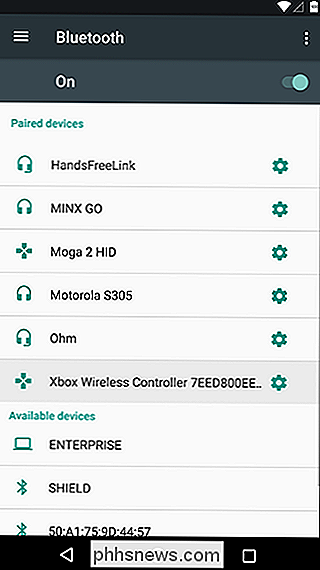
Start deretter et spill med kontrollerstøtte, og du bør kunne spille det normalt!

Hvis kontrolleren fortsatt ikke virker
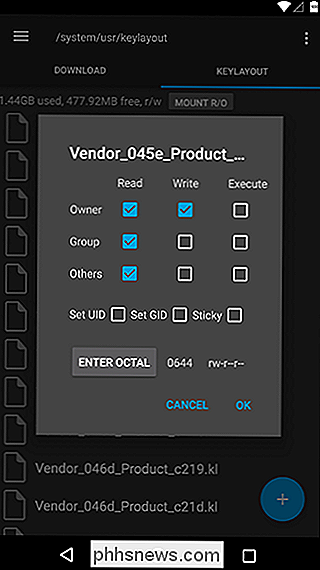
Hvis du også eier en Xbox One, og du har brukte kontrolleren din på konsollen din, det kan ha oppdatert regulatorens firmware automatisk. Hvis det er tilfelle, kan det endrede oppsettet ikke fungere. Prøv å gi nytt navn til layoutfilen "Vendor_045e_Product_02fd.kl" og gjenta trinnene ovenfor. Hvis det ikke virker, kontroller du tillatelsene til filen og endrer koden til 644 (som vist ovenfor). Forhåpentligvis vil det få ting i gang for deg.

Slik kartiserer du nettverksstasjoner fra kommandoprompt i Windows
Mapping av en nettverksstasjon til en delt mappe fra Windows 'grafiske grensesnitt er ikke vanskelig. Men hvis du allerede kjenner nettverksbanen for den delte mappen, kan du kartlegge stasjonene mye raskere ved hjelp av kommandoprompt. Mapping av en stasjon til et nettverk deler tildelinger som deler stasjonsbokstav, slik at det er lettere å jobbe med.

Alt du trenger å vite om å tilpasse Android-låseskjermen
Android-låseskjermet støtter en rekke forskjellige opplåsningsmetoder, samt widgets, som lar deg handle og vise informasjon fra låseskjermen . For å virkelig mestre enheten din, vil du tilpasse låseskjermen. Låseskjerm widgets kan hjelpe deg med å kommunisere med telefonen uten å låse den opp. De ble lagt til i Android 4.



