Slik kjører du kommandopromptkommandoer fra en Windows-snarvei

Genveier er gode for å gi deg rask tilgang til filer, apper og mapper. Men visste du at du også kan bruke dem til å kjøre Command Prompt-kommandoer?
Windows gir deg alle slags måter å kjøre kommandoprompskommandoer. Jo, du kan åpne et kommandopromptvindu og bare skrive kommandoen. Du kan også lage et batch script (eller et bash script eller PowerShell script hvis det er noe du har). Og ærlig, hvis du planlegger å kjøre mer enn én kommando eller du trenger noe komplisert, er å skrive et skript et bedre alternativ. Men for enkle kommandoer, hvorfor ikke bare opprett en snarvei med dobbeltklikk istedenfor? Slik gjør du det.
Opprett en snarvei ved å høyreklikke hvor som helst i Filutforsker eller på skrivebordet og velg Ny> Snarvei.
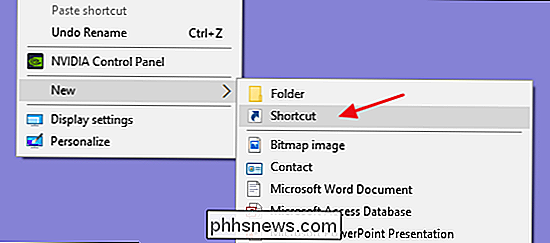
Skriv inn kommandoen ved å bruke følgende syntaks:
C: Windows System32 cmd.exe "/ k yourcommand
Den første delen (delen i anførselstegn) ringer bare cmd.exe for å åpne kommandoprompt. Bryteren/ kforteller Kommandoprompt for å utføre kommandoen som følger, og deretter være åpen slik at du kan vise resultater eller skrive opp kommandoer. Du kan også bruke/ cbryteren i stedet for/ k(bruk bare en av bryterne) hvis du vil at Kommandoprompt-vinduet skal lukkes etter at kommandoen er utstedt. Og selvfølgelig er delendin kommandoden faktiske kommandoen du vil kjøre.
RELATERT: Skanne etter (og reparere) Korrupte systemfiler i Windows
For eksempel hvis du opprettet en enkel kommando for å kjøre systemfilkontrollen for å finne og fikse problemer med systemfilene dine, skriver du følgende:
"C: Windows System32 cmd.exe" / k sfc / scannow
Når du har opprettet kommandoen du vil bruke, klikker du på "Neste".
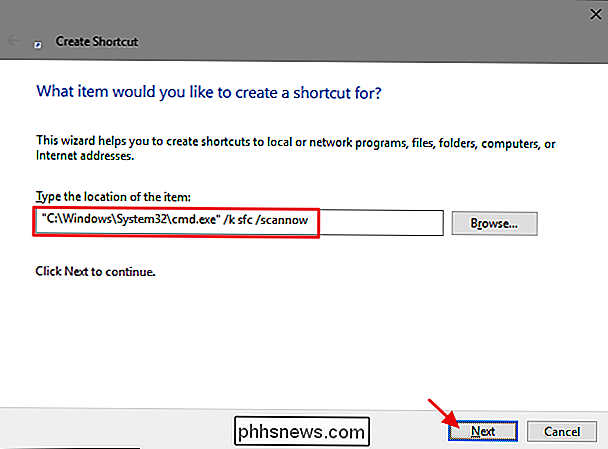
Skriv inn et navn for snarveien, og klikk deretter på "Fullfør".
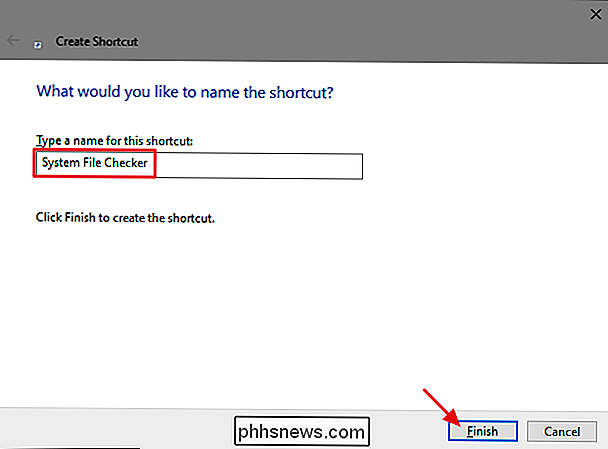
Nå kan du kjøre snarvei i stedet for å skyte opp Kommandoprompt og skriver kommandoen manuelt hver gang.
En annen smart ting du kan gjøre er å røre resultatene av en kommando til en tekstfil (eller et annet program). For eksempel, si at vi ønsket å kjøre kommandoenipconfig / all, lag resultatene i en fil med navnet ipconfig.txt på skrivebordet ditt, og hold kommandoprompt-vinduet lukket etter at du har kjørt kommandoen. Vi kan bruke følgende for å få det til å skje:
"C: Windows System32 cmd.exe" / c ipconfig / all> "c: users brukernavn Desktop ipconfig.txt "

Hvis du bruker en enkelt>for rørkommandoen, overskriver Windows innholdet til den navngitte filen hvis filen allerede eksisterer. Hvis den ikke eksisterer, vil Windows opprette filen. Du kan også bruke en dobbel>>i stedet for å få Windows til å legge til den nye informasjonen fra kommandoen til en eksisterende fil i stedet for å overskrive filen. Dette er nyttig hvis du vil beholde en historie med resultatene av en kommando.
Når du har satt snarveien, er det enkelt å kjøre en kommando når som helst du trenger. Og mens du kanskje vil bruke et skript for noe mer komplisert, er det bra å kjøre en kommando fra en snarvei for enkle engangskommandoer som skanner for korrupte systemfiler, finner din IP-adresse, lukker Windows uten å installere oppdateringer og mer .

Avinstaller eller deaktiver plugger for å gjøre nettleseren din tryggere
Nettleser-plugin-moduler er det største målet på datamaskinen. Java er et gapende sikkerhetshull, men Flash har nylig sett en strøm av 0-dagers angrep. Det har vært en økning i angrep mot Silverlight. Disse plugin-modulene har også blitt mindre nødvendige over tid. For eksempel dumpet YouTube nylig Flash, og Netflix har dumpet Silverlight.

Windows 7 RAM Krav - Hvor mye minne trenger jeg?
Veteran datamaskin brukere, eller alle som har eid PCer i flere år nå, kan huske når 1 GB RAM ble ansett som mye. Ikke så lenge siden, kan en 1 GB minnemodul koste opp til $ 100.Nå er 1 GB RAM betraktet som lavt, og de fleste stasjonære og bærbare datamaskiner kommer på lager med minst 2 GB, men vanligvis mer. Uanset



