Slik aktiverer du stasjonære meldinger for Google Kalender i Chrome

Google Kalender har i utgangspunktet tatt over som go-to-kalenderen for mange brukere - den er på tvers av plattformen, på nettet og knyttet til Google-kontoen din, så den er super praktisk og enkel å bruke. Meldingssystemet er også bra, men hvis du ikke er i standardvarselsystemet, er det en rask og enkel måte å endre den på.
RELATED: Slik tilpasser du Google Kalender-varslinger på nettet
Av Standard, Kalender bruker det Google kaller "avbruddssignaler", som i utgangspunktet betyr at det muliggjør kalender for å kapre fokus ved hjelp av et popup-vindu for å vise et varsel. Mens det noen ganger er fint, kan det også være ganske irriterende hvis du er midt i å gjøre noe annet, for eksempel å skrive.
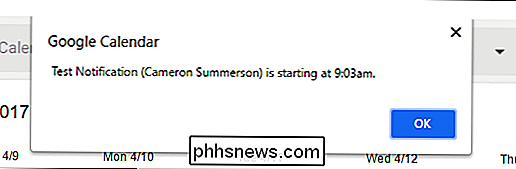
Heldigvis er Chromes standardvarslingssystem også et alternativ her, du trenger bare å finjustere et par av Chrome-innstillinger.
Hvis du vil endre denne innstillingen, klikker du på tannhjulikonet rett under profilbildet ditt på kalenderwebappen, og velger deretter Innstillinger. Se
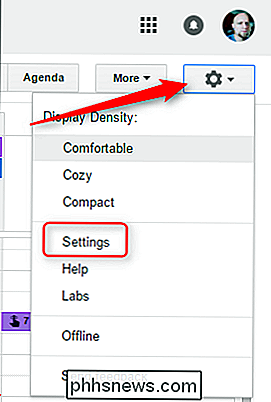
Se etter delen "Meldinger", som bare har ett enkelt alternativ: "Bruk nettleservarsler i stedet for avbrudd." Kontroller den lille boksen.
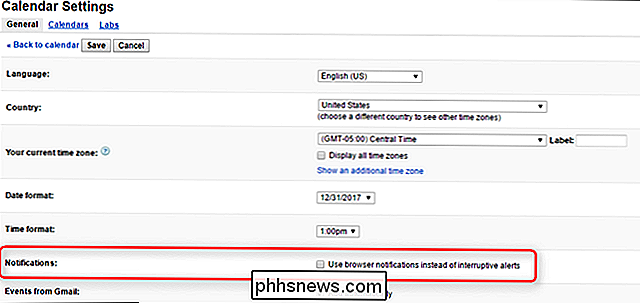
Med dette alternativet aktivert, vises et annet alternativ for at Kalender også skal spille en lyd. Den dårlige nyheten er at du ikke kan velge lyden.

Endelig, velg bare "Lagre" øverst.
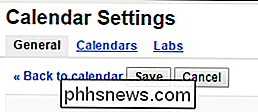
Boom, skrivebordsbeskjeder er det nye vanlige, med de påtrengende avbruddssvarslene som aldri blir sett igjen ... med mindre du endrer innstillingen.
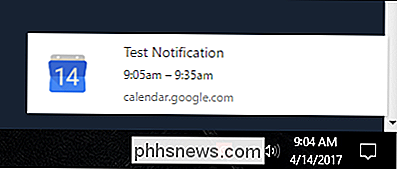

Slik sletter du et snap fra Snapchat-historien
Snapchat's Story-funksjonen er en fin måte å dele hva som skjer i livet ditt akkurat nå med vennene dine. Problemet er, fordi det er integrert med Snapchats vanlige meldinger, er det veldig enkelt å tilfeldigvis legge inn et Snap til historien din som var ment for noen som er spesifikk. Åpenbart kan det bli pinlig, fort .

4 Måter å se på skjermen på din bærbare datamaskin eller på skrivebordet på TVen din
Det er faktisk ganske enkelt å speilre PC-skjermen på TVen din. Det er flere måter å få det gjort - både kablet og trådløst - og det du velger, er bare avhengig av situasjonen. De kablede metodene for å speilskjermen din er de mest pålitelige, selv om du trenger en HDMI-kabel og muligens en adapter for datamaskinen din.



