Slik deaktiverer du Lås arbeidsstasjonens funksjonalitet (Vinduer + L) i Windows

Som standard låses Windows med Windows + L-tastaturet, slik at du må skrive inn passordet ditt for å bruke datamaskinen. Hvis du finner deg selv av og til slår den kombinasjonen ved et uhell, og du har ikke virkelig behov for å låse Windows, kan du deaktivere den.
Versjoner av Windows som går tilbake til minst Windows 2000 har gitt deg muligheten til å låse arbeidsstasjonen din. Siden Windows XP-dagene, er den enkleste måten å gjøre låsingen ved å trykke på Windows + L, men du kan også trykke Ctrl + Alt + Delete og låse PCen fra siden som kommer opp, eller velg kommandoen "Lås" på Starten Meny. Du kan til og med lage en snarvei for å låse Windows. Når du låser PCen din, returnerer den deg umiddelbart til påloggingsskjermbildet, men i motsetning til å logge ut, forblir alle åpne apper og vinduer intakte. Det er mye som når datamaskinen går i dvale, forutsatt at du har det satt til å be om et passord når du kommer tilbake. Hvis du vil deaktivere å låse PCen din i Windows 7, 8 eller 10, trenger du bare å utføre en rask hack i registerredigering eller lokal gruppepolicyredigerer.
Hjemmebrukere: Deaktiver Windows Lock ved å redigere registret
Hvis du har en Windows Home-utgave, må du redigere Windows-registret for å gjøre disse endringene. Du kan også gjøre det på denne måten hvis du har Windows Pro eller Enterprise, men føler deg mer behagelig å jobbe i registret enn gruppepolicyredigerer. (Hvis du har Pro eller Enterprise, anbefaler vi at du bruker den enkleste gruppepolicyredigereren, som beskrevet i neste avsnitt.)
Standardvarsel: Registerredigering er et kraftig verktøy og misbruker det som kan gjøre systemet ustabilt eller til og med ubrukelig . Dette er en ganske enkel hack, og så lenge du holder deg til instruksjonene, bør du ikke ha noen problemer. Når det er sagt, hvis du aldri har jobbet med det før, bør du vurdere å lese om hvordan du bruker Registerredigering før du kommer i gang. For å komme i gang, åpne registret ved å trykke på Start og skrive "regedit." Trykk Enter for å åpne Registerredigering og gi det tillatelse til å gjøre endringer i din PC.
I Registerredigering, bruk venstre sidelinje for å navigere til følgende nøkkel:
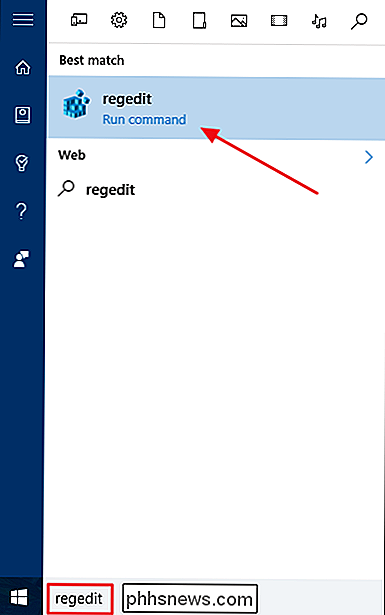
HKEY_CURRENT_USER SOFTWARE Microsoft Windows CurrentVersion Policies
Deretter skal du opprette en ny nøkkel i
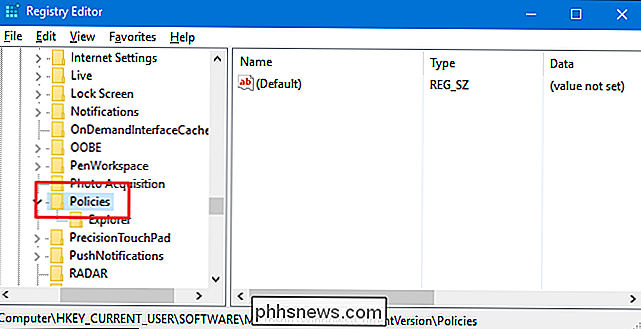
Retningslinjer-tasten. Høyreklikk påRetningslinjer, og velg Ny> Nøkkel. Merk den nye nøkkelen "System." Merk at hvis du allerede har enSystem-tast der, kan du bare hoppe over dette trinnet.Nå må du opprette en ny verdi i
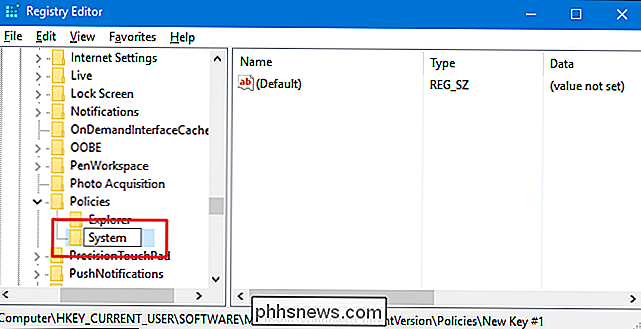
Systemetnøkkel du nettopp opprettet. Høyreklikk påSystem-tasten og velg Ny> DWORD-verdi (32-biters). Navngi den nye verdien "DisableLockWorkstation."Dobbelklikk deretter den nye
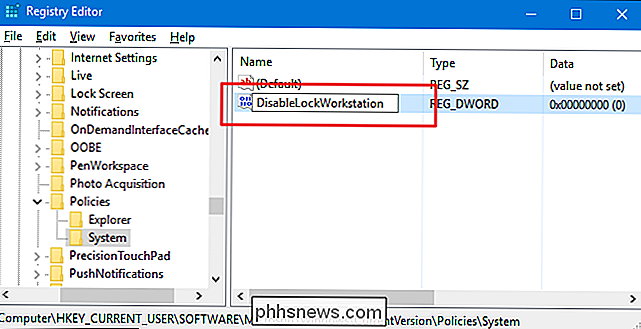
DisableLockWorkstationverdien for å åpne egenskapsvinduet. Endre verdien fra 0 til 1 i "Verdi data" -boksen for å aktivere den nye nøkkelen, som i stedet deaktiverer funksjonen for lås arbeidsstasjonen.Du kan nå lukke Registerredigering. Endringene skjer umiddelbart, så du trenger ikke å starte datamaskinen eller noe igjen. Nå, hvis du trykker på Windows + L, burde ingenting i det hele tatt skje. Og hvis du trykker på Ctrl + Alt + Delete - eller klikker på Brukerknappen på Start-menyen, ser du at kommandoen "Lås" er fjernet.
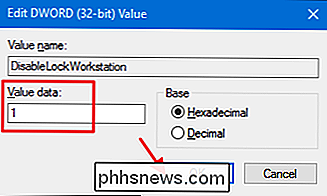
Hvis du vil reversere endringen, følg bare de samme trinnene og sett verdien
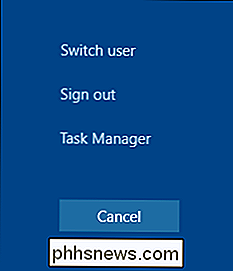
DisableLockWorkstationtilbake til 0.Last ned Vår One-Click Registry Hack
Hvis du ikke har lyst til å dykke inn i registret selv, har vi opprettet to nedlastbare registerhack du kan bruk. En hack deaktiverer Lås arbeidsstasjonens funksjonalitet og den andre aktiverer den, gjenoppretter standardinnstillingen. Begge er inkludert i følgende ZIP-fil. Dobbeltklikk på den du vil bruke, klikk gjennom instruksjonene, og start deretter datamaskinen på nytt.
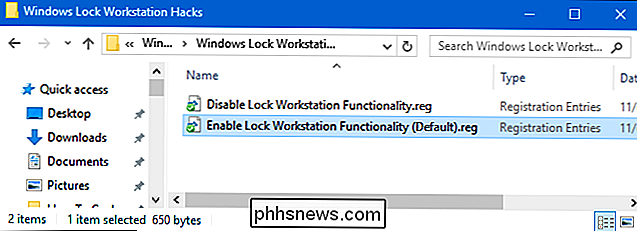
Windows-arbeidsstasjoner for arbeidsstasjoner
RELATED:
Slik lager du dine egne Windows-registret Hacks Disse hackene er egentlig bare
System-tasten, fjernet tilDisableLockWorkstation-verdien som vi beskrev ovenfor, og deretter eksporteres til en .REG-fil. Ved å kjøre funksjonen "Deaktiver lås arbeidsstasjonens funksjonalitet" opprettesSystem-tasten ogDisableLockWorkstation-verdien, og setter også verdien til 1. Kjør innstillingen "Aktiver lås arbeidsstasjon (standard)" verdien tilbake til 0. Og hvis du liker å lure med registret, er det verdt å ta deg tid til å lære å lage dine egne registerhacker.Pro og Enterprise-brukere: Deaktiver arbeidsstasjonslås med lokal gruppepolicyredigerer
RELATERTE :
Bruke gruppepolicyredigerer til å tweak din PC Hvis du bruker Windows 10 Pro eller Enterprise, er det enklest å deaktivere arbeidsstasjonslåsfunksjonaliteten ved hjelp av lokal gruppepolicyredigerer. Det er et ganske kraftig verktøy, så hvis du aldri har brukt det før, er det verdt å ta litt tid å lære hva det kan gjøre. Også, hvis du er i et bedriftsnettverk, gjør alle en tjeneste og sjekk med adminen din først. Hvis arbeidsdatamaskinen din er en del av et domene, er det også sannsynlig at det er en del av en domenegruppepolicy som i stedet vil erstatte den lokale gruppepolitikken.
I Windows 10 Pro eller Enterprise klikker du Start, skriver "gpedit.msc, "Og trykk deretter på Enter.
I den lokale gruppepolicyeditoren, i den venstre ruten, drar du ned til Brukerkonfigurasjon> Administrative maler> System> Ctrl + Alt + Delalternativer. Til høyre, finn innstillingen "Fjern låsedatamaskinen" og dobbeltklikk på den.
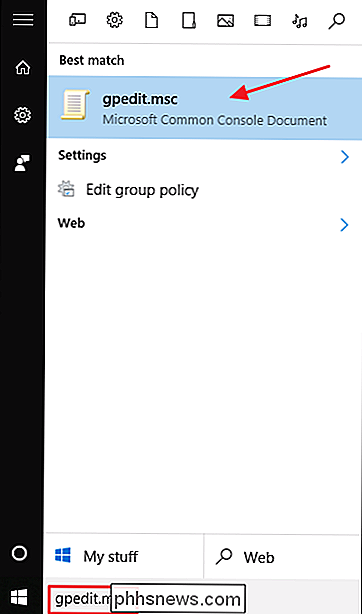
I egenskapsvinduet som åpnes, velg alternativet Aktivert og klikk deretter OK.
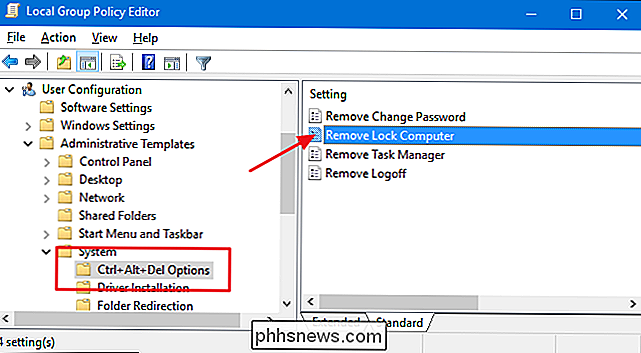
Du kan nå gå ut av redaktøren for lokal gruppepolicy. Endringer er umiddelbare og trykke på Windows + L skal ikke gjøre noe. Kommandoen "Lås" bør også fjernes fra Start-menyen og fra Ctrl + Alt + Slett sikkerhetsskjerm. Hvis du til enhver tid vil aktivere arbeidsstasjonens låsing igjen, følg bare samme fremgangsmåte og sett det alternativet tilbake til Deaktivert eller Ikke konfigurert.
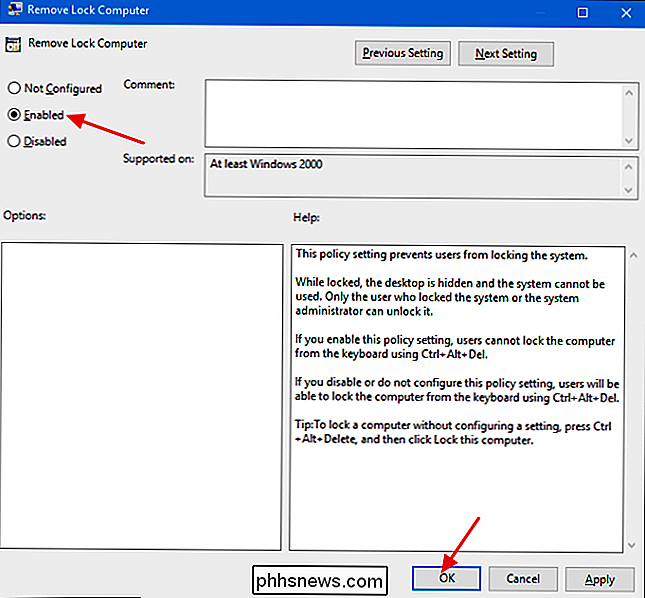

. Apple File System, også kjent som APFS, er som standard brukt på iPhone og iPads siden iOS 10.3, og brukes også på Apple Watch og Apple TV, men nå er det endelig også på Mac. Hvordan komme seg Apple File System RELATERT: Hva er nytt i MacOS 10.13 High Sierra, tilgjengelig nå Du trenger ikke å gjøre noe spesielt for å bytte Mac til det nye APFS-filsystemet.

Slik går du glipp av apper fra Android-telefonen din Se
På Android Wear 2.0 synkroniseres ikke apps fra telefonen automatisk til klokken din automatisk. Men ikke alle appene som er tilgjengelige for bruk, vises i Play Store-søkeresultatene, noe som gjør det vanskelig å finne alt som er på telefonen. RELATED: Hvordan sette opp, tweak og bruk din Android Wear Watch Hvis du er en gammeldags bruker, husker du hvordan ting pleide å være: installer Wear-appen, sett på klokken, vent så lenge det tok for alle appene dine å synkronisere fra telefonen til klokken.



