Slik forhindrer du ujevne klikk i iOS-spill med guidet tilgang

Mange iPhone- og iPad-spill inkluderer bannerannonser som tar del av skjermen. Trykk ved et uhell på annonsen, og du blir revet fra spillet og tatt til en annen app, som App Store eller Safari. Aktiver iOS '"guidet tilgang", og du vil ikke ha dette problemet.
Dette trikset blokkerer ikke faktisk annonsene, det sikrer bare at du ikke ved et uhell klikker på dem og blir revet fra spillet du spiller. Visst, noen spill tilbyr en betalt versjon av spillet eller et kjøp i app for å kvitte seg med annonser, og i så fall er det sannsynligvis et bedre alternativ. Men noen spill tilbyr ikke engang annonsefrie versjoner, så dette er en god plan B.
Slik aktiverer du guidet tilgang
RELATERT: Slik låser du ned iPad eller iPhone for barn
Dette er avhengig av funksjonen Guidet tilgang i Apples IOS. Vi har tidligere dekket Guided Access som en måte å låse iPhone eller iPad for barn på. Imidlertid er guidet tilgang en meget kraftig funksjon med andre bruksområder. Det kan begrense din iOS-enhet til en enkelt app, og til og med deaktivere tilgang til bestemte områder av skjermen.
For å aktivere guidet tilgang, åpne Innstillinger-appen og gå til Generelt> Tilgjengelighet. Rull ned og trykk på "Guided Access" under Læring.
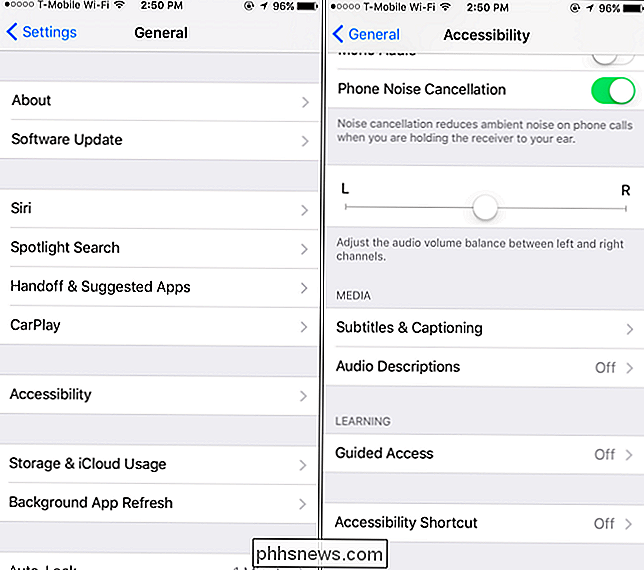
Aktiver glidebryteren "Guided Access" her, og du vil se flere alternativer. Trykk på "Passordinnstillinger" -alternativet.
Herfra kan du trykke på "Angi passord for ledig tilgang" for å angi et passord spesielt for guidet tilgang. Du kan bruke det samme passordet du bruker til å låse opp iPhone eller iPad, hvis du vil.
Hvis du har en iPhone eller iPad med en Touch ID-sensor, er "Touch ID" -alternativet her enda mer praktisk enn en PIN-kode. Du kan gå til guidet tilgang uten å måtte skrive inn en PIN-kode. Alt du trenger er fingeren.
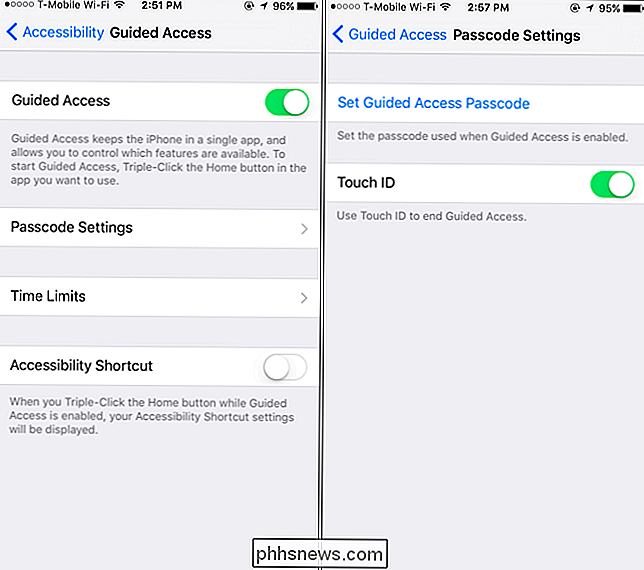
Slik bruker du guidet tilgang
For å bruke guidet tilgang, åpne spillet du vil spille. Trykk raskt på "Hjem" -knappen nederst på iPhone eller iPad tre ganger på rad, og du får se skjermbildet "Guided Access". Alt du trenger å gjøre er å trykke på "Start" øverst til høyre på skjermen.
Når du har satt telefonen inn i guidet tilgang, er den låst til den aktuelle appen du valgte. Annonser som tar deg ut av programmet, vil bare ikke fungere. I Disneys Hvor er mitt vann? Gratis , for eksempel ved å trykke på bannerannonsen nederst på skjermen - som vanligvis tar deg til App Store - gjør ingenting i det hele tatt hvis du har aktivert tilgang aktivert.
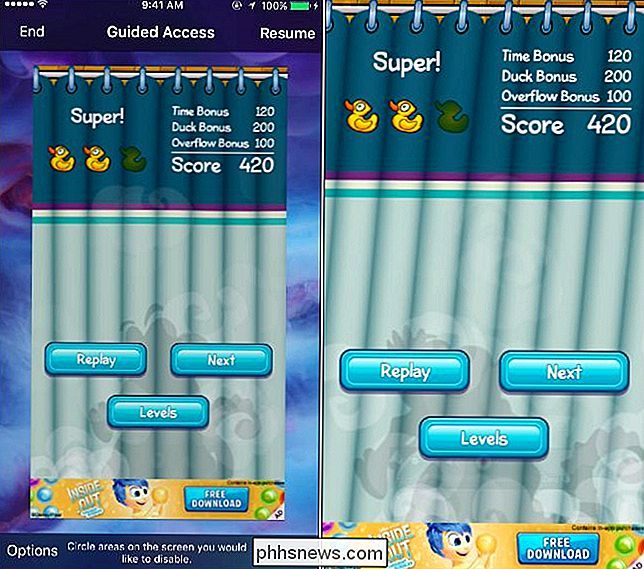
Noen annonser fungerer annerledes. De kan ta opp et område på skjermen, og når du klikker på dem, kan de åpne et popup-vindu i appen som stopper spillet ditt og spiller en video eller viser noe annet du ikke vil se.
Med guidet tilgang kan du også deaktivere regioner på skjermen. Bare trykk "Home" -knappen tre ganger for å vise grensesnittet for guidet tilgang. På denne skjermen, bruk fingeren til å tegne en sirkel rundt området på skjermen du vil deaktivere. Du kan deretter trykke på "Fortsett" for å fortsette å bruke appen. Guidet tilgang husker denne innstillingen, slik at du ikke trenger å sirkle området på skjermen igjen neste gang du begynner å spille spillet og aktivere guidet tilgang.
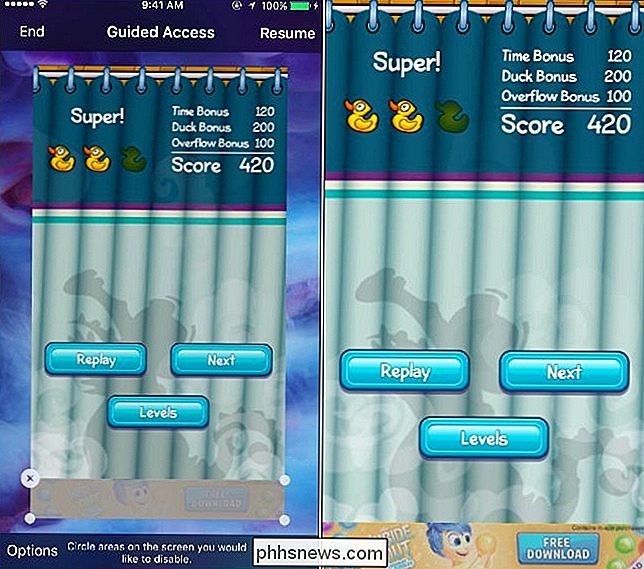
Når du bruker denne appen, har deaktiverte områdene på skjermen bare vunnet 't funksjon. Området på skjermen vil bli gråtonet og understreke at du ikke kan trykke på den. Trykk på bannerannonsen alt du vil, og ingenting vil skje. Men hvis bannerannonsen går bort og du må samhandle med det området av skjermen av en eller annen grunn, må du deaktivere dette. For å gjøre dette åpner du guidet tilgang igjen og klikker på «x» ved siden av området på skjermen du deaktiverte.
For å forlate guidet tilgangsmodus - du må gjøre dette når du vil forlate din nåværende app og bruke en annen - bare trykk "Hjem" knappen tre ganger på rad, og skriv deretter inn PIN-koden eller legg fingeren på berøringssensoren. Hvis skjermbildet for guidet tilgang kommer opp, klikker du på "Slutt" -alternativet øverst til venstre på skjermen for å avslutte veiledet tilgang.
Du kan deretter bruke iPhone eller iPad normalt igjen, bytte mellom apper som vanlig. For å aktivere guidet tilgang en gang til, trykk "Home" -knappen tre ganger i en app
Guided Access-modus er mer nyttig enn det ser ut til å virke. Begravd i tilgjengelighetsmenyen og betraktet bare en foreldrekontrollfunksjon av mange, kan du gjøre noen kraftige ting som normalt ikke ville være mulig i Apples IOS.

Slik endrer du standardfonter i nettleseren din
Mens du endrer nettleserens skrifttype, er det kanskje ikke det mest presserende problemet, noen ganger er det morsomt å gjøre en endring. Derfor skal vi lære deg hvordan du endrer standardfonten i Google Chrome, Mozilla Firefox og Internet Explorer. Merk: Instruksjonene for Chrome og Firefox skal fungere i alle operativsystemer.

Slik legger du til Gmail i den nye Outlook (Office 365) for Mac OS X
Microsoft har nettopp gitt ut en ny versjon av Outlook for Mac, selv om denne kun er tilgjengelig for Office 365-kunder. Siden det første som de fleste geeks vil ønske, er å legge til Gmail-kontoen, her er de hurtige instruksjonene for hvordan du gjør det. Når du først starter New Outlook for Mac, blir du bedt om å logge inn med din Office 365-konto for å validere lisensen din.



