Slik kobler du til en VPN på en Chromebook

Selv om det ikke er nødvendig for alle, kan VPN-er være et avgjørende verktøy for nettbasert sikkerhet, spesielt hvis du bruker offentlig Wi-Fi mye. Det finnes tonnevis med ett-klikk-løsninger der ute som gjør det veldig enkelt å slå en veksle og aktivere en VPN, men for de mest robuste alternativene, er manuell oppsett nøkkelen. Slik gjør du det på Chrome OS.
Bruk en Android-app (den enkleste løsningen)
Hvis din Chromebook har tilgang til Android-apper og kjører Chrome OS versjon 64 eller høyere, er gode nyheter: Android-VPN-appene jobber nå hele systemet. Siden Android-apper er beholdt, har VPN-apper tidligere bare påvirket andre Android-apper, slik at resten av Chrome OS-systemet er åpent.
Takket være flyttingen som gjør at Android VPN-apper nå kan fungere med hele systemet, er dette langt Den enkleste måten å bruke en VPN på en Chromebook, siden de fleste Android-apper er enkle løsninger med ett klikk. Hvis Chromebooken din ikke har tilgang til Android-apper, hopper du ned til neste avsnitt for det nest beste alternativet.
Her på How-To Geek har vi noen få favoritt VPN-tjenester. De enkleste alternativene tilbyr frittstående løsninger, som SurfEasy og den raske og enkle Android-appen. Når du har installert SurfEasy fra Play-butikken, fortsett og brann den opp. Du må løpe gjennom de vanlige oppsettfunksjonene - tillat tillatelser og hva som helst. Etter det må du bare logge inn hvis du allerede har en konto eller sett opp en gang hvis du ikke gjør det.
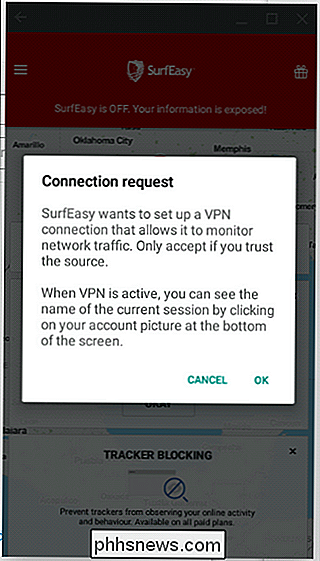
Appen skal slå på automatisk, slik at forbindelsen enkelt blir sikret.
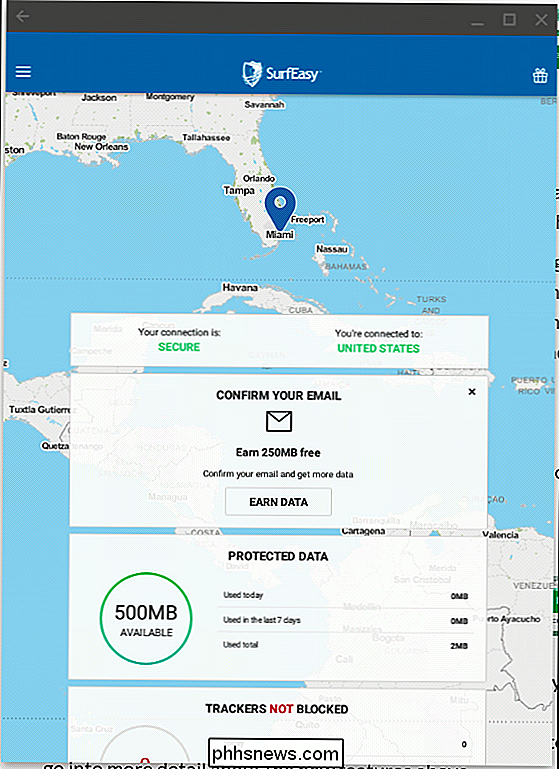
Appen vil bli blå for å indikere at den er koblet til, men du ser også en liten nøkkel ved siden av Wi-Fi-ikonet i Chrome OS-systemstatusfeltet.
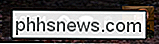
Når du er ferdig med å bruke VPN og vil lukke tilkoblingen, åpner du bare SurfEasy-menyen og trykker på veksle på toppen.
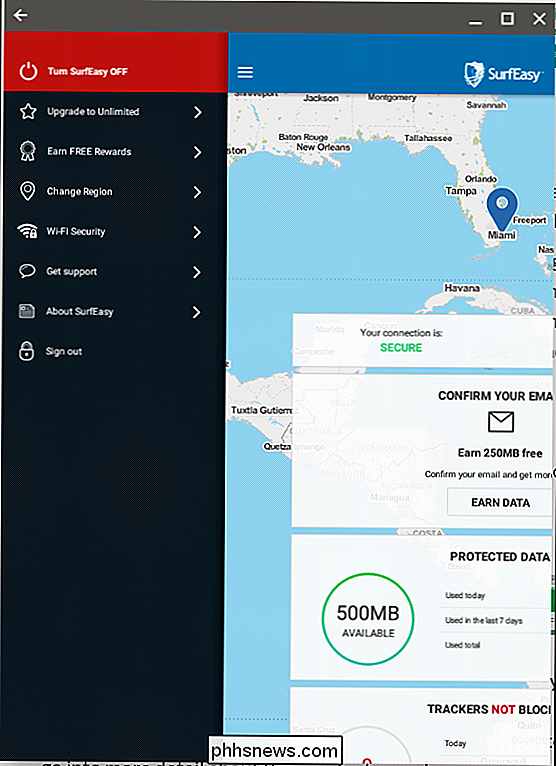
Bruk VPN-leverandørens One-Click Chrome Extension
RELATERT: Hvordan velge den beste VPN-tjenesten for dine behov
Hvis din favoritt VPN-leverandør tilbyr en Chrome-utvidelse (som SurfEasy gjør), kan du også bruke det. Bare installer den, klikk på bryteren og bam , du er ferdig.
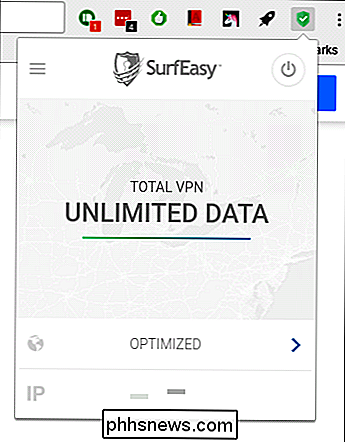
Det er bokstavelig talt alt som er der.
Men ikke alle VPN-er skal støtte Chrome OS direkte (mer ofte har de dedikerte Windows- eller Mac-apper), så hvis din ikke har en Android-app eller en Chrome-utvidelse, trenger du et VPN som også gir mulighet for manuell oppsett. I tilfelle bruker jeg StrongVPN.
Chrome OS 'Innebygd VPN-støtte ved hjelp av L2TP
Du har noen muligheter når det gjelder manuell oppsett av en VPN. Generelt anbefaler vi at du bruker OpenVPN-servere når det er mulig - de er generelt langt sikrere enn noe der ute. Det største problemet med OpenVPN er at i Chrome OS, som Android, støttes det ikke. Etter mye forskning og mange forsøk på å få koblet til OpenVPN på en Chromebook, kunne jeg ikke få det til å fungere. Som et resultat kan vi ikke anbefale å prøve det - det er langt mer komplisert enn det burde være, dessverre.
Ergo, hvis du planlegger å integrere et VPN manuelt i Chrome OS-oppsettet ditt, må du gå med noe som bruker L2TP-servere, som vanligvis er mindre sikre på grunn av bruk av forhåndsdelte nøkler. Men hvis det er ditt eneste alternativ, er det ditt eneste alternativ.
For å konfigurere en manuell L2TP VPN i Chrome OS, må du få alle legitimasjonene fra VPN-tjenesten. Med StrongVPN er dette alle funnet i Kundeområdet. Det er et fint lite bord som gjør det dumt, lett å analysere. Viktigst, jeg anbefaler at du åpner dette på telefonen eller et annet sted - når du åpner VPN-dialogboksen på Chrome OS, kan du ikke navigere bort fra den.
Med riktig informasjon i hånden, klikker du systemstatusfeltet nederst høyre hjørne, deretter girikonet for å åpne Innstillinger.
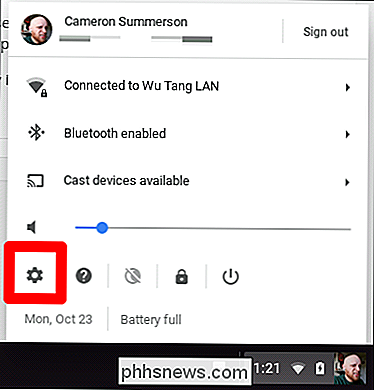
I menyen Innstillinger klikker du på "Legg til tilkobling" under Nettverk-delen, og velg deretter "Legg til OPenVPN / L2TP."
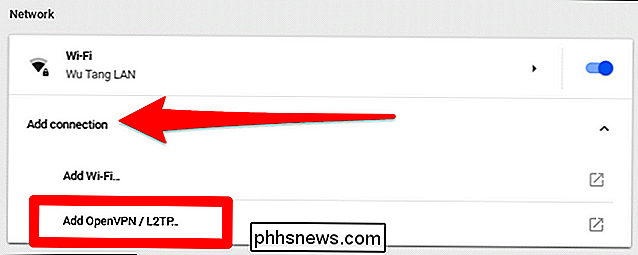
En popup-boks skal dukke opp hvor du trenger alle de legitimasjonene fra VPN-en din. Gå videre og skriv inn informasjonen din, pass på å velge riktig protokoll. Jeg bruker L2TP med en forhåndsdelt nøkkel her, så du må endre dette alternativet hvis du bruker et brukersertifikat.
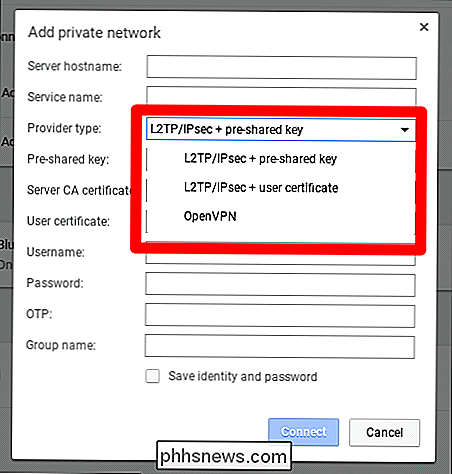
MERK: Mens er et OpenVPN-alternativ som er oppført her, gir de fleste tjenester ikke legitimasjonene som kreves for å koble til det, men snarere en .ovpn-fil, som ikke støttes i Chrome OS.
Når du har alt lagt inn riktig, fortsett og merk av for "Lagre identitet og passord" -feltet nederst, slik at du ikke trenger å skrive inn det hver gang du må koble til. Deretter klikker du bare på Koble-knappen.
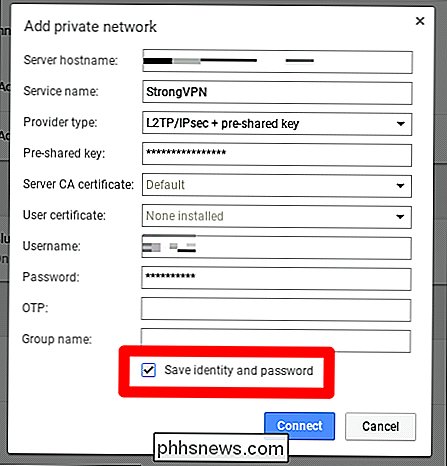
Etter noen sekunder skal den være tilkoblet, forutsatt at du har angitt all informasjonen riktig. Du vet når alt er oppe, fordi det er et lite nøkkelikon ved siden av Wi-Fi-ikonet i skuffen. Menyen vil også ha et nytt alternativ for VPN, og vise at den er tilkoblet.
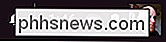
Fra det tidspunktet, når du vil koble til VPN, klikker du bare på skuffen, klikker på VPN-oppføringen, og velger deretter VPN . Den kobles i løpet av sekunder, og du er klar til å rulle. Nyt.
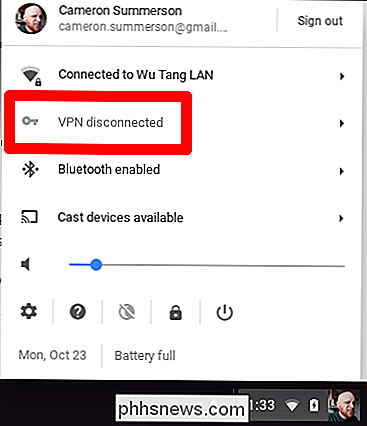
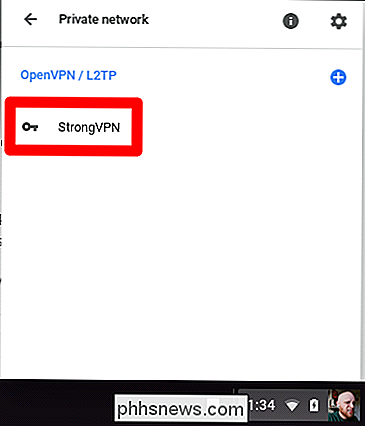

Slik kopierer du en mappes filliste med en høyreklikk
Si at du har en mappe full av filer, og du vil lagre eller skrive ut en liste over disse filene. Med et par raske registreringsredigeringer kan du legge til en høyreklikk-kommando for å kopiere innholdet i en mappe til utklippstavlen. Hvis du noen gang har behov for å skrive ut eller lagre en liste over filer i en katalog i Windows, vet du at det ikke er innebygd kommando for å gjøre det.

Hva er "ZigBee" og "Z-Wave" Smarthome produkter?
Når du undersøker nye smarthome-produkter for å sette inn ditt hjem for fremtiden, kommer du over mange betingelser og kategorier som virker helt utenlandske. Øverst på listen: "ZigBee" og "Z-Wave" produkter. Hva betyr dette, og hva er forskjellen mellom de to? ZigBee og Z-Wave er hvordan dine Smarthome-gadgets Kommuniserer med deres Hubs ZigBee og Z-Wave er de to trådløse protokollene som stort sett alle hub-baserte smarthome produkter bruk.



