Aldri miste et bilde igjen: Den komplette veiledningen til Bulletproof Photo Backups

Det er ingenting så verdifullt og uerstattelig som dine personlige bilder, og med litt forethought og planlegging er det ingen grunn til å føle seg hjertet av å miste enda en av dem til tyveri, ødelagte enheter eller katastrofer.
Du kan erstatte alt, men bildene dine
Forsikringspenger vil kjøpe deg en ny datamaskin hvis huset ditt brenner ned. Du kan få en ny telefon dersom du går glipp av på t-banen eller tar en kald dukkert fra siden av en båt. Finansielle dokumenter kan til og med lastes ned fra din bank. Like elendig som det er å fikse små problemer som disse, kan nesten alle maskinvare- og digitalfeltene i våre liv lett bli gjenoppbygget.
Det du ikke kan gjøre, erstatter imidlertid bildene dine hvis du mister dem. Med en enkeltulykke eller maskinvarefeil, er det bildet du elsker så mye av barnet ditt, men aldri kommet for å sikkerhetskopiere, borte i den digitale eteren for alltid. Enda verre er å vite at det etter at det hadde skjedd, ville det vært fullstendig forhindret hvis du bare hadde støttet de forferdelige tingene. Så i dag er vi her for å hjelpe deg med en multi- Prong plan for å sikre at ingenting kort fra verdens ende som vi kjenner det (og kanskje ikke engang det) vil skille deg fra bilder av venner og familie. La oss begynne med å lære noen grunnleggende sikkerhetskonsepter og hoppe inn i en klar, aktiv plan for å sikre alle våre bilder. Bulletproof Backup Plan: Lokal og ekstern, varm og kald

"Backup" er en bred (og vanligvis misforstått ) begrep. Ikke bare skal vi vise deg hvordan du skal sikkerhetskopiere bildene dine, men vi skal fremheve noen viktige sikkerhetskonsepter underveis, slik at du vet
hvorfor
vi støtter ting slik vi er. Før noe annet, selv om vi vil at du skal forstå en ting over alt annet: Filsynkronisering er ikke sikkerhetskopiering
. En ekte sikkerhetskopi er en kopi av filen din som ikke er knyttet til tilstanden til originalen. Hvis du har bilder fra barnas Little League-spill på datamaskinen din og , brenner du dem til en DVD, da er den DVD-en, fordi bildene eksisterer på to steder, og du sletter dem fra datamaskinen din, vil ikke slette dem fra DVD. Når du synkroniserer filer, men med en tjeneste som Dropbox, skjer det som skjer med en fil, med den andre. Du legger en fil i Dropbox-mappen din, og den kopieres automatisk til Dropbox-serverne. Føles som en backup, ikke sant? Unntatt hvis du sletter den filen ved et uhell, med mindre du merker at filen er borte innen 30 dagers gjenopprettingsvindu, er filen borte for alltid. Mens bildesikkerhetsrutinen kan innebære
en tjeneste som synkroniserer filer, bør den alltid også innebære en tjeneste eller metode som lager en ekte, stand-alone sikkerhetskopiering som vil holde seg fast hvis den opprinnelige filen ikke gjør det Med det for øye, vår aller første rekkefølge for å sikre at vi har to eksemplarer av hvert bilde vi ønsker å bevare. Lag en lokal sikkerhetskopi omgående
Den absolutt første tingen du bør gjøre , hvis du ikke allerede har en, lager du en lokal sikkerhetskopi av alle bildene dine. Når det gjelder bekvemmelighet, kan du ikke fylle ut en god lokal sikkerhetskopi: det er i nærheten og veldig fort.
Hvis bildene dine ikke er på ett sted, er det på tide å samle dem. Dette betyr at du må samle alle de SD-kortene fra kameraet du har ment å sortere gjennom, alle enhetene med bilder som er lagret på dem (som deg og din ektefons smarttelefoner), den bærbare datamaskinen med de feriebildene fra i fjor du aldri kopiert til skrivebordet ditt og så videre. Ta et øyeblikk til å tenke på

overalt
du har bilder spredt om (inkludert steder du trolig har tenkt på i evigheter, som den gamle smarttelefonen som sitter i skrivebordslåsen). Kopier alle bildene til en enkelt mappe på datamaskinen din, så det er enkelt å organisere dem og sikkerhetskopiere dem. RELATED: Slik bruker du filhistorikken til Windows for å sikkerhetskopiere dataene dine
Deretter, tilbake alle disse bildene opp til en ekstern stasjon. Det er det. Du kan sikkerhetskopiere filene manuelt, ved å dra og slippe dem, eller du kan bruke programvare som Windows 'innebygde File History-funksjon eller Crashplan, vårt favorittverktøy for sikkerhetskopiering. (Den beste delen er at Crashplan er at du kan opprette lokale sikkerhetskopier til mapper, stasjoner og nettverksstasjoner, eller til og med en venns hus uten å betale for tjenesten.) Hvis du bare har en ekstern stasjon, anbefaler vi at du forlater den fra stikkontakten når du ikke bruker den. Dette kalles kald lagring, og sikrer at sikkerhetskopiene dine ikke er i godhet med ting som en elektrisk overspenning eller skadelig programvare som angriper datamaskinen din. Du kan imidlertid også bruke den eksterne stasjonen som varm lagring - alltid tilkoblet PCen din - selv om vi anbefaler å få en ekstra ekstern stasjon og bruke en som varm oppbevaring og en som kjølelager, for ekstra sikkerhet mot dataskrasjer. (Ikke glem at eksterne stasjoner er billige, og du kan slå gamle harddisker til eksterne stasjoner på det billige.)
Hvis du bruker to stasjoner, anbefaler vi at du roterer de varme og kalde stasjonene hver uke, så det er en komplett sikkerhetskopiering på hver enkelt.
Sikkerhetskopier alt til skyen, for
Når du har en lokal sikkerhetskopiering sikret, og det er ingen risiko for at en enkelt harddiskkrasj skal tørke hele samlingen din, neste trinn er å sikkerhetskopiere til skyen. Dette er veldig viktig:
Lokale sikkerhetskopier er ikke nok
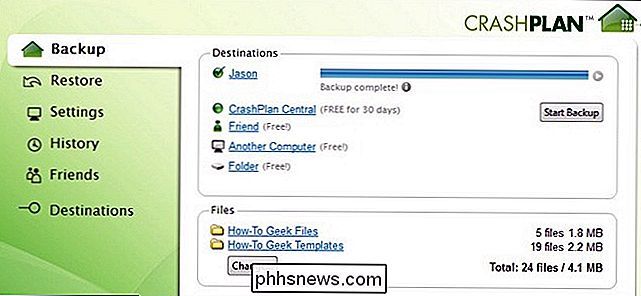
. Hvis alle sikkerhetskopier er fysisk i hjemmet ditt, så kan en brann ødelegge dem alle i ett slag, og du vil miste disse familiefotografiene for alltid. Hvis du ikke har minst en ekstern backupplassering, sikkerhetskopierer du ikke riktig. RELATED: Slik fjerner du sikkerhetskopi av dataene dine gratis med CrashPlan
Vi anbefaler en tjeneste som CrashPlan eller Carbonite , som er laget for å sikkerhetskopiere hele datamaskinen (som du bør gjøre uansett). De koster vanligvis rundt $ 5-6 i måneden eller så. Hvis du kjøper et abonnement på de nevnte tjenestene eller lignende, er det i budsjettet, gjør det på alle måter da det dreper to fugler med en stein: du vil sikkerhetskopiere ikke bare bildene dine, men alt annet også. Sjekk ut vår fullstendige guide til Crashplan for informasjon om hvordan du konfigurerer det. Hvis en full backup-tjeneste ikke er i budsjettet, betyr det ikke at du er ute i kulde. Du kan registrere deg for en gratis Google-konto hvis du ikke allerede har en, og dra nytte av deres sjenerøse lagringsplan for bilder. Google Photos tilbyr gratis ubegrenset fotolagring for alle bildene dine opptil 16 MP i oppløsning. Hvis du trenger lagring av større bilder eller RAW-bilder, kan du oppgradere til 100 GB lagringsplass for dem også for bare $ 1,99 per måned. Installer skrivebordsopplasteren på datamaskinen din, pek den på bildemappen, og alt vil sikkerhetskopiere automatisk uten at du noen gang trenger å tenke på det. Du kan også sette smarttelefonen din til å laste opp bilder du tar.
Hvis du abonnerer på Amazon Prime, er Amazon Photo inkludert, og også flott. Det gir absolutt ubegrenset fotolagring uten lue, som Google Foto, på oppløsning eller format. Det er ikke en offisiell opplaster som Google, men Amazon støtter odrive for oppgaven. Funksjonene som er tilgjengelige på gratis odrive-kontoen, er mer enn nok til å synkronisere alle bildene dine, ved hjelp av odrive's desktop sync tool, til din Amazon-konto.
RELATERT:
18 ting du kanskje ikke har kjente Google-bilder kan gjøre
Selv om du allerede har en hel-datamaskin-løsning som Crashplan, kan du likevel sjekke ut de nevnte løsningene fra Google og Amazon. Ikke bare er de gratis eller veldig billige (og legger dem i backuprutinen din, betyr at du har to eksterne sikkerhetskopier på forskjellige steder), men de har mange fantastiske fotocentrerte funksjoner som muligheten til å sortere bildene dine gjennom ansikter, dele enkelt bilder med venner og familie, og til og med bestille utskrifter. Går enda videre
På dette tidspunktet bør du klappe deg selv på baksiden, bare ved å ha en ekstra sikkerhetskopiering og hjemme, og bildene dine lastet opp til en skygtjeneste, setter deg inn den lille minoriteten av befolkningen som tar sikkerhetskopiering av bildene sine seriøst. Dette er de viktigste trinnene du bør ta, og hvis du virkelig vil sikkerhetskopiere bildene dine, er de ikke valgfrie.
Hvis du vil gå enda lenger, kan du. Si at du har en lokal hot backup, en lokal kald backup og en ekstern hot backup. Du kan gå enda lenger med en lokal kald backup, som å lagre en sikkerhetskopi i en safe.

Hvis du gjør dette, må du sørge for at du kjører regelmessig, slik at de holdes oppdatert. Vi anbefaler også at du bruker kryptering for å sikre innholdet på stasjonen dersom det går tapt eller stjålet. Hvis du bruker et verktøy som Crashplan for å kopiere bildene til stasjonen, er dataene allerede kryptert. Ellers er det mange løsninger der ute for å kryptere dataene dine som TrueCrypt, Bitlocker eller et hvilket som helst antall alternativer.
Det kan virke ekstremt, men jo flere typer sikkerhetskopier du har, desto tydeligere vil systemet være.
Med denne sikkerhetskopieringsstrategien distribuert, vil bildene dine være så trygge som trygge kan være. Så fornøyd med din digitale fotobackup-arbeidsflyt som du vil takle med å bevare trykte familiefotografier? Den samme sikkerhetskopieringsstrategien vi brukte på dine digitale bilder, kan brukes på dine tradisjonelle bilder hvis du skanner dem og bringer dem inn i din digitale samling.

Hvorfor trenger du aldri å sette Apple TV-en din (eller andre moderne enheter) til å sove?
Vi får mange spørsmål her fra How-To Geek om energiforbruk og om du skal sett enhetene dine i dvale eller ta dem av. Vi er her for å fortelle deg definitivt: nei, nei det burde du ikke. Ikke overbevist? Les videre. Sove, slå ned eller koble fra enheter er ubeleilig Når det gjelder å spare energi med en rekke moderne enheter som Apple TV, Chromecasts, modemer, rutere, smarthome-broer og lignende, ikke bare sparer du ikke så mye energi ved å slå dem av eller bruker søvnfunksjonen, men du gjør faktisk enheten ubøyelig for bruk og potensielt usikker.

Hvorfor er Windows Reporting denne mappen for lang tid å kopiere?
Hvis du jobber med Windows lenge nok, spesielt med mapper og filer med lange navn, kommer du til en bizar feil : Windows vil rapportere at mappebanen eller filnavnet er for lang til å flytte til et nytt mål eller til og med slette. Hva er avtale? Hei, hvordan-til-geek! Så om dagen omorganiserte jeg noen filer på datamaskinen min, lagde mapper, slike ting.



