Slik blokkerer du noen fra samtale, meldinger og ansiktsmåte på en iPhone eller Mac
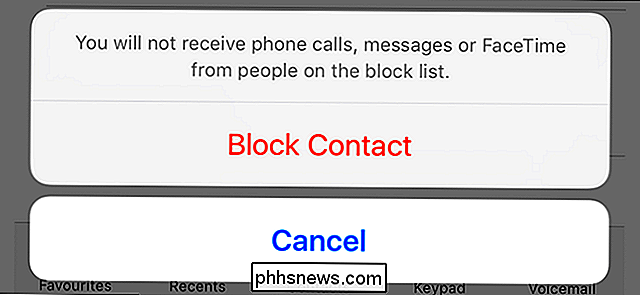
Det er få ting mer irriterende enn uønskede samtaler og tekster. Selv tilsynelatende anstendige selskaper blir noen ganger svak mot taktikk; eller kanskje du har en tidligere venn som fortsetter å prøve å kontakte deg mot dine ønsker.
RELATED: Slik blokkerer du Robocalls og Telemarketers
Med iOS og macOS er det ganske alt eller ingenting. Du kan ikke blokkere noen fra å kontakte deg gjennom iMessage uten å blokkere dem fra å ringe, FaceTiming eller texting deg. Slik gjør du det.
Slik blokkerer du kontakter på iOS
Hvis du vil blokkere noen på iOS, må du gå til Kontakter siden. Det er noen måter å komme seg til.
Åpne appen Kontakter, og bruk Søk for å finne dem.
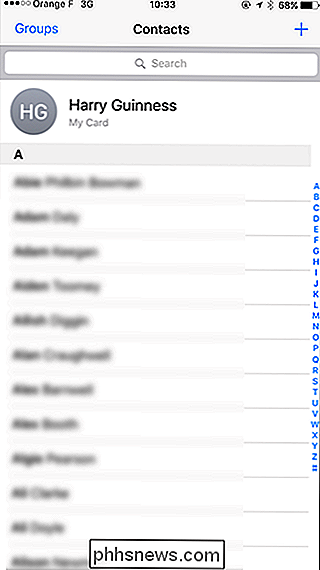
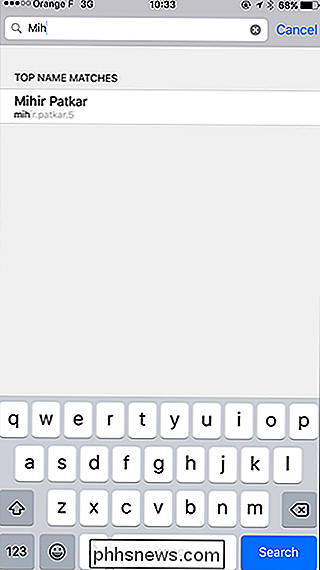
Fra telefonappen klikker du på Informasjons-symbolet ved siden av alle Nylige samtaler. Du kan også bruke fanen Kontakter.
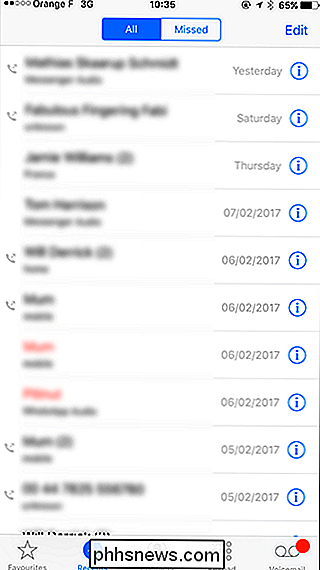
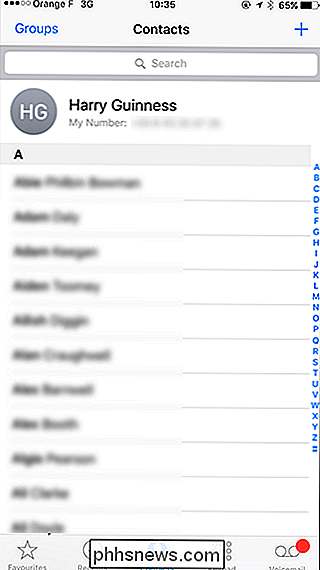
I meldingsappen åpner du samtalen med personen du vil blokkere og klikker på Informasjons symbolet. Deretter klikker du på navnet.

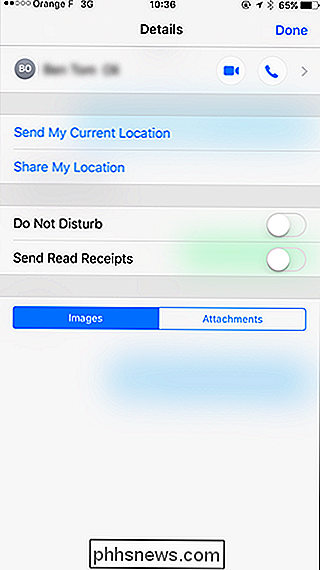
Uansett hvilken metode du bruker, kommer du til en side som ser slik ut.
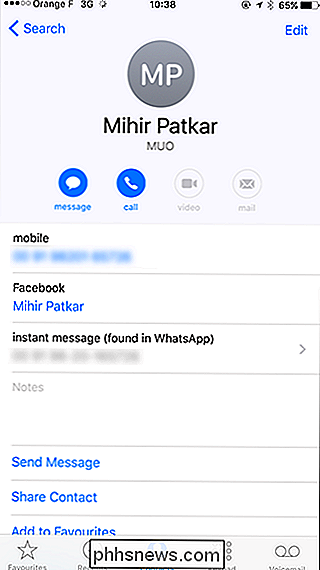
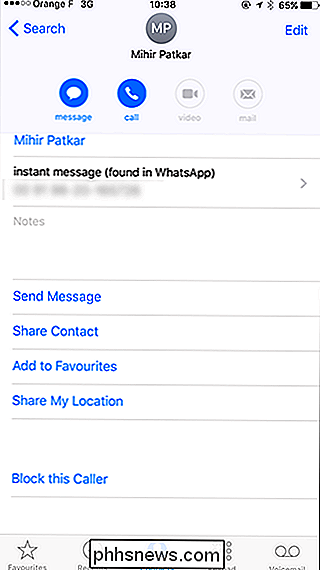
For å blokkere personen fra å ringe, teksting, FaceTiming eller iMessaging deg, trykk på Blokker denne anroperen etterfulgt

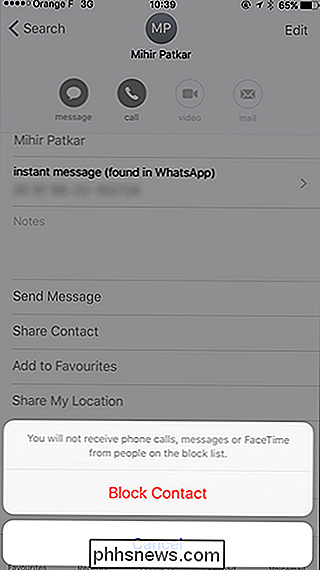
Hvis du vil blokkere dem av en eller annen grunn, trykker du på Fjern blokkering av denne kontakten.
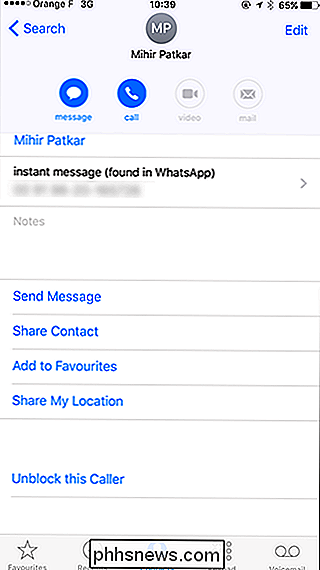
Her er et tips: Hvis du har mange spammy-ringer du vil blokkere, legger du alle tallene i en kontakt, og deretter blokkere den en kontakten.
Slik blokkerer du folk på macOS
Meldinger er ikke bare en iOS-app; det er også på macOS. Her kan du blokkere folk der.
Åpne meldinger og gå til Meldinger> Innstillinger> Kontoer.
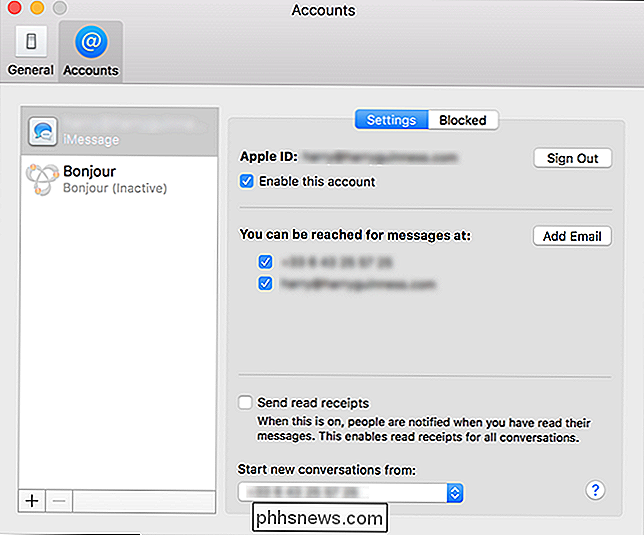
Velg kategorien Blokkert.
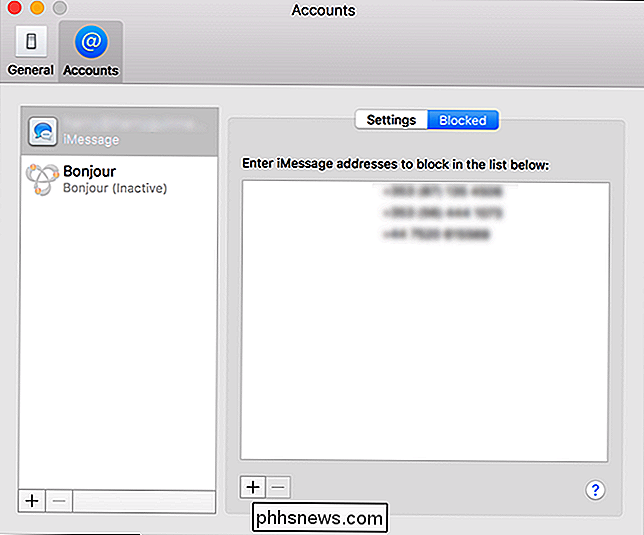
For å legge til noen, klikk på + ikonet.
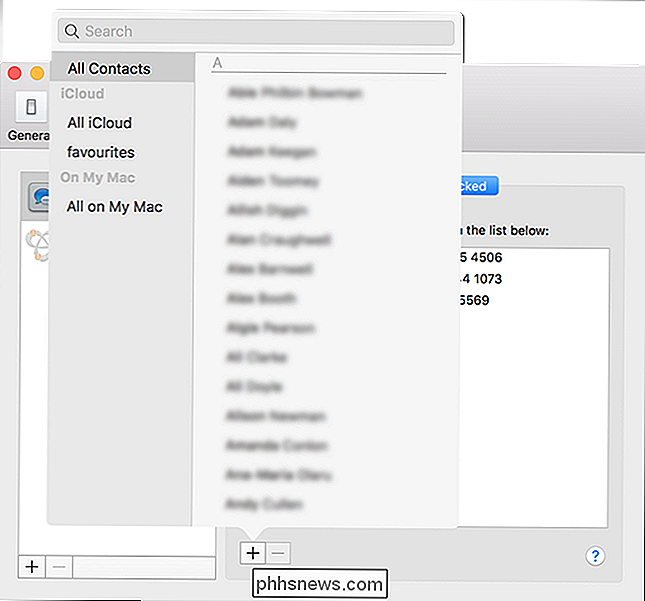
Bruk søket for å finne kontakt du vil blokkere.
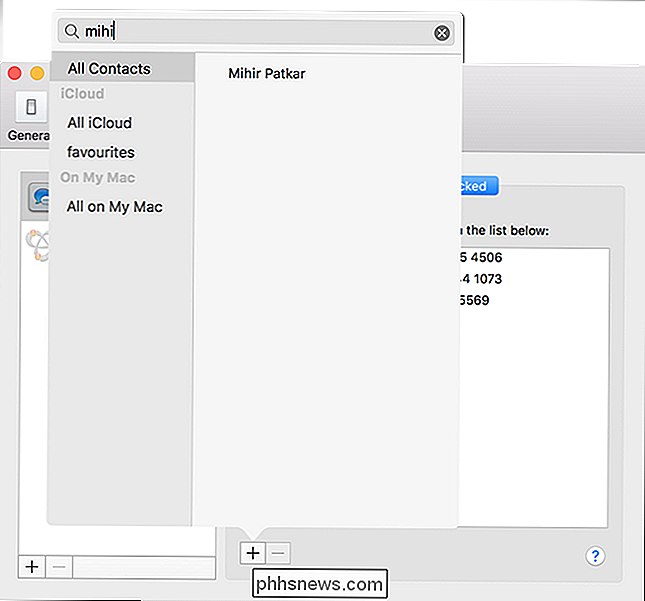
Velg dem og nå vil de bli blokkert fra iMessaging eller FaceTiming deg.
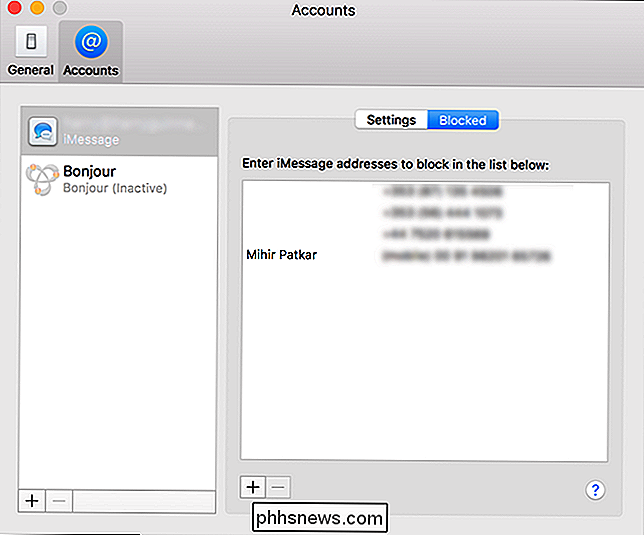
For å blokkere noen, velg navnet sitt fra listen og klikk på ikonet.

De beste måtene å videochat fra Windows, Mac, iPhone eller Android
Hvis du bor langt unna folkene du bryr deg om, er videochatt den beste måten å føle deg som deg er der med dem personlig. Men det er så mange videochat-apps der ute, hvorav mange bare fungerer på enkelte plattformer. Hvordan vet du hvilken du skal bruke? Hvis du har forsøkt å sette opp en innledende videochatt med noen, vet du problemet her.

Slik gjenoppretter du Roku uten å koble den fra
Roku har ingen strømknapp, og det er ingen åpenbar måte å starte den på nytt i brukergrensesnittet. Irriterende, ikke sant? Det er et problem når ting krasjer, ja, men også fordi ting som oppdateringer og legge til private kanaler, i stor grad utløses ved å starte systemet på nytt. Er det ikke noen måte å tvinge tingen til å starte på nytt uten å koble fra strømmen og plugge den inn igjen?



