Slik redigerer du bildene dine ved hjelp av MacOS 'Bilder

Mange Mac-brukere bruker bilder til sortering og blitsing av bildesamlinger. Den synkroniseres enkelt med iPhone, gjenkjenner ansikter, og sorterer selv bildene dine i Memories. Det du kanskje ikke vet er at Bilder også er et anstendig verktøy for redigering av bilder.
Bilder kan bare gjøre overfladiske redigeringer, men i løpet av 2017 tilføyde Apple nok nye redigeringsfunksjoner for å gjøre det nyttig for de aller fleste brukere. Det er enkelt, men kraftig. Og hvis du allerede har kraftigere bilderedigeringsprogramvare som du elsker, kan du også åpne bildene dine ved hjelp av det. La oss sjekke ut det innebygde verktøyet og vise deg hvordan du bruker din egen app hvis det ikke er bra nok.
Bruk av verktøy for bilder til redigering
Redigeringsfunksjonaliteten i Bilder er ikke skjult: bare hodet til noen bildet du liker, og klikk deretter på "Rediger" -knappen øverst til høyre.
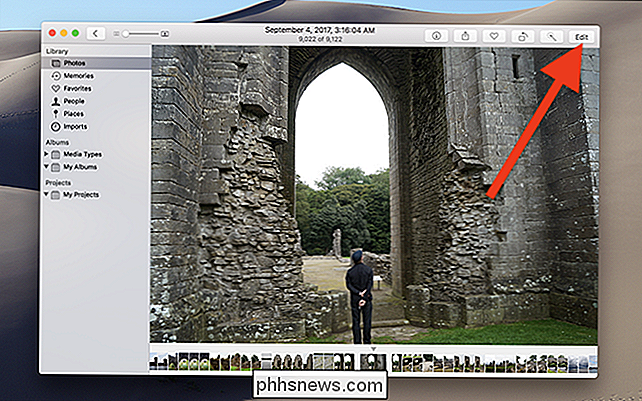
Vinduets ramme endres fra grått til svart, noe som indikerer at du nå er i redigeringsmodus.
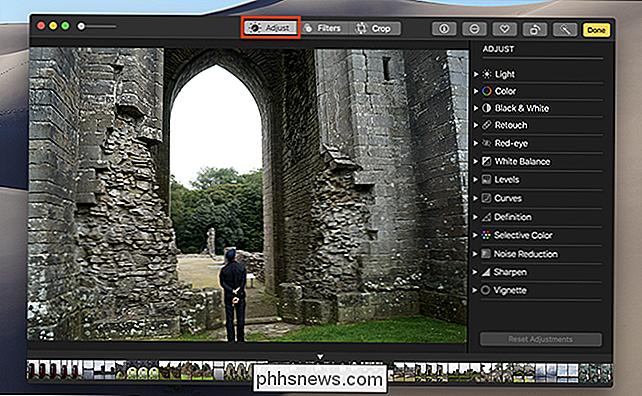
Du starter i fanen Juster hvor Du ser en rekke verktøy for å justere ting som lys og fargebalanse, og for å fjerne røde øyne. Alle verktøyene er enkle å lære, så spill rundt. Du kan alltid klikke på "Tilbake til original" -knappen øverst til høyre hvis du ikke liker hva du ender med.

Filtre-fanen gir deg Instagram-stilfiltre som endrer utseendet på bildet ditt med ett klikk . Det er en rask måte å transformere et bilde helt på.
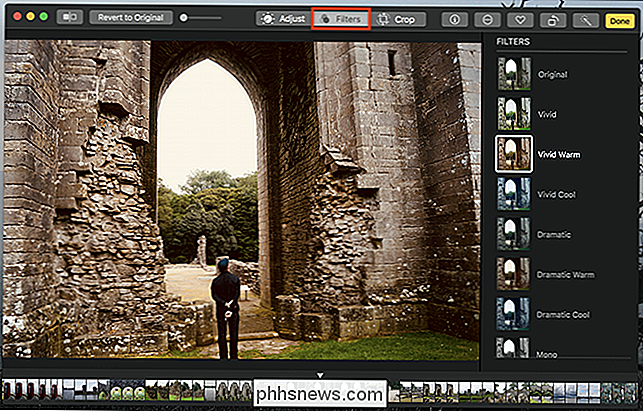
Endelig er det Crop-kategorien, som lar deg rette opp bildet ditt og dele ut deler du ikke vil.
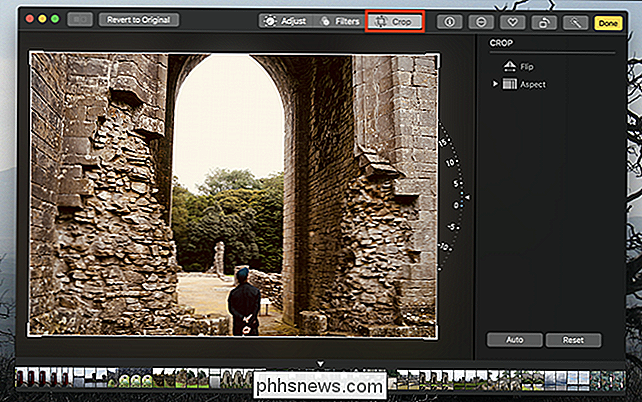
Ingen av denne funksjonaliteten skal erstatte noe som Photoshop , men det er en god del strøm i et grensesnitt som klarer å være brukervennlig.
Bruk merking med bilder
RELATERT: Bruk Macs forhåndsvisningsprogram til å slå sammen, splitt, merk og skriv PDF-filer
Du lurer kanskje på hvor grunnleggende bilderedigeringsverktøy, som en blyant eller muligheten for å legge til tekst, gjemmer seg. Skriver ut redigeringsmodusen tilbyr Markup, og det fungerer akkurat som det fungerer i Preview. Det er litt skjult, men.
Åpne et bilde i redigeringsverktøyet, som vi gjorde over, og klikk deretter på Utvidelser-knappen.
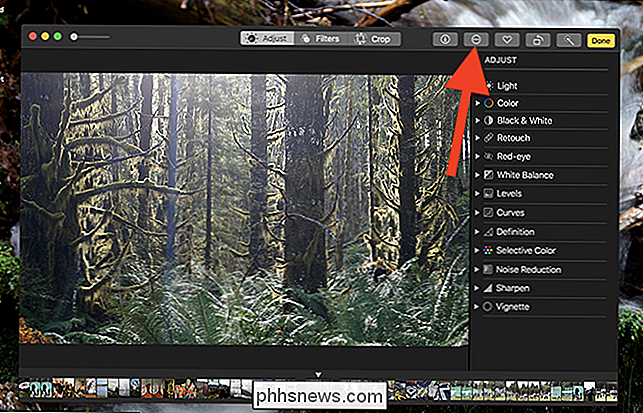
På popup-menyen, klikk på "Markup" -alternativet.
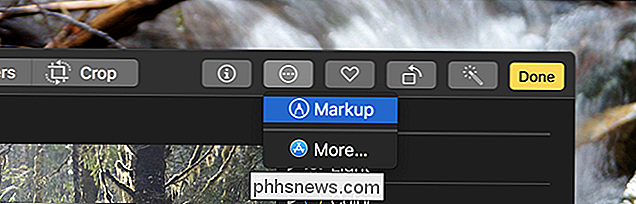
Du kan Bruk nå alle Markup-verktøyene til å redigere bildet ditt.
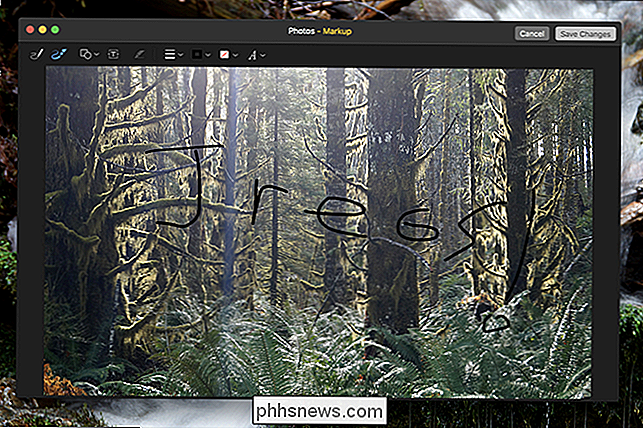
Legg merke til mine subtile forbedringer her, og vær så snill å bruke dem på ditt eget kunstverk.
Bruke en ekstern bilderedigerer
Hvis alt dette ser ut litt ... grunnleggende for deg, så er det gode nyheter: du kan bruke en ekstern rediger i stedet. Du kan sjekke ut våre beste gratis bilderedigerere for macOS, eller hule inn og kjøpe Photoshop som alle andre.
For å redigere et bilde ved hjelp av en ekstern editor, høyreklikk bildet, pek på "Edit With" -menyen, og Velg deretter appen du vil bruke.
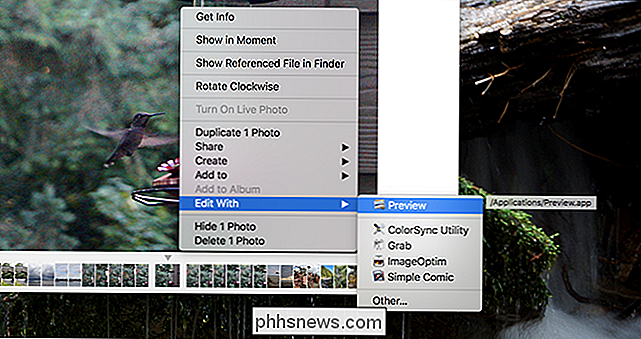
Hvis det foretrukne programmet ikke vises, klikker du på "Annet" på samme meny, og deretter blar du til appen i Finder. Du kan bruke alle apper til å redigere bildene dine.
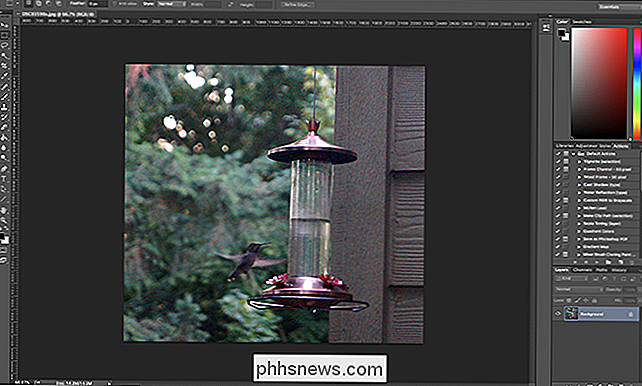
Hvis du er en profesjonell fotograf, lagrer du sannsynligvis ikke ting i Bilder, men du vil kanskje bruke verktøyene dine til å redigere ting synkronisert over fra telefonen din, og dette gjør det enkelt.

Hva er en "chipsett", og hvorfor bør jeg bry deg?
Du har sikkert hørt begrepet "brikkesett" kastet rundt når du snakker om nye datamaskiner, men hva er et chipsett, og hvordan påvirker det datamaskinens ytelse? I et nøtteskall virker et brikkesett som hovedkortets kommunikasjonssenter og trafikkontroller, og det bestemmer i siste instans hvilke komponenter som er kompatible med hovedkortet, inkludert CPU, RAM, harddisker og grafikkort.

Slik administrerer du partisjoner på Windows uten å laste ned annen programvare
Det finnes tonn partisjonskonsulenter fra tredjepart for Windows, men visste du at Windows inkluderer sin egen? Microsoft har gjort en god jobb med å gjemme Disk Management-verktøyet, men det er der. RELATED: Beginner Geek: Harddiskpartisjoner forklart Du kan bruke Disk Management-verktøyet til å endre størrelse, opprette, slette og formatere partisjoner og volumer, samt endre stasjonsbokstaver - alt uten å laste ned eller betale for annen programvare.


