Slik bruker du Sonos som alarm- eller hviletimer

Sonos er flott fordi du kan sette opp og kontrollere høyttalere fra hvilket som helst rom i din bolig. Hvis du liker å våkne opp eller sovne til musikk, så er de spesielt godt egnet til å ha på soverommet.
RELATED: Slik setter du inn en ny Sonos-høyttaler
Når du får din Sonos spillere satt opp og konfigurert på alle enhetene dine, så spiller det ingen rolle hvor du er eller hva du bruker, fordi du kan kontrollere dem med omtrent hvilken som helst enhet. Dette er spesielt fint når du legger deg ned i sengen, eller prøver å drive ut i dvale. Sonos Player-appen kan til og med stille inn alarmer (slik at du kan våkne opp til musikken din) og sove timere (slik at du kan sovne til musikken din). Vi viser hvordan du gjør begge deler i denne veiledningen.
Slik setter du hvilemoduser i Sonos Desktop App
Du kan stille inn alarmer på mobilappen, men ikke sove timere. Desktop-appen lar deg lage begge deler. Med det i tankene, la oss først diskutere søvntidtakere. På skrivebordsprogrammet vil du se tidtakere og alarmer i nederste høyre område.

Tidtakere er ganske enkle å trene. Når du har musikkvalgene dine i køen, enten det er en spilleliste eller din favoritt Pandora-stasjon, kan du klikke på "Sleep Timer" og velge varigheten før Sonos-appen slår av musikken din.
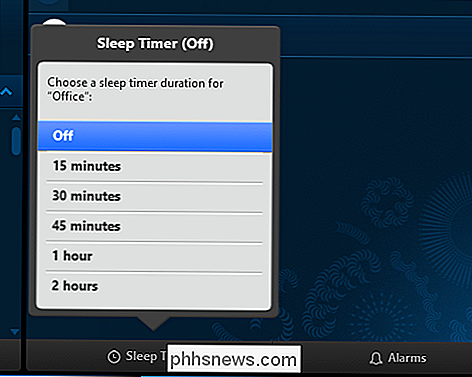
Slik setter du en alarm i Sonos Mobile App
Når du setter din Sonos-spiller til å våkne deg om morgenen eller etter en lur, trenger du bare litt mer konfigurasjon. La oss vise hvordan du gjør det på en mobilversjon.
Først klikker du på de tre linjene øverst til venstre og klikker på "Alarmer" nær bunnen av ruten.
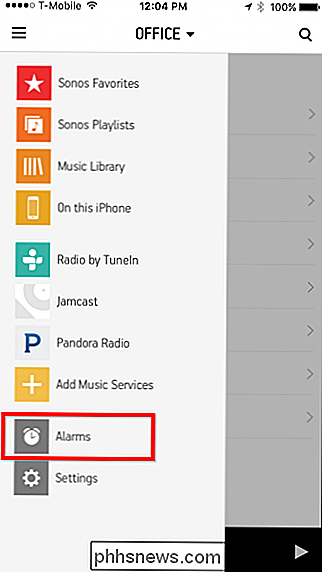
Når du har lagt til alarmer, vil de dukke opp på neste skjermbilde. Siden vi ikke har noen ennå, er denne skjermen tom. Trykk på "Ny alarm" nederst for å gå videre til neste skjerm.

Nå kan du angi alarmens tid, rommet hvor det skal forekomme, frekvens og volum.

Når du trykker på "Musikk", du kan velge mellom Sonos Chime, Sonos Playlists, importerte spillelister, streamingtjenester eller radiostasjoner.
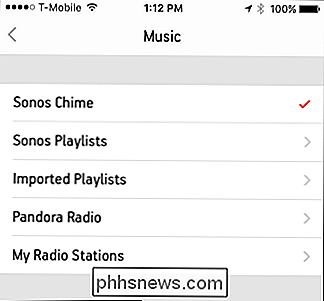
Merk på det nye alarmskjermbildet er det en avansert funksjon. Her finner du alternativer for å angi varigheten til alarmen, og du kan inkludere grupperte rom.
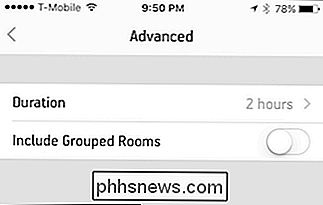
Slik setter du en alarm i Sonos Desktop App
På samme måte som med søvntidtakere, klikker du Alarm-alternativet i bunnen -Rett hjørne av skrivebordsprogrammet for å stille inn en alarm.

Innstillingen her er ganske enkelt å finne ut, du kan legge til eller slette alarmer med + og - knappene, eller klikk "Rediger" for å redigere en eksisterende alarm. Merk av i boksen ved siden av alarmer til høyre for å slå dem på eller av.
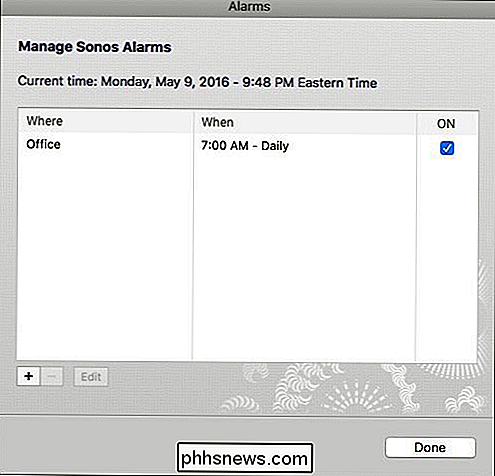
Hvis du redigerer (eller lager) en alarm, finner du de samme alternativene som for mobilversjonen, bortsett fra at det ikke vil være en Avansert knapp. I stedet blir alt gruppert på samme innstillingspanel.
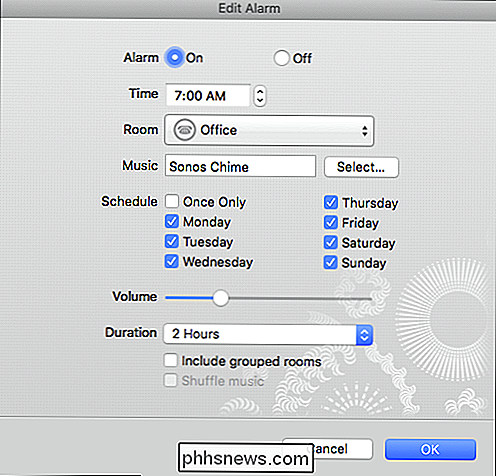
Etter å ha opprettet og lagret alarmen, vil du se at den vises på Alarmer-skjermen i mobilappen din. Hvis du trykker på en alarm, kan du redigere eller slette den. Hvis du er glad, klikker du bare på "Ferdig".
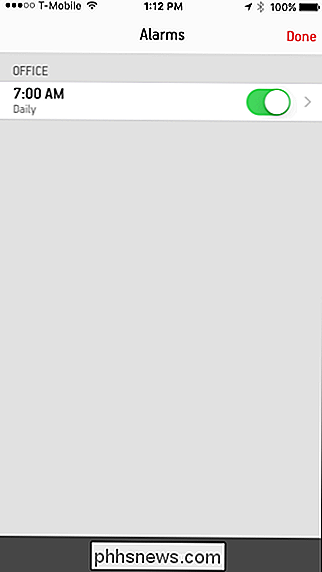
RELATED: Slik slår du av lysdioden på din Sonos-spiller
Der har du den. Enten du går og legger deg til å lytte til musikk eller liker å våkne på det, kan du bruke din Sonos-spiller i ethvert rom ved hjelp av favorittspillelistene, streamingtjenestene eller radiostasjonene. Det er et flott lite alternativ til samme gamle vekkerklokke eller ved hjelp av telefonen og alarmtone. Bare vær sikker på at du slår av det hvite LED-lyset, slik at det ikke forstyrrer deg i ditt mørkede rom.

Er PermitRootLogin basert på UID eller brukernavnet?
Noen ganger er det morsomt å grave litt dypere inn i hvordan ting fungerer bare for å tilfredsstille din nysgjerrighet mens du lærer noe nytt, som PermitRootLogin, for PermitRootLogin eksempel. Kontrollerer den UID eller brukernavnet? Dagens SuperUser Q & A innlegg går inn for å finne svaret på en nysgjerrig lesers spørsmålet.

OTT forklarer - UAC (User Account Control) i Windows 10
Brukerkontokontroll er en av de funksjonene i Windows som mange ikke forstår. De fleste finner det bare irriterende at du fortsatt får popup-dialoger som ber om tillatelse til å gjøre ting som installeringsprogrammer, endre innstillinger, etc., osv. Mange mennesker deaktivere også UAC bare slik at de ikke trenger å bli plaget med det .Vel f



