Bruk en iPad som en annen skjerm for PC eller Mac
Har du tilfeldigvis hatt en ekstra iPad rundt huset du ikke lenger bruker? Jeg holdt iPad 2 i flere år før jeg endelig oppgraderte til iPad Air 2, noe som medførte at iPad 2 bare satt i en skuffe skuff. Men hvorfor kaste bort en helt god iPad, ikke sant?
Jeg skrev tidligere om hvordan du kan sette opp to skjermer i Windows, men det krever en andre skjerm. Heldigvis kan du bruke din eldre iPads (2., 3. eller 4. generasjon), iPad Airs (1 & 2) eller iPad Pros som en annen skjerm eller en annen skjerm til Mac eller Windows PC. Dette innebærer i utgangspunktet å installere en app på iPad og på datamaskinen din, og deretter koble de to direkte med enten et lynledning eller en 30-polet kabel (dockkontakt).
Min favorittapp og den eneste jeg anbefaler er Duet Display. Det finnes andre alternativer som Air Display og iDisplay, men begge koster omtrent det samme og fungerer ikke nesten like bra. Den direkte forbindelsen mellom datamaskinen og iPad gjør opplevelsen praktisk talt lagfri, noe som er svært viktig når du bruker en annen skjerm. Å forsøke å gjøre dette over WiFi (dvs. Air Display) var bare vondt sakte og ikke en god implementering.
Duet Display
Det er også verdt å merke seg at Duet Display ble opprettet av ex-Apple ingeniører, og er trolig en av hovedårsakene til at det fungerer så godt med iPads og Mac. Appen koster $ 16, som er super dyrt når du ser på prisen på de fleste apper i App Store, men jeg vil tenke på dette mer som et vanlig Windows- eller Mac-program.
Å få alt oppsett er veldig rett frem og krever ikke noen form for kontoopprettelse eller noe lignende. Først, gå videre og last ned appen på iPad. Legg merke til at du også kan bruke iPhone som en annen skjerm, men det var litt ubrukelig i mine tester. Du trenger definitivt en større skjerm for å kunne gjøre noe riktig.
Duet Display - iTunes
Når du åpner appen, får du noen veldig enkle instruksjoner som forteller deg å gå videre og laste ned programvaren til datamaskinen din først.

Trykk på Få det, og du får se en skjerm som ber deg om å koble iPad til datamaskinen. Før vi gjør det, må vi først installere programvaren på PC eller Mac først.
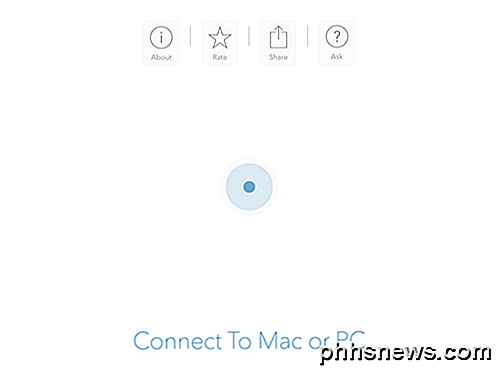
Gå videre og last ned PC- eller Mac-programmet på datamaskinen og installer det. På Mac, får du en slank rektangulær installasjonsskjerm ved oppstart.
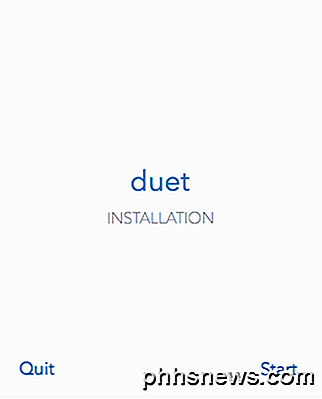
Klikk på Start- koblingen, kontroller Jeg godtar, og klikk deretter Autorisere og installer på neste skjermbilde.
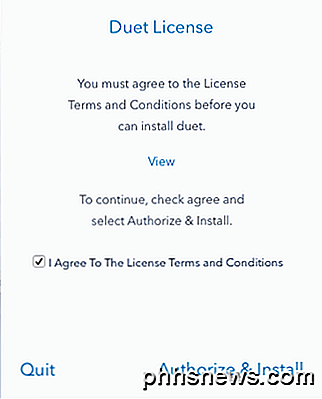
Etter at installasjonen er fullført, blir du bedt om å starte datamaskinen på nytt. Gå videre og gjør det. Når du logger deg på igjen, bør du se en endelig skjerm som forteller deg at du finner ikonet Duet i menylinjen i OS X eller systemstatusfeltet i Windows.
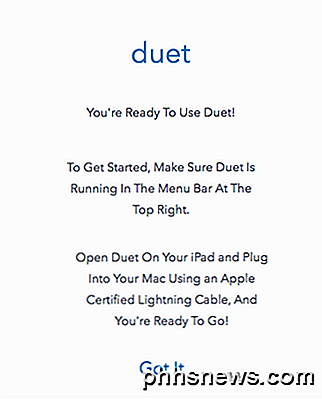
Hvis du klikker på ikonet, vil det be deg om å koble enheten til datamaskinen.
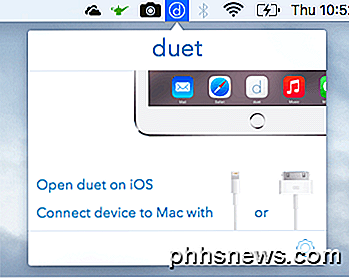
På dette tidspunktet åpner Duet Display-appen på iPad og kobler den deretter til datamaskinen. Den skal automatisk oppdage datamaskinen og speil på skjermen. Her er hvordan oppsettet mitt så ut som standard.

Her bruker jeg en eldre MacBook Pro midten av 2009 med en iPad 2, og alt så bra ut. Alt var litt lite på iPad, men det er fordi det er en eldre iPad 2, og fordi jeg hadde det oppsettet for å speile skjermen. Hvis du klikker på ikonet i menylinjen, kan du endre innstillingene.
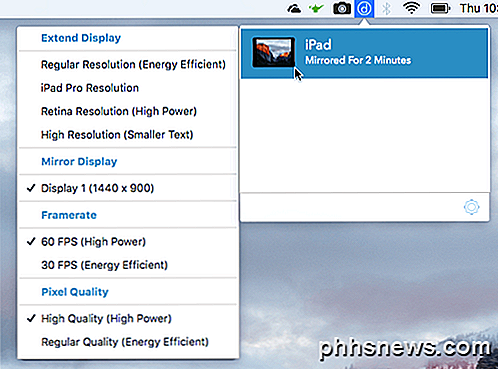
Du ser Extend Display øverst, etterfulgt av Mirror Display, Framerate og Pixel Qualit y. Hvis du vil utvide skjermen til iPad i stedet for å bare speil den, fortsett og velg ett av de fire alternativene: Vanlig oppløsning, iPad Pro-oppløsning, Retina Resolution eller High Resolution .
Merk at du ikke kan velge annet enn vanlig oppløsning hvis du bruker en eldre iPad som iPad 2. Du kan bruke Retina eller High hvis du har en netthinnen iPad. IPad Pro- alternativet er åpenbart for bare iPad Pros.
Det jeg virkelig likte om Duet Display er at den andre skjermen virkelig fungerer som en separat andre skjerm. Hva jeg mener er at du kan dra vinduer fra hovedskjermbildet til iPad og har forskjellige programmer åpne på hver skjerm. Her er et skjermbilde av Chrome åpen på MacBook Pro, og Maps åpnes på iPad.
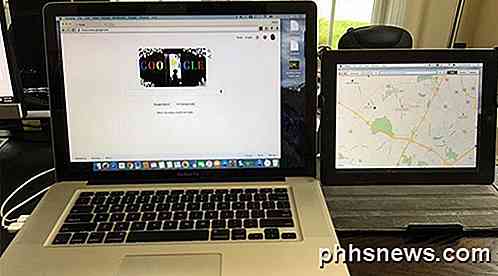
Du vil legge merke til at på iPad er det en menylinje og også kaien. Det som er veldig kult er at du kan ha flere skrivebord på iPad og på hovedmaskinen. Mens musen er på iPad-skjermen, kan jeg også bruke alle vanlige styreflatebevegelser til å sveipe mellom skrivebord uten å endre noe på hovedmaskinen.
Definitivt bruker en høyere oppløsning iPad som Air eller Pro gjør alt ser mye bedre ut.

Jeg hadde ikke problemer med Mac-maskinen, men jeg kjørte inn i problemer på min Windows-bærbar PC. Heldigvis er kundesupporten utmerket, og jeg har løst problemet i løpet av noen timer. Tilsynelatende trengte jeg en annen video driver, som de mailet meg, og som løste problemet.
Hvis du planlegger å bruke dette på en stasjonær datamaskin, må du sannsynligvis kjøpe en 6-fots lynledning og også en slags stativ slik at iPaden din kan plasseres rett ved siden av skjermen.
Alt i alt, hvis du finner deg selv ikke bruker din iPad, så er det ofte det som konverterer det til en andre skjerm, et godt alternativ som koster mye mindre enn den tradisjonelle metoden for å bruke to skjermer. Hvis du har noen spørsmål, legg inn en kommentar. Nyt!

Hvordan begrenser du Microsoft Excels CPU-bruk når du kjører VBA-funksjoner?
Hvis du har en VBA-funksjon som gjør Microsoft Excel til et CPU-munching beast, er det mulig å tømme ting slik at kan du fortsette å bruke datamaskinen din til andre aktiviteter mens Excel er ferdig? Dagens SuperUser Q & A-post kommer til å redde for å hjelpe en frustrert leser å få Excel tilbake under kontroll.

Slik sletter du nettlesingsloggen i Google Chrome
Hvis du bruker Googles Chrome-nettleser, og det er sannsynlighet for at du sikkert gjør det, kan det hende du vil fjerne nettlesingsloggen din fra tid til annen. Det er alltid en god ide å gjøre dette på grunn av personvern. Nesten alle nettlesere, fra Mozilla Firefox til Safari og Microsoft Edge, holder en historie om hvor du går på Internett.



