Slik eksporterer du bilder fra hvilken som helst datamaskin til en iPhone eller iPad

Hvis du bruker en Windows- eller Linux-PC som din primære datamaskin, men har en iPad eller iPhone som en av enhetene, kan ikke bare overføre bilder til den ved å plugge den inn. I stedet er det best å bruke iCloud for å oppnå dette.
Som vi har diskutert før, kan du enkelt kopiere bilder fra en iOS-enhet til Windows med lite problemer . Prosessen tar svært liten tid, og ingen ekstra programvare er nødvendig.
Vi antar imidlertid at du har en stor mengde bilder på PCen din, før du får din iPhone, og du vil overføre noen eller de fleste av disse bildene til den. Hvor nøyaktig går du til å gjøre det? Hvis du plugger iPhone til PCen, vil den ikke la deg kopiere bilder til den, så det må være en annen måte.
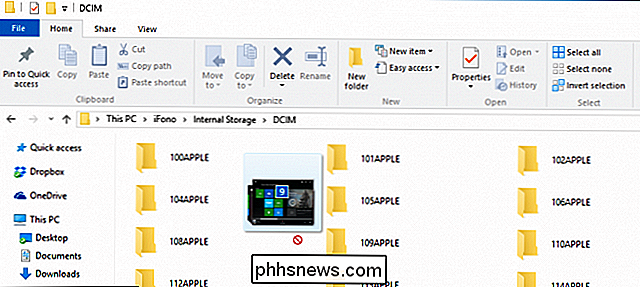
Vil du kopiere bilder direkte til iPhone ved hjelp av File Explorer? Nope.
Heldigvis er det og det er egentlig ganske enkelt. Du kan bruke iCloud-nettstedet, spesielt Bilder-appen på iCloud, til å laste opp noen bilder fra PCen din, som deretter blir synkronisert med alle enheter som er tilknyttet den kontoen.
Først logger du deg på iCloud-nettstedet og klikker på Bilder.
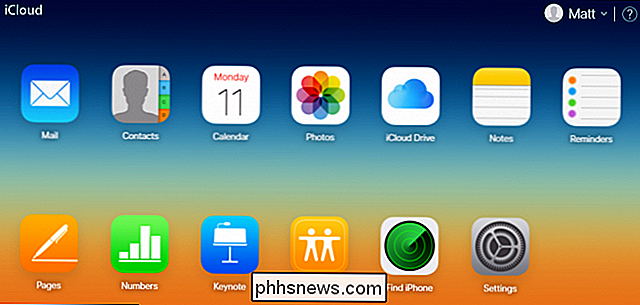
Klikk deretter på Last opp i øverste høyre hjørne av Bilder-vinduet.
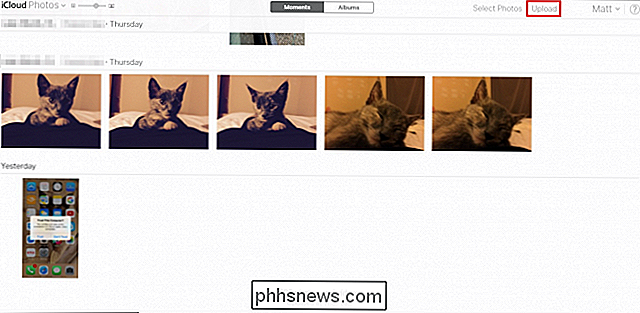
Velg nå bildene du vil laste opp til iCloud, og du kan bare laste opp filer i .JPG-format.
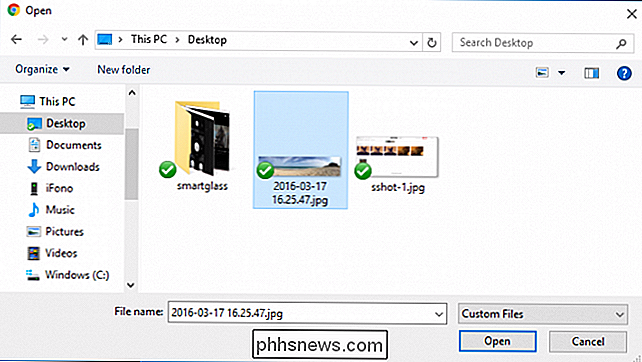
Du kan følge opplastingens fremgang nederst i vinduet og til og med stoppe det hvis det er nødvendig.
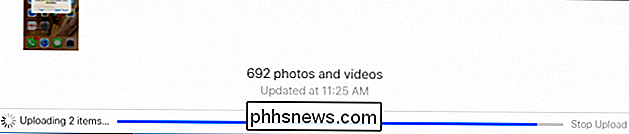
Dine nyopplastede bilder blir nå synkronisert med alle enheter som er koblet til iCloud-kontoen din. For å se dem, trykk på Åpne "Album" og "Alle bilder", og de vil være de nyeste bildene i albumet Alle bilder.
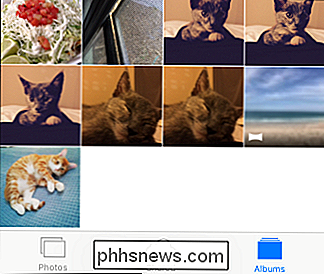
Det er det, du kan laste opp bilder fra hvilken som helst datamaskinens nettleser om det er en Windows, Linux , selv en andres Mac.
Så, nå kan du importere alle disse bildene fra ferien år siden eller ferieminner som foregår på iPhone. Bare husk, bare bilder i .JPG-format kan lastes opp og synkroniseres, selv om det ikke bør være et stort problem, siden de fleste telefoner og digitale kameraer lagrer bilder i det formatet som standard.

Slik sprer du enkelt Android-telefonens skjerm på PCen med Vysor for Chrome
Smartphones er praktiske, men noen ganger er det mer problemer enn det er verdt å hente telefonen når du allerede sitter på en datamaskin. Det ville være fint å gjøre hva det er du vil gjøre fra PC-komforten din - spesielt hvis du jobber på et skrivebord. Heldigvis er det en enkel (og strålende) måte å helt speil Android-enhetens skjerm over USB med en Chrome-app kalt Vysor .

Slik bruker du et Bluetooth-tastatur med Apple TV-enheten din
På samme måte som du kan koble en Bluetooth-kontroller til Apple TV-en din for å gjøre spillingen lettere, kan du koble til et Bluetooth-tastatur for å gjøre det lettere å skrive inn tekst . Her er noen få flotte Bluetooth-tastaturer og viser deg hvordan du kobler dem til Apple TV. Hvorfor vil jeg gjøre dette?



