Hvordan FaceTime på Apple TV-enheten din

FaceTime er en fin måte å videochatte med venner og familie på lang avstand, men hvis du helst vil holde hendene fri når du slapper av sofaen kan du FaceTime på Apple TV i stedet for iPhone eller iPad.
RELATED: De beste måtene å videochat fra Windows, Mac, iPhone eller Android
Du kan tenke: "Men en FaceTime app finnes ikke på Apple TV! "Og du er riktig, men det er en løsning som du kan dra nytte av å bruke AirPlay. Du trenger fortsatt iPhone eller iPad for å få det til å fungere, men når du har konfigurert det, kan du lene deg tilbake og slappe av uten å holde den mobile enheten på en vanskelig måte.
Klargjøre enhetene dine
Før du lager eller mottar en FaceTime ring, det er en god ide å starte AirPlaying iPhone eller iPad-skjermen til fjernsynet via Apple TV. Du kan gjøre dette når du er i et FaceTime-anrop, men det er litt enklere hvis du gjør det på forhånd.
For å gjøre dette må du sørge for at mobilenheten og Apple TV-en din er på samme nettverk i huset ditt, og at både Wi-Fi og Bluetooth er aktivert på iPhone eller iPad. Derfra drar du opp fra bunnen av skjermen for å hente kontrollsenteret, og deretter trykker du på "Skjermspegling" -knappen.
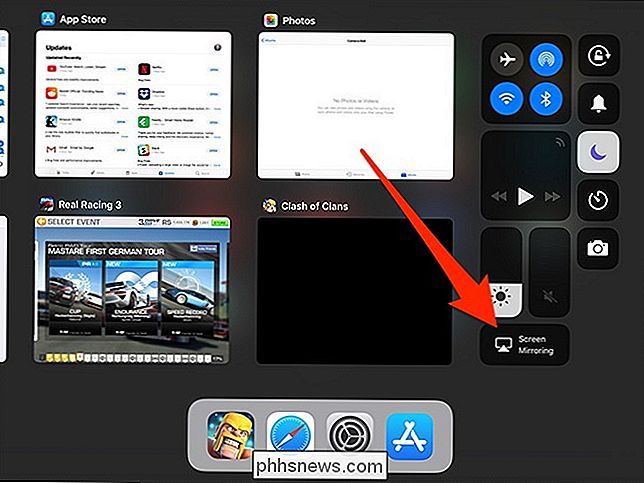
Neste, trykk på Apple TV-en du vil speile på displayet på mobilenheten.
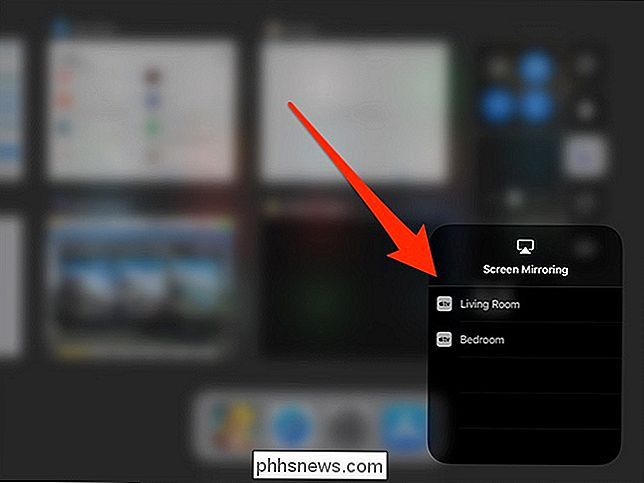
Du bør nå se din iPhone eller iPad-skjerm som vises på fjernsynet ditt. Du er helt klar til å gå!
Lag eller motta FaceTime-anropet ditt
Nå må du bare plassere eller motta et FaceTime-anrop til eller fra en venn eller et familiemedlem. Du kan enten vente på at noen ringer til deg eller ringe deg selv ved å åpne FaceTime-appen og velge en kontakt du skal ringe til. Når du er koblet til noen, ser du ikke bare ansiktet på mobilenhetens skjerm, men også på fjernsynet ditt.

Men nå har du sikkert lagt merke til at iPhone eller iPad fortsatt bruker front-facing kamera på slutten din, så det ser nok ut litt rart ut for den andre personen når du ser opp på fjernsynet ditt i stedet for å se på dem. For å fikse dette, kan du enkelt sette opp iPhone eller iPad mot fjernsynet ditt, som vist ovenfor.
Dette gir personen i den andre enden en oversikt over hva fjernsynet ser, men det viktigste er at enhetens front- vender kameraet peker rett på deg.
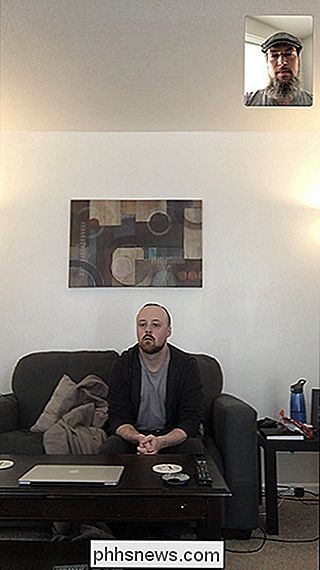
Hvis du er redd for at enheten kommer til å falle mens du er forsynt, kan du bruke en mer solid løsning ved å få en iPhone eller iPad klemfeste. Denne gooseneck-modellen for en iPhone (og en for en iPad) kan klemmes på TV-en eller på TV-stativet. Da kan du bare plassere enheten i fjellet og se den på samme måte som fjernsynet ditt står overfor.
Jeg vet at dette ikke er den mest ideelle løsningen, og jeg skulle ønske det var litt lettere for folk å bruke deres TV for FaceTiming. Men dette er for øyeblikket den beste løsningen der ute.

Hvorfor stoppet automatisk bakgrunnsbelysning på min Chromebook?
Noen ganger slutter de automatiske belysningsjusteringene i Chrome OS bare uten å forklare deg. Denne forklaringen er faktisk ganske enkel, men det er også løsningen på problemet. RELATED: Skal du kjøpe en Chromebook? Flere nye Chromebooks leveres med omgivende lyssensorer. De fungerer på samme måte som sensoren på telefonen eller nettbrettet, slik at displayet og bakgrunnsbelyst tastatur, hvis du har en - for å justere automatisk til lysforholdene rundt deg.

Slik finner du din tapt eller stjålet Android-telefon
Du har en natt ute. Med middag ned luken går du nedover gaten med kjæresten din til neste destinasjon. Du kommer inn i lommen for å trekke ut telefonen din, når den følelsen treffer gruven i magen din: telefonen mangler. Har du forlatt det på restauranten? Eller kanskje hjemme? Har noen stjålet det? Ditt sinn løp.



