Slik tilpasser du Chromebook-tastaturet og pekefeltet

Chromebooks er kjent for sin enkelhet og unike design, men tastaturet og styreflaten kan gjøre noe vant til nye brukere. Chromebooks har ikke de samme layoutene du vil finne på en vanlig Windows- eller OS X-bærbar PC, med flere forskjellige knapper som er eksklusive for Googles operativsystem.
Denne guiden vil lære deg hvordan du tilpasser Chromebooks tastatur og berøringsplate til få mest mulig ut av din daglige nettlesing, og få hele opplevelsen til å føles litt mer kjent.
For å starte åpner du vinduet Innstillinger ved å klikke på portretten i nederste høyre hjørne av oppgavelinjen og velge " Innstillinger "alternativet med tannhjulikonet ved siden av det.
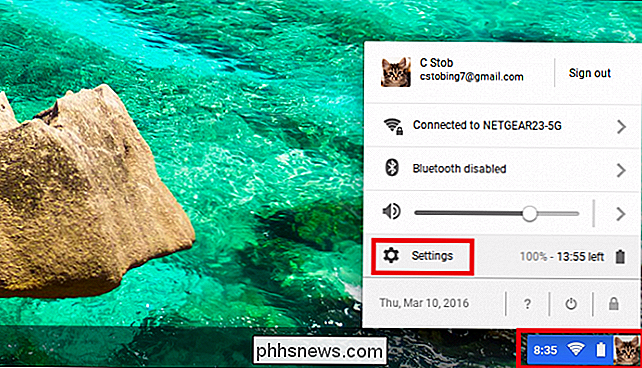
Etter at innstillingsvinduet åpnes, se etter avsnittet som er merket" Enhet ", uthevet nedenfor.
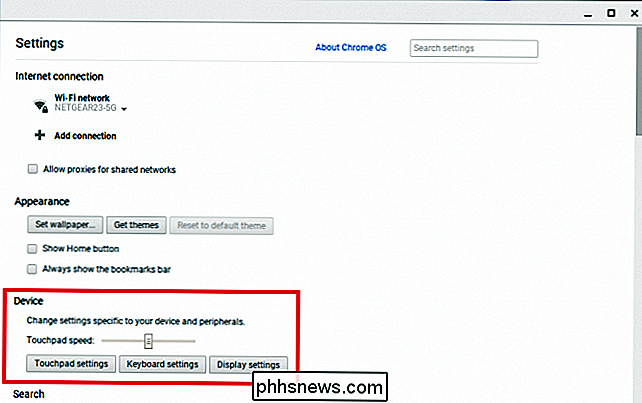
Endre kontrollpanelens følsomhet og rullingsretning
delen" Enhet " er der du finner muligheten til å endre innstillingene for berøringsplaten, samt glidebryteren som justerer følsomheten til berøringsplaten. Sensibilitetsskyderen fungerer fra venstre til høyre: Hvis du skyver den til venstre, vil berøringsflaten være mindre følsom, til høyre og følsomheten øker.
Chromebooks har aldri vært kjent for sin "åpne" natur , og dette er ikke mer tydelig enn i de begrensede alternativene for å tilpasse styreflaten.
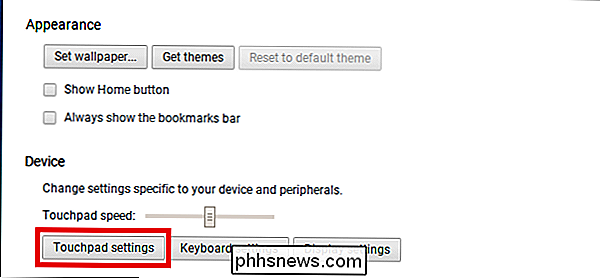
For å åpne konfigurasjonsmenyen, klikk på knappen merket "Touchpad Settings", fremhevet ovenfor. Her finner du bare to alternativer: aktivering av klikk-til-klikk og justering av vinduets rulle.
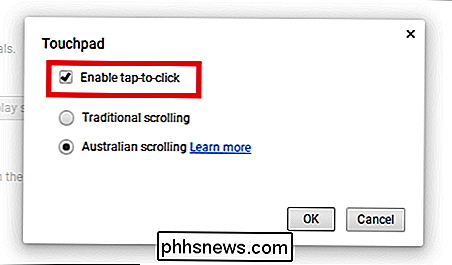
En slår på klikk-til-klikk-innstillingen, noe som gjør at Chromebook kan gjenkjenne hurtigkraner på pekefeltet som et fullt klikk. Dette er foretrukket for noen mennesker som ikke ønsker å presse ned hele styreflaten for å registrere et klikk, og gjør det enklere for de med karpaltunnel eller leddgikt å navigere nettsteder uten å trette seg ut. (Noen kan imidlertid oppleve at dette forårsaker for mange tilfeldige klikk, så du bør prøve dem begge for å se hvilken du liker bedre.)
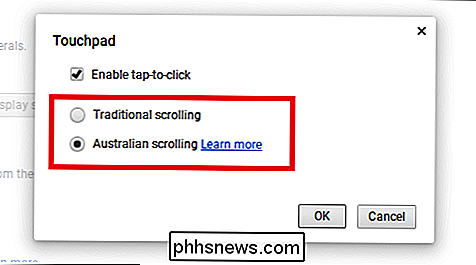
Deretter kan du velge mellom tradisjonell rulling og "australsk" rulling. Når du holder nede to fingre på styreflaten, kan du skyve dem opp eller ned for å bla gjennom nettsider eller dokumenter. I tradisjonell rulling er denne handlingen oversatt direkte: fingrene går opp, vinduet går opp. Fingrene går ned, vinduet går ned.
I australsk rulling reverseres denne handlingen: Hvis du drar ned på berøringsplaten, ruller vinduet opp i stedet, og omvendt. Dette ligner hvordan Apple-bærbare datamaskiner ruller ut utenom boksen.
Endre tastaturets layout og se snarveiskonfigurasjonen
Deretter kan du konfigurere tastaturinnstillingene ved å klikke på knappen fremhevet i enheten-delen :
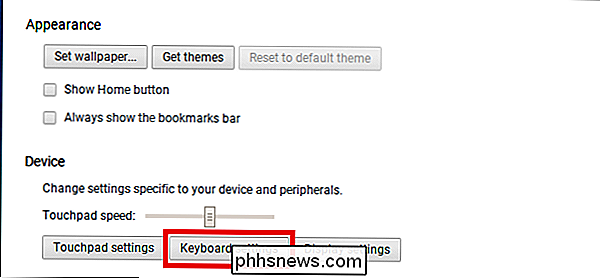
Her konfigurerer du hvordan bestemte taster utfører når de trykkes, hvis den øverste raden på tastaturet reagerer på funksjonskommandoer og følsomheten til automatisk gjentakingsfunksjonen.
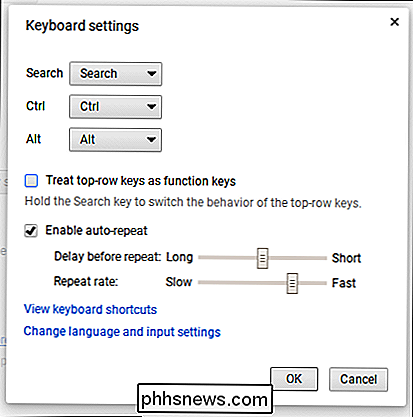
For å endre hvordan Søk, Ctrl eller Alt knapper oppfører seg, klikk på rullegardinmenyene for hver for å se de tilgjengelige alternativene.
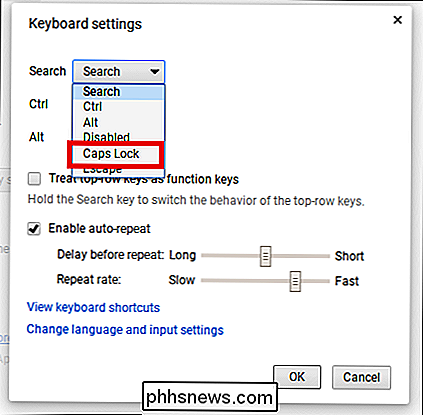
RELATED: Master Chrome OS med disse hurtigtastene for Chromebook
Mange mennesker er overrasket første gang de åpner en Chromebook til se et lite forstørrelsesglass på tasten som normalt skifter Caps Lock-funksjonen på de fleste andre datamaskiner. Dette er Googles søke-nøkkel, som åpner et Google-søk i et nytt nettleservindu når det trykkes. Hvis du vil ha hovedfunksjonen tilbake, velger du Caps Lock-alternativet fra menyen over.
Det er også mulighet til å deaktivere noen av de tre kommandoknappene helt ved å velge "Disabled" fra samme rullegardinmeny.
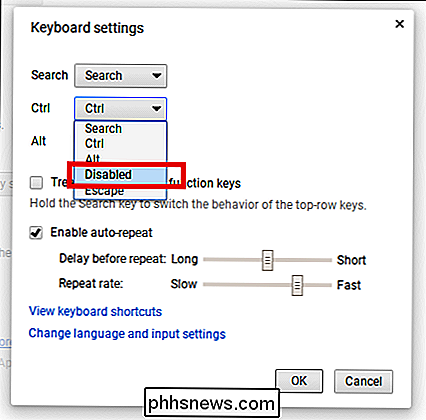
Du vil også legge merke til at det ikke er noen funksjonstaster langs den øverste raden på tastaturet. I stedet har Chromebooks et sett med nøkler som endrer innstillinger som systemvolum eller skjermens lysstyrke.
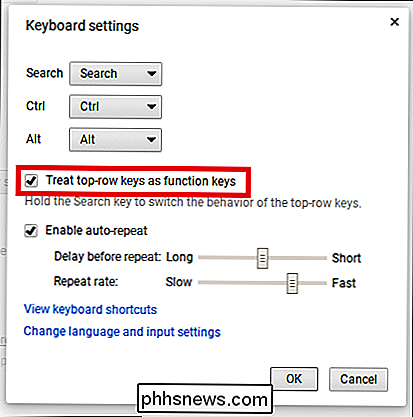
Hvis du savner det gamle F1-F10-oppsettet ditt, velger du alternativet "Behandle toppradeknapper som funksjonstaster" slik at Chromebook gjenkjenner dem som tradisjonelle funksjonskommandoer i stedet. Eller du kan også bare holde nede "Søk" -tasten mens du trykker på den respektive øverste radfunksjonen for å få samme ønskede effekt.
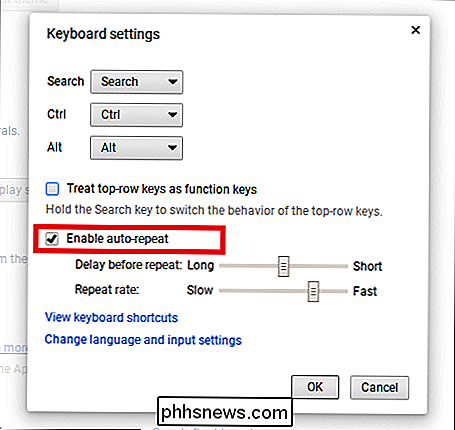
Funksjonen for automatisk gjentakelse styrer hvor lenge Chromebook vil vente etter at du har trykket på en tast for å begynne å gjenta det, og hvor raskt brevet vil gjenta fra da av. Flytt skyvekontrollene og prøv det for å finne den ideelle balansen din.
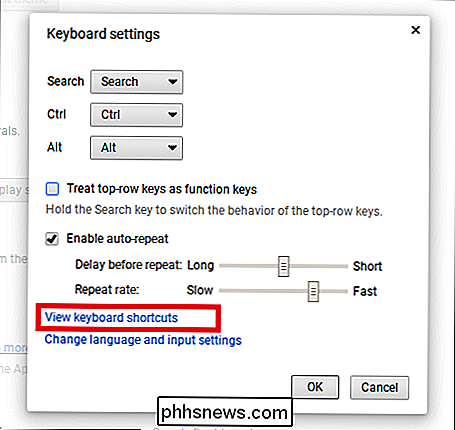
Til slutt, hvis du fortsatt er nysgjerrig på de mange forskjellige hurtigtastene som Chromebooks kan håndtere, klikker du koblingen til "Vis hurtigtaster" for å se dem alle i handling. Her kan du trykke på modifikasjonstastene som Ctrl, Shift og Alt for å se hva de endres individuelt, eller trykk dem alle sammen for å se hva de andre kombinasjonsveiledningene ser ut.

Dessverre er det ikke mulig å endre hvordan disse snarvei modifikatorene oppfører seg , eller tilpass hvilken tast som kan trykkes for å opprette en ny snarvei.
Konfigurere automatisk korrigering og tastaturet på skjermen
Til slutt har du muligheten til å konfigurere hvordan automatisk korrigering fungerer på Chromebook, så vel som hvordan tastaturet på skjermen utfører. For å gjøre dette, klikk på "Konfigurer" -knappen, som du finner ved å gå til Endre språk og Input Settings-> Configure.
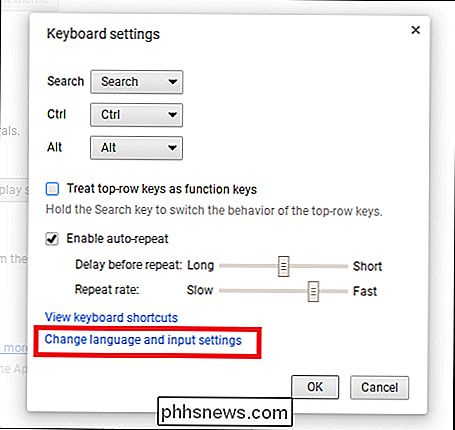
Dette er også her du finner muligheten til å legge til ekstra språkoppsett på tastaturet ditt, hvilket er nyttig hvis det er noen engelsktalende som bruker den bærbare datamaskinen, eller du chatter med familie i en annen del av verden.
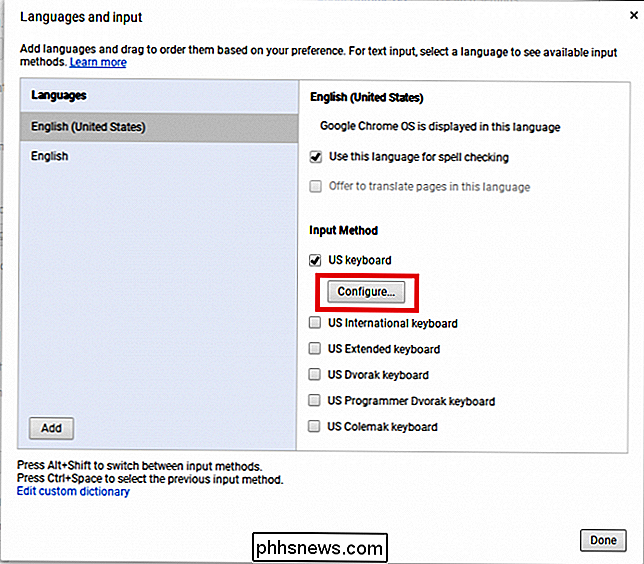
Som standard Chrome-nettleser har Chrome OS muligheten til å aktivere en global automatisk korrigert funksjon som automatisk kan fikse typografiene dine for deg mens du skriver i sanntid.
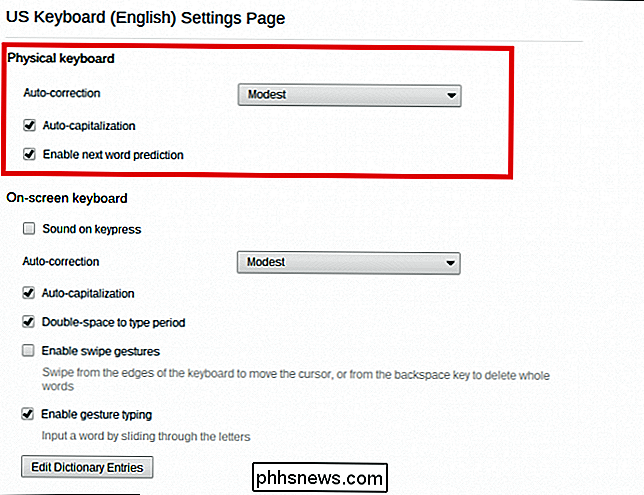
Men selvfølgelig, som alle som er brukt automatisk korrigere før det allerede er kjent, kan resultatene dukke frustrerende. For å forhindre automatisk korrigering fra å gå over bord, konfigurer korrigeringsintensiteten mellom to alternativer: Beskjeden eller Aggressiv.
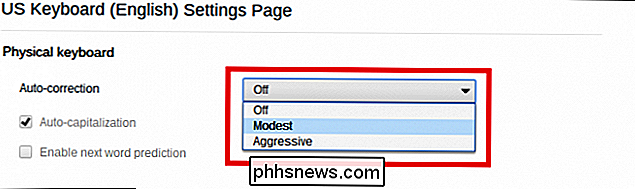
RELATERT: Slik forbedrer du autokorreksjon på Googles tastatur for Android
Google har ikke gitt ut noen retningslinjer som dikterer hvordan hver innstilling oppfører seg, for å begrense det, opp et dokument og begynne å skrive som du normalt ville se hva det fanger først.
Alternativt kan du legge til ord du bruker regelmessig (som Google kanskje ikke vet) til Chromebook intern ordbok. For å gjøre dette, klikk på "Rediger ordbokoppføringer" -knappen nederst på den automatisk korrigerte konfigurasjonssiden.
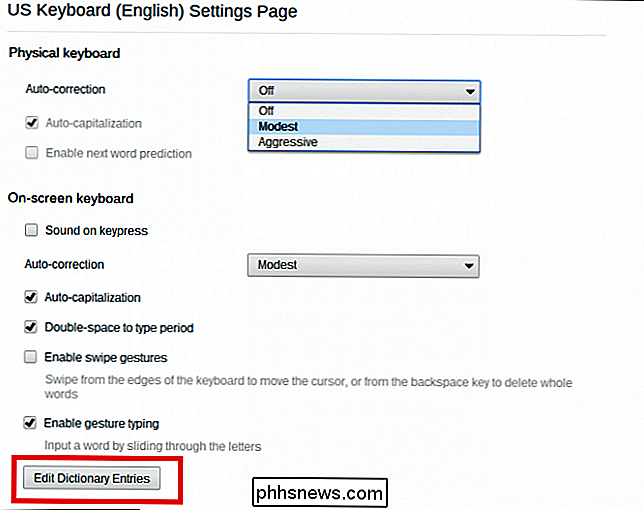
Legg inn så mange ord som du vil, ved å skrive dem i denne spørringen, og trykk "Enter" på slutten av hver.
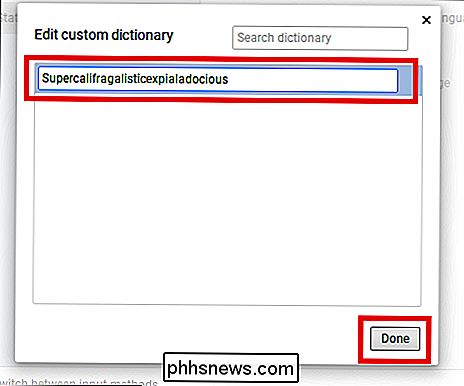
På denne måten vil neste gang noen av disse ordene kommer opp i et chat-, dokument- eller websøk, Chromebook lar dem stå alene.
Under disse innstillingene finner du alternativer for på -skjermtastatur som vises på berøringsenheter. Skjermtastaturet har også sin egen automatisk korrigerende funksjon, samt muligheten til å aktivere automatisk kapitalisering, og en funksjon som lager en periode når mellomromstasten treffes.
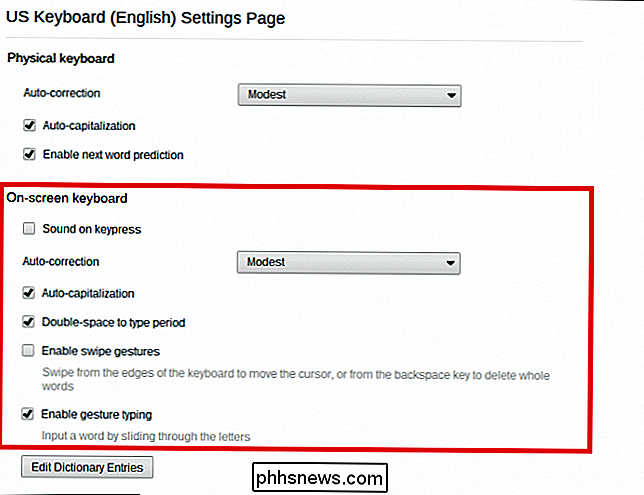
Sveipebevegelser og gesttyping gjør det lettere for alle som eier en Chromebook-berøringsskjerm for å bruke tastaturet på skjermen. Den første gjør det enkelt å bytte mellom tastaturet og musepekeren, mens sistnevnte fungerer som et "Swype" -tastatur, der ordene skrives ut når brukeren svinger fingeren fra nøkkelen for å taste inn en væskebevegelse.
Den måten en Chromebook-tastatur og styrebane utfører, kan forveksles først, men med disse innstillingene kan du tilpasse begge for å bedre passe stilen din og bla rundt på nettet.

Slik avinstallerer og installerer du Windows-oppdateringer
Selv om installering av oppdateringer i Windows er en enkel prosess, er mekanismen i bakgrunnen som administrerer alt, ganske komplisert. Det er også mye feilinformasjon på Internett om hvordan man skal håndtere problemer knyttet til Windows Update.En av de største misforståelsene er at alle Windows-oppdateringer kan installeres på en gang ved bare å slette SoftwareDistribution- mappen som er lagret i C: \ Windows . Dette

Kan du konvertere en intern trådløs adapter til en dongle?
Hvis du hater å se gode elektroniske deler gå bort, så vil du sannsynligvis se etter måter å inkorporere dem i andre enheter eller få dem til å tjene Som tilbehør av noe slag. Med det i tankene, tilbyr SuperUser Q & A-posten noen nyttige råd til en nysgjerrig leser. Dagens Spørsmål og Svar-sesjon kommer til oss med høflighet av SuperUser-en underavdeling av Stack Exchange, en fellesskapsdrevet gruppe av Q & A-nettsteder.



