Remote Desktop Roundup: TeamViewer vs Splashtop vs. Windows RDP

Det finnes en mengde fjernstyrte skrivebordsløsninger på markedet, og det kan være vanskelig å velge den rette for dine behov. Ikke bekymre deg selv, vi har gjort legwork for deg, katalogiserer og sammenligner de mest populære eksterne desktop-løsningene, slik at du enkelt kan velge den riktige.
Etter den siste flurten av nyhetshistorier om TeamViewer og kompromitterte datamaskiner (deg kan lese pressemeldingen her og vår artikkel om å sikre TeamViewer riktig her), det har vært ganske mye interesse for alternative fjernstyrte skrivebordsprogrammer. Heldigvis er det praktisk talt så mange måter å sette opp en ekstern desktop-økt, da det er motivasjoner for å gjøre det.
RELATED: Slik låser du ned TeamViewer for mer sikker ekstern tilgang
I stedet kaster du bare en klesvaskliste av eksterne desktopløsninger på deg, har vi valgt å gruppere dem i to hovedkategorier: operativsystembaserte eksterne skrivebordsløsninger, levert av samme firma bak operativsystemet og tredjeparts eksterne skrivebordsklienter. Hver av disse løsningskategoriene tilbyr noe av verdi avhengig av dine behov. La oss ta en titt på hver kategori nå og fremheve fordelene, manglene og forskjellene.
Når vi kjører gjennom funksjonene til de forskjellige eksterne desktop-løsningene, må du holde noen viktige spørsmål i tankene. Er løsningen bare for egen bruk eller for å hjelpe venner og slektninger? Bare fordi du er teknisk kunnskapsrik og lett kan konfigurere ting, betyr det ikke at de vil. Trenger du uovervåket tilgang? En løsning som krever noen på den eksterne PCen, er ikke bra hvis ingen er hjemme. Trenger du on-the-go tilgang fra mobilenheten? I så fall er en god mobilklient et must. Holder dine behov (og evnene til menneskene du hjelper med på eksternt skrivebord) i tankene når du leser gjennom funksjonene.
Operativsystembasert eksternt skrivebord: Gamle skolen og bakt i
Både Windows og Mac OS har hatt fjernstyrte skrivebordsløsninger bygget inn i evigheter. Som sådan er folk komfortable ved å bruke dem - de er rett ved hånden, gratis, og leveres av selskapet de stoler på nok til å kjøre hele datamaskinen.
Selv om de ikke er vanskelige å bruke, er den største mangelen på den bygget -in verktøy er at de må konfigureres av personen i den andre enden. Hvis du gjør konfigureringen (enten på egen maskin eller på vegne av din slektning når du besøker dem personlig), er dette ikke en stor sak. Hvis den nevnte slektningen bare ringte deg og trenger hjelp, setter du deg ikke bare i forhold til deres egentlige problem, men problemet med å gå dem gjennom å slå på den eksterne skrivebordsfunksjonen på. Når en gang er slått på, tillater både Windows og Mac OS-løsningen bruk for ubemannet bruk.
Windows eksternt skrivebordstilkobling (gratis)

RELATED: Slå på eksternt skrivebord i Windows 7, 8, 10 eller Vista
Windows Remote Desktop Connection kjører RDP (Remote Desktop Protocol) og støttes i stor grad både av Windows og en rekke tredjepartsklientprogrammer.
Du kan finne klientapplikasjoner for andre stasjonære operativsystemer (som OS X og Linux) samt mobile plattformer (som iOS og Android).
Selv om det er enkelt å sette opp Windows Remote Desktop, er det litt av en fangst: mens alle versjoner av Windows kan koble til andre maskiner via RDP-klienten, Bare de profesjonelle versjoner (og over) av Windows har en RDP-server. Siden de fleste venner og slektninger du kan hjelpe, vil sannsynligvis kjøre noen Home-utgivelse av Windows eller en annen, kan du ikke koble til dem. I tillegg til dette, hvis du bruker det utenfor hjemmenettverket ditt, må du konfigurere ruteren til det eksterne nettverket (for eksempel foreldrenes hjemmenettverk) for å godta innkommende eksterne skrivebordstilkoblinger.
Videre må du Kjenn den eksterne IP-adressen til serveren og påloggingsinformasjonen for den maskinen. Hvis det er din egen maskin du kobler til, er det ikke så stor avtale. Hvis det er maskin til en venn eller et familiemedlem som du hjelper, kan det være en avtalebryter: kanskje er de ikke teknisk kompetente nok til å slå opp sin egen IP-adresse, og kanskje vil de ikke gi deg deres innlogging.
Selv om vi så langt har latt det høres ut som Windows Remote Desktop Connection er et forferdelig produkt for ekstern desktop bruk, er det faktisk i riktig sammenheng - den beste løsningen. Hvis du kjører en husstand eller et kontor på datamaskiner med Windows Pro eller bedre (slik at de alle støtter RDC-hosting), er det en slik jevn opplevelse å koble til disse maskinene med RDC, det er som bokstavelig talt å være rett på den datamaskinen. Skjermen er skarp, rask og full farge, forbindelsen er lydhør, og annet enn den lille blå verktøylinjen øverst på skjermen som indikerer at du bruker RDC, vil du aldri vite at du ikke bruker PCen som sitter på skrivebordet ved siden av deg. For bruk i hjemmet eller på kontoret med Windows-datamaskiner som støtter det, bruker Remote Desktop Connection et nei brainer fordi det er det RDC ble laget for: lokal nettverksadministrasjon i et profesjonelt miljø, ikke teknisk støtte på tvers av land med mormor.
Mac OS-skjermdeling (gratis)
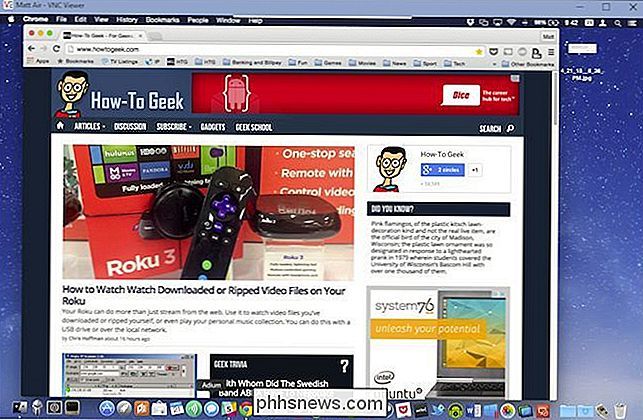
RELATERT: 3 gratis måter å eksternt koble til Mac-skrivebordet
Apple-løsningen er litt mer tilgjengelig fordi alle Mac OS-datamaskiner har "Skjermdeling" innebygd. Selv Enda bedre, Apples skjermdeling gir mulighet for en rekke tilkoblingsmetoder. Du kan bruke din egen datamaskininnlogging for å logge deg fra fjernt, din Apple-ID, sende en forespørsel eller bruke en VNC-forbindelse (Virtual Networked Computer) -tilkobling. VNC-metoden er bare en ganske ompakning av den gamle (men pålitelige) VNC-protokollen, men det gjør det enkelt for brukere av ikke-Apple å koble seg til OS X-maskiner.
Det betyr at selv om du ikke har en Mac av din egen, du kan gå din slektning ved å snu skjermdeling på og deretter koble til den ved hjelp av et antall VNC-klienter over et hvilket som helst antall plattformer (vi snakker mer om VNC senere i artikkelen).
Det er verdt å merke seg her , for å gjøre det grundig, har Apple sin egen institusjonelle / bedriftsorienterte fjernbordsoppløsning som er radikalt mer avansert enn enkel skjermdeling - men det koster $ 80 per datamaskin og er ganske betydelig overkill for en hjemmebrukere.
Bunnlinjen med operativsystemene som leveres, er at de krever litt tid å installere, noe fremsynt fra din side å ha installert på forhånd, og installeringsprosessen krever at den eksterne skrivebordsprogramvaren kan passere gjennom brannmuren ( eller brannmuren til personen du har hjelper) - hvis du er på utkikk etter en umiddelbar løsning for å hjelpe en venn i nød, er dette sannsynligvis ikke det. Hvis du leter etter en løsning for dine egne maskiner, og du er villig til å sette opp alt, er både Microsofts RDP og Apples VNC-systemer støttet og ganske fleksibelt.
Tredjeparts eksternt skrivebord: Fleksibel og fullstendig utvalgt
Mens både Windows og Mac OS har sine egne eksterne desktop / server klienter, som vi nettopp så, er det en hel verden av eksterne fjerntliggende desktopløsninger der ute for å møte nesten alle behov. Selv om vi bare fremhever de mest godkjente og funksjonsrike løsningene her, vil vi oppfordre deg til å sjekke Wikipedias ganske omfattende funksjonsdiagram som sammenligner dusinvis med dusinvis av forskjellige eksterne desktop-produkter hvis du ønsker å grave dypere inn i saken.
Langt disse skinnene skinner (lagre for vår siste oppføring, VNC) i ren brukervennlighet. I motsetning til konfigurasjonskravene som vi nevnte ovenfor, er det like enkelt å bruke dem (for personen du er tilkoblet) som å kjøre et program og gi deg påloggningskoden.
TeamViewer (gratis for personlig bruk)
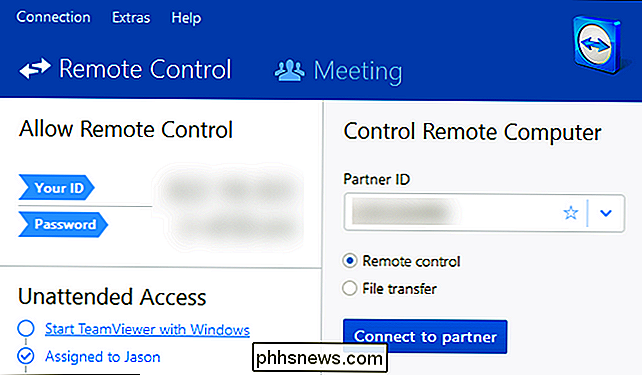
Til tross for bankene TeamViewer er et svært populært produkt, og Windows Remote Desktop til side, sannsynligvis den mest brukte fjerntliggende skrivebordsprogramvaren rundt.
En av våre favoritt ting om TeamViewer er hvor fleksibel det er. Du kan kjøre den en gang for å få fjernhjelp og deretter aldri starte den på nytt, eller du kan sette opp det med avanserte sikkerhetsregler for uovervåket bruk. Fordi du kan laste ned TeamViewer-appen, kjøre den, og få en unik ID og et tilfeldig generert passord, er det veldig enkelt å få en venn eller slektning i problemer med å ta tak i appen, gi deg deres legitimasjon og logg inn for å hjelpe dem.
Du kan installere TeamViewer-programmet på Windows, Mac OS, Linux og Chrome OS. I tillegg er det klientprogrammer for Android, iOS, Windows Phone og BlackBerry. Du finner alle tilgjengelige nedlastinger her.
Splashtop ($ 16,99 / år)
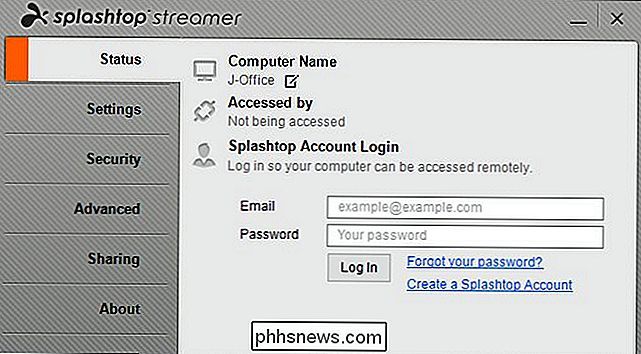
Selv om Splashtop tilbyr lignende funksjonalitet til TeamViewer, når du begynner å sammenligne produktene (spesielt fra et kostnadsperspektiv), legger ting opp raskt . Splashtop tilbyr en server app (Splashtop Streamer app) for Windows, Mac OS og Ubuntu datamaskiner. Det er også en klientapp (Splashtop Personal) for Windows, Mac OS, Ubtuntu, samt iOS, Android og Windows Phone. Du kan fange alle tilgjengelige apper her.
Mens Splashtop tilbyr et helt gratis alternativ, er dette alternativet begrenset til å bruke Splashtop bare på ditt lokale nettverk (for eksempel å koble til en datamaskin i barnets rom eller ned i kjelleren ). For å få tilgang til maskiner utenom huset ditt, må du registrere deg for "Access from Anywhere" -funksjonen, som løper $ 16,99 per år. Videre koster iOS-appene penger ($ 20 for iPad-appen og $ 10 for iPhone-appen). Filoverføring og ekstern skrivertilgang er begrenset til planen Business grade ($ 60 per år).
Med det i betraktning, kan Splashtop være perfekt for tilkobling til datamaskiner på ditt lokale nettverk, men det blir ganske ganske fort når det gjelder Koble til datamaskinene dine hjemmefra (eller datamaskinene til vennene dine).
Kostnaden kan være høy, men Splashtop har en skinnende funksjon: Det er veldig bra å streame video og lyd av høy kvalitet. Eksterne skrivebordsløsninger, spesielt over internett, er kjent for hakkede og lavkvalitetsbilder (og vanligvis ingen lyd). På en høyhastighetsforbindelse kan du faktisk se en film fra den eksterne datamaskinen med lite til ingen merkbare problemer.
Chrome Remote Desktop (Free)

Det blir ikke så mye press som noen av Jo mer profesjonelle skrivebordsløsninger, men for flere år siden rulle Google stille ut en ekstern desktop-løsning for Chrome-nettleseren, kalt Chrome Remote Desktop. Det er ganske enkelt å sette opp og helt gratis.
Når du bruker det, har du muligheten til å koble til dine egne datamaskiner (som alle er koblet til Google-kontoen din) eller for å sette opp eksterne økter på datamaskiner til venner eller slektninger for å hjelpe dem.
RELATED: Slik bruker du Google Chrome til ekstern tilgang til datamaskinen
Mens de også må installere Chrome Remote Desktop, er det ikke spesielt vanskelig å gjøre det, og du kan enkelt gå gjennom dem. Prosessen over telefon (eller send dem en lenke til vår artikkel). Chrome Remote Desktop mangler de mer avanserte funksjonene du finner i alternativer som TeamViewer-lignende filoverføring og ekstern utskrift, men det gjør det til en enkel, enkel bruk.
VNC (Free)
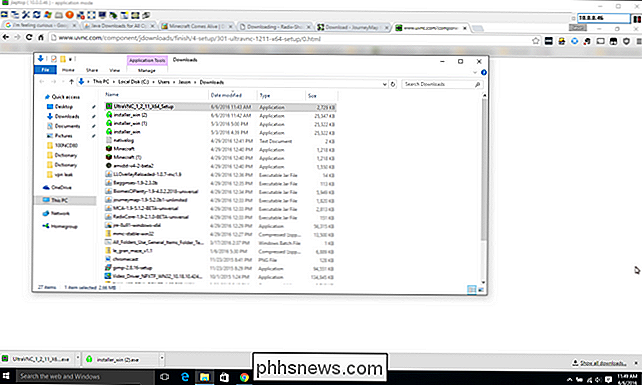
VNC eller Virtual Network Computing , er en åpen kildekode ekstern desktop løsning. Det er mange VNC-applikasjoner, og protokollen med åpen kildekode gjør det mulig å bruke en VNC-server fra ett selskap og en VNC-klient fra en annen. De mest bemerkelsesverdige selskapene på tjenersiden av ting er RealVNC, TightVNC og UltraVNC.
Fordi VNC er åpen kildekode og protokollen er gratis for alle å bruke, er det enkelt å finne gode VNC klientapplikasjoner for å koble til ekstern datamaskin Som VNC Viewer (iOS / Android), et gratis tilbud fra RealVNC.
Tale om gratis, for det meste er implementeringer av VNC helt gratis bortsett fra de som legger til flere funksjoner på toppen av VNC-protokollen og tar betalt for det . Det mest bemerkelsesverdige eksempelet på dette er RealVNC Personal som inkluderer forhåndskonfigurert kryptering.
RELATED: Slik fjerner du fjernkontrollen til hjemmedatamaskinen din hvor som helst med VNC
Som standard er VNC-trafikk ikke kryptert ( hvor som løsninger som RDP, TeamViewer, etc. er kryptert). Noen versjoner av VNC støtter kryptering via plugins (som UltraVNC med sitt SecureVNC plugin).
Vi vil si det slik: VNC er som Linux av eksterne desktopløsninger. Det er gratis, det er åpen kildekode, du har mye konfigurasjon av alternativer, men det er komplisert å sette opp og krever at brukeren har et fast håndtak på emner som kryptering og brannmurkonfigurasjon. I bytte kan du gjøre så mye (eller så lite) som du trenger med det og på tvers av alle plattformer du kan tenke på.
Hvis du vil ha en hånd på å se på å installere et VNC-system, kan du sjekke ut vår guide her.
Husk, skjermdeling ≠ eksternt skrivebord
Som en siste notat har du kanskje lagt merke til at vi ikke nevnte populære løsninger som Join.me. Det er fordi Join.me og andre skjermdelingsprogrammer, selv om de kan ha muligheten til å la betrakteren ta kontroll over musen eller noe slikt, er egentlig skjermdelingsprogrammer og ikke eksterne skrivebordsprogrammer.
De er lette På funksjoner, er de ment å dele skjermen for presentasjoner og ikke for teknisk støtteanrop og faktisk fjernbruk, og de er ikke så enkle som de mener å være. Du må fortsatt ha din venn eller familiemedlem til å gå til nettsiden, laste ned appen, kjøre appen, og gi deg ID-nummeret til økten, slik at du kan koble til dem. På det tidspunktet kan du også sende dem for å laste ned TeamViewer-klienten, som er like enkelt å laste ned, kjøre og få et ID-nummer med, men i stedet får du en veldig fullverdig ekstern desktop app i stedet for et skjermdelingsverktøy.
Uansett om du alltid trenger tilgang til og uten tilsyn eller bare sporadisk ekstern desktop-tilgang for å hjelpe en venn, er det en ekstern desktop løsning for alle.

Hvordan leker film før de kommer ut på DVD og Blu-Ray?
På et gitt tidspunkt vises et stort utvalg av nyere filmer på torrent-nettsteder, hvorav mange ikke har selv blitt utgitt enda. For alle som lastet ned, streamet eller torrert disse valgene som du ennå ikke har sett, kan du ha lagt merke til ett felles tema blant dem alle: de satt fast på DVD-kvalitet.

Oppgrader til FIOS Quantum Gateway Router for raskere LAN-hastigheter
Hvis du er en Verizon FIOS-kunde, som meg selv, kan oppsettet og ruteren din senke LAN-hastighetene betydelig. Så hva mener jeg med LAN-hastighet? Vel, det er Internett-hastighet og så er det LAN eller Local Area Network-hastighet.Din Internett-hastighet kan enkelt kontrolleres ved å besøke et nettsted som SpeedTest.net



