Slik sletter du automatisk filer i nedlastingsmappen din på en liste

Enten du deler datamaskinen med andre mennesker eller bruker den til mange nedlastinger, er det hyggelig å kunne fjerne ut nedlastingsmappen uten å måtte håndtere det hver uke eller måned, som er når en automatisk sletting kommer til nytte.
Du kan automatisere opprydding av nedlastingsmappen din ved hjelp av en batchfil som sletter filer eldre enn en viss antall dager. Du kan kjøre dette når du føler at du må rydde opp nedlastingsmappen din, eller du kan bruke oppgaveskjemaet til å kjøre det daglig, ukentlig, månedlig, etc.
Opprett batchfilen din
For dette eksempelet vil vi Fortell batchfilen for å slette filer som ligger i nedlastingsmappen som er eldre enn 30 dager. Dette er nyttig hvis du gjør ting som Photoshop-arbeid, eller skriver hvor du laster ned mange ressurser du ikke trenger etter en lengre periode.
Det første trinnet er å åpne notisblokken. Når du har programmet åpent, lim inn denne strengen i skjermen.
REM Fjern filer eldre enn 30 dager forfiles / p "C: Users YOURUSERNAME Nedlastinger" / s / m *. * / C "cmd / c Del @path "/ d -30

Husk å endre katalogen for å matche datamaskinen din. Du kan også velge hvilken som helst katalog som er på datamaskinen din for målet. Når du har skrevet inn strengen, må du lagre dokumentet som en batchfil.
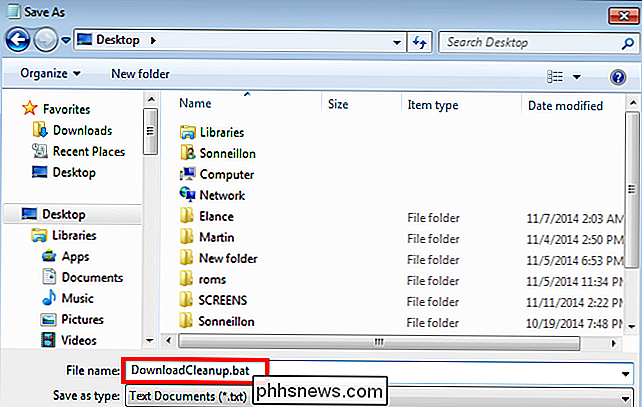
Kjør bare filen for å sikre at den fungerer, og du vil se at eventuelle filer i nedlastingsmappen din automatisk sendes til papirkurven hvis de er eldre enn 30 dager.
Opprett en planlagt oppgave
I dette eksemplet planlegger vi automatisk sletning av filer hver syv dager. Begynn med å åpne startmenyen og skrive inn "Oppgaveplanlegger" og deretter kjøre programmet.
Alternativt kan du åpne "Kontrollpanel." Under "System and Security" -delen velger du alternativet Administrative Tools og kjører deretter. "Oppgaveplanleggeren."
Når du har åpnet programmet, klikk på rullegardinmenyen "Handling" og velg "Opprett grunnleggende oppgave."
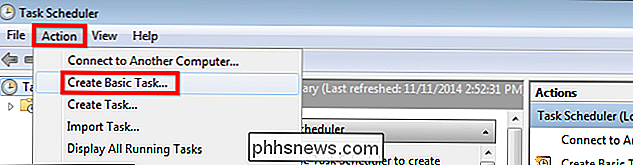
Du kan gi oppgaven et navn og en beskrivelse av ditt valg. For dette eksempelet vil vi kalle det "Ukentlig nedlasting opprydding" og la beskrivelsen være tom siden tittelen er selvforklarende; Klikk deretter på "Neste".
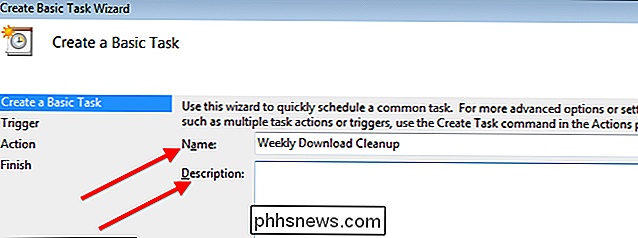
Fra "Trigger" -delen vil vi velge å gjøre oppgaven en ukentlig handling etterfulgt av å trykke på "Neste".
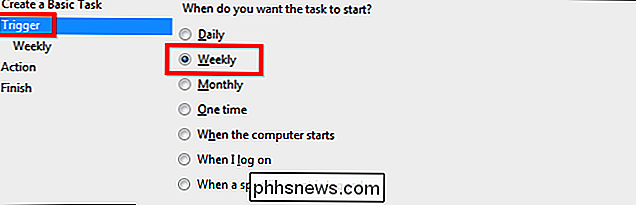
Nå må du velge en tid og dag. Husk å velge en tid og dag som datamaskinen er slått på. For dette eksempelet vil vi bare velge midnatt fredag og deretter klikke på neste.
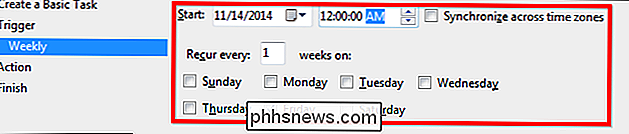
Nå ser du "Handling" -skjermen. Vi vil forlate dette som det er, siden vi ønsker å kjøre et bestemt program hver fredag; så du kan bare klikke på "Neste".
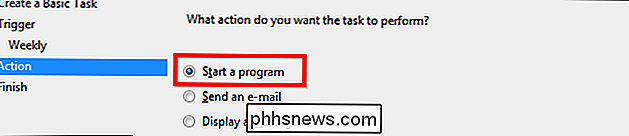
Nå må du bare klikke på "Bla gjennom" og velge batchfilen du opprettet. Som du kan se, ble vår batchfil lagret på skrivebordet og heter "DownloadCleanup.bat." Når du har gjort det, klikker du bare på "Neste".
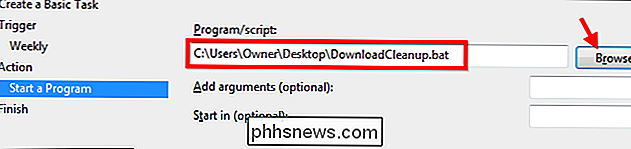
Den siste skjermen du vil se gir deg en omfattende oversikt over oppgave du opprettet. Når du har bekreftet at alt er riktig, klikker du bare på "Fullfør" for å fullføre opprettelsen av oppgaven, og den vil kjøre automatisk i henhold til spesifikasjonene dine.
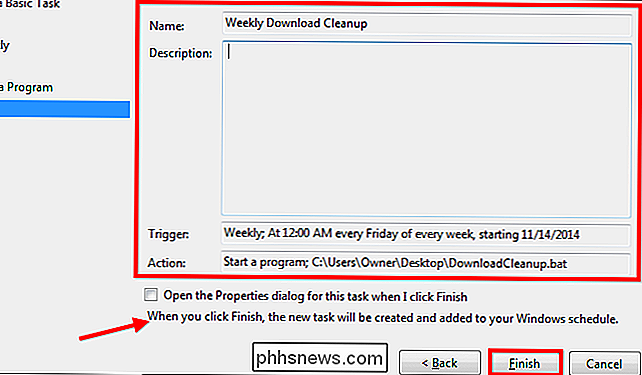
Nå som du vet hvordan du planlegger automatisk sletting av dine gamle filer, gjør du ikke trenger å bekymre deg for hvordan du fjerner gamle filer fra nedlastingsmappen din.
Image Credit: Mixy Lorenzo på Flickr

Spørsmålet SuperUser-leser Little Alien vil vite hvorfor Windows er dvalemodus i stedet for å stenge helt ned: Jeg har nettopp ferdig med å stenge Windows ned og starte på Linux igjen. Når jeg prøver å få tilgang til Windows-partisjonen, står det at Linux ikke kan montere det fordi Windows er dvalemodus.

Reduser øynene og få bedre søvn ved å bruke f.lux på datamaskinen
F.lux endrer fargestemperaturen på datamaskinens display, avhengig av tidspunktet på dagen. Alt er normalt i løpet av dagen, men f.lux brukere varmere farger etter solnedgang for å matche innendørsbelysning. Dette gratis verktøyet er tilgjengelig for Windows, Mac og Linux, og brukes oftest på bærbare datamaskiner og stasjonære datamaskiner.



