Slik skanner du nettverket ditt for enheter og åpne porte
Tidligere hadde jeg skrevet et innlegg om hvordan du oppdager WiFi-leechers på nettverket ditt og nevnt et par smarttelefonapper du kan bruke til å skanne hjemmenettverket ditt. Appene gjør en ganske god jobb med å skanne nettverket ditt automatisk og gir deg noen detaljer på hver enhet.
Jeg gikk ikke inn i mye detalj om appene i det innlegget siden det var fokusert på å fange uautoriserte brukere på nettverket ditt. I denne artikkelen vil jeg snakke mer detaljert om disse to appene som kan brukes på Apple- eller Android-enheter, og jeg vil også nevne skrivebordsprogrammer som du kan kjøre på Windows og Mac OS X.
Disse nettverksskanneverktøyene lar deg ikke bare se alle enhetene på nettverket og deres IP-adresser, men også vise mapper, åpne TCP / UDP-porter, maskinvare MAC-adresser og mer. Så hvorfor vil du bryr deg om denne informasjonen?
Selv om det er litt teknisk, kan informasjonen hjelpe deg med å gjøre nettverket ditt mer sikkert. Du kan for eksempel finne mapper som blir delt på nettverket ditt ved et uhell. Alle som kobler til nettverket ditt via kabel eller trådløst, kan da enkelt søke etter delte mapper og kopiere dataene til datamaskinen.
Når du ser på åpne porter for en datamaskin eller enhet, kan du enkelt se om eksternt skrivebord er aktivert, om en FTP- eller HTTP-server kjører, og om fildeling er aktivert eller ikke. Hvis du aldri kobler deg til datamaskinen eksternt, er det bare en sikkerhetsrisiko å ha eksternt skrivebord aktivert.
Windows Nettverksskanner
La oss starte med et gratis verktøy for Windows-PCer, kalt SoftPerfect Network Scanner. Jeg liker dette verktøyet fordi det oppdateres ofte, kjører på Windows 10 og har en 32-bit og 64-biters versjon. Programmet krever heller ingen installasjon, noe som betyr at du kan bære den på en USB-pinne eller lagre den til Dropbox og bruke den på hvilken som helst datamaskin du vil ha.

Når du kjører den kjørbare filen for din versjon av Windows (bestemme om du har 32-biters eller 64-biters Windows), ser du kanskje en melding som sier at Windows-brannmuren har blokkert programmet. Kontroller at Private nettverk er merket, og klikk deretter Tillat tilgang .
Når programmet er lastet, må du angi nettverket som starter og slutter IP-adresseområde. Hvis du ikke vet dette, ikke bekymre deg. Bare klikk på Alternativer, IP-adresse og klikk deretter på Auto Detect Local IP Range .
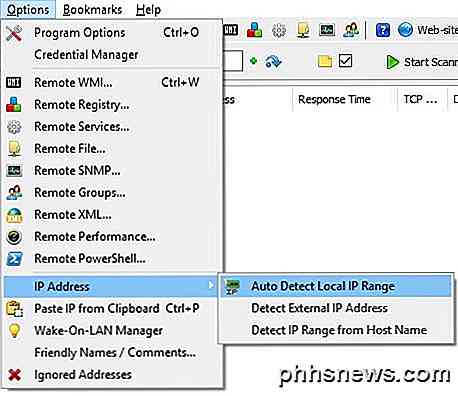
Du får et popup-vindu med de oppdagede IP-adressene for IPv4 og IPv6 på alle nettverkskort du har installert, inkludert virtuelle. For de fleste hjemmebrukere kommer du bare til å se ett element oppført under både IPv4 og IPv6. Med mindre du har IPv6-oppsett, bør du klikke på nettverkskortet som er oppført under IPv4.
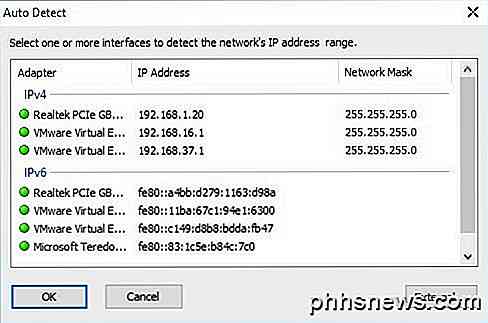
Nå kommer du til hovedgrensesnittet igjen, men nå fylles IP-adresseområdet inn. Du får se Startskanning- knappen til høyre, som du kan klikke for å starte en skanning.
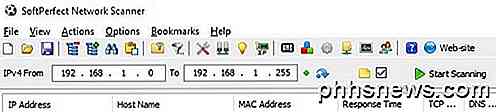
Du bør imidlertid først angi skannealternativene før du utfører en skanning. Klikk på Valg og deretter Programalternativer . På fanen Generelt er det eneste alternativet du kanskje vil sjekke, alltid Analyser enhet . Skanningsprogrammet viser som standard bare enheter som svarer på bestemte forespørsler, slik at den endelige listen kanskje ikke viser alle enhetene som faktisk er på nettverket ditt, fordi enkelte enheter ikke svarer på det.
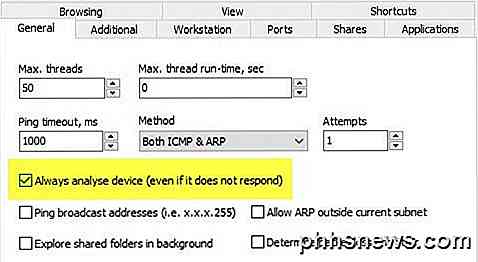
Skanningen tar litt lengre tid (flere minutter i forhold til flere sekunder), men det er verdt det hvis du virkelig vil se alle enheter på nettverket ditt. Tilleggs- og arbeidsstasjonsfanene er egentlig bare nyttige for bedriftsmiljøer der du har mange maskiner på samme nettverk, og du vil få informasjon om hver datamaskin. Porten- fanen er hvor vi kan gå neste.
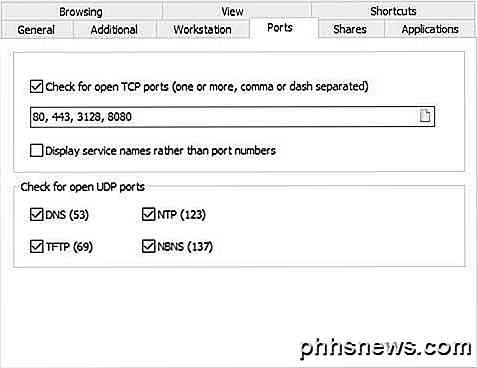
Merk av for Sjekk for åpne TCP-porter, og klikk deretter på det lille papirikonet helt til høyre i tekstboksen. Dette åpner et annet vindu som viser noen TCP portgrupper. Du vil klikke på HTTP og proxy og deretter trykke på SHIFT- tasten og klikke på Database-servere for å velge alle tre elementene.
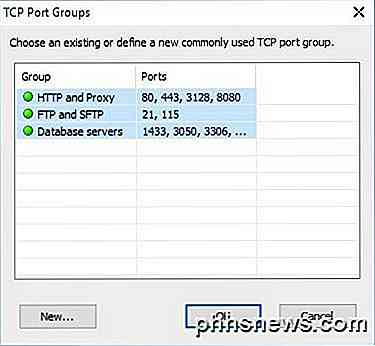
Tilbake på hovedskjermbildet, bør du se alle portnummerene som er oppført i tekstboksen. Fortsett, og kontroller også alle boksene for åpne UDP-porter . Klikk på OK for å gå tilbake til hovedprogrammets skjerm. Klikk nå Start skanning, og du bør se resultatene sakte lagt til i listen.
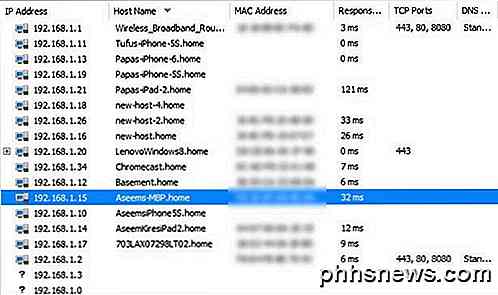
I mine tester var programmet i stand til å finne 16 enheter på nettverket når du sjekker alternativet Alltid analysere enheten sammenlignet med bare 11 elementer når det ikke er merket. Ethvert element med et plustegn til venstre for IP-adressen betyr at den har delte mapper. Du kan klikke på + -tegnet for å se de delte mappene.
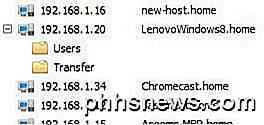
Vertsnavn- kolonnen skal gi deg et enkelt å forstå navnet på enheten. Til høyre ser du en kolonne som heter TCP Ports, som viser alle åpne porter for den enheten. Åpenbart gir tallene ikke mye fornuft, med mindre du vet hva de betyr, så sjekk ut denne Wikipedia-siden som beskriver hvert portnummer i detalj.
Hvis noe har port 80 (HTTP) oppført, betyr det vanligvis at det har en slags nettgrensesnitt, og du kan prøve å koble til den via nettleseren din ved å bare skrive inn IP-adressen. Port 443 er for sikker HTTP (HTTPS), som betyr at du også kan koble til den sikkert også.
Mac Nettverksskanner
På Mac har du et par alternativer. LanScan er en gratis app på Mac-butikken som gjør en veldig enkel skanning og viser IP-adressen, MAC-adressen, vertsnavnet og leverandøren. Den gratis versjonen viser bare de fire første vertsnavnene fullt og resten vil bare vise de tre første tegnene. Litt irriterende, men sannsynligvis ikke en stor avtale på de fleste hjemmenettverk.
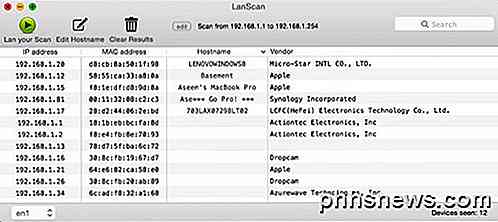
Du vil også legge merke til at den bare fant 12 elementer, og det er fordi det ikke har noen muligheter til å skanne hver IP-adresse, uavhengig av om den svarer eller ikke. En bedre nettverksskanner for Mac er Angry IP Scanner vist nedenfor. Det er åpen kildekode og fungerer på Windows, Mac og Linux.
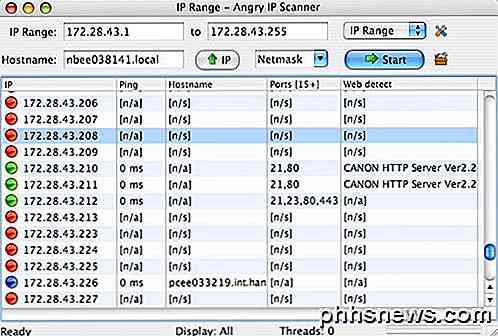
Som standard skanner programmet også åpne porter, som LanScan ikke gjør. Det eneste problemet med dette programmet er at du må ha Java installert for å kunne kjøre programmet. Java er en stor sikkerhetsrisiko og er deaktivert på de fleste Mac-maskiner som standard, så du må aktivere den manuelt.
Smartphone Apps
Jeg har to apper som jeg bruker, som begge er gratis, og en som du kan laste ned på Apple-enheter eller Android-enheter. Begge programmene er gode og gir deg like mye informasjon, men hver har sine plusser og minuser.
Fing er en gratis app som er tilgjengelig på Google Play butikken og iTunes Store, og har et flott utseende. Du trenger ikke å bekymre deg for å skrive inn et IP-adresseområde med disse appene fordi de finner ut det alene. Når du starter en skanning med Fing, får du en fin utseende av enheter med noen grunnleggende info som vertsnavn, MAC-adresse, IP-adresse etc.
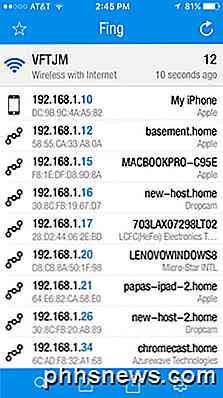
Hvis du klikker på en enhet, får du en annen skjerm hvor du kan gi enheten et egendefinert navn (en funksjon jeg virkelig liker), skriv inn et sted og til og med legge til flere notater. Hvis du ruller ned, ser du et alternativ som heter Services, som lar deg se skanne enheten for åpne porter.
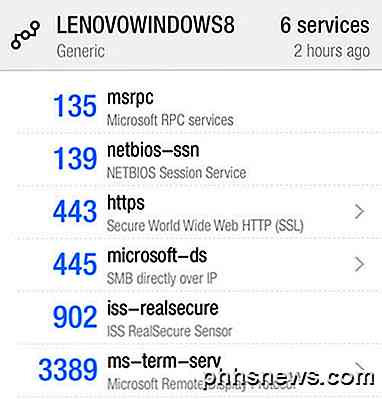
Den eneste ulempen jeg har sett med denne appen er at den ikke lister ut alle enhetene på nettverket. Det fanget bare ca 12 enheter på nettverket mitt ut av de 16 som Windows-programmet hadde funnet.
Den andre appen jeg liker å bruke er Net Analyzer, tilgjengelig fra App Store gratis. Du kjører en skanning ved å trykke på Skanneknappen øverst til høyre, og du får en liste over alle enhetene dine innen få sekunder.
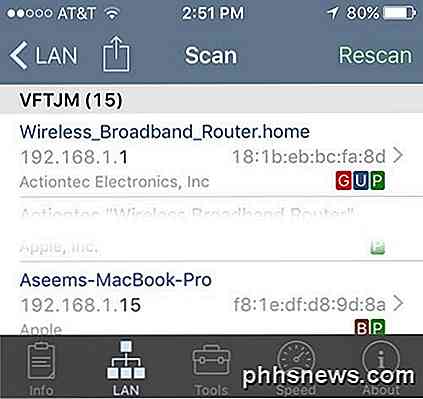
Ved hjelp av denne appen fikk jeg 15 enheter, som var ganske nær det totale antallet enheter på nettverket. Med Net Analyzer, vil du også se noen farget bokstaver på enheter som har bestemte tjenester aktivert. Den grønne P betyr at den kan pinges, den brune B betyr Bonjour-tjenester er tilgjengelige (Apple-enheter), den røde G betyr at den er en gateway-enhet (ruteren, etc.), og en blå U betyr UPNP og DLNA-tjenester er tilgjengelige.
Du kan trykke på en enhet for å få mer informasjon og utføre spørringer på enheten. Trykk på spørringen med verktøyalternativet som vises nedenfor når du klikker på en bestemt enhet.
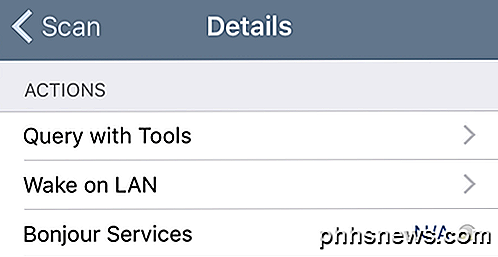
På neste skjerm ser du flere alternativer, inkludert Ping, Route, Ports, Whois og DNS . Trykk på Porter, velg Vanlig eller Alle, og klikk deretter på Start øverst.
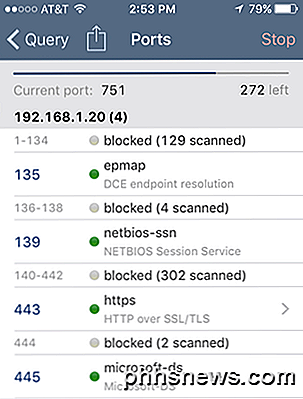
Når skanningen utvikler seg, ser du portene som er åpne og aktive, og også hvilke porter som er blokkert. Appen har også andre verktøy som du kan bruke til å skanne bestemte enheter på nettverket for å få mer informasjon.
Forhåpentligvis vil disse verktøyene tillate deg å se hvilke enheter som er på nettverket ditt, og hvilke tjenester og porter som er åpne. Har du spørsmål, kan du legge inn en kommentar. Nyt!

Hva er en Heads Up Display (HUD), og skal jeg få en?
I en verden full av forstørrede virkelighetsbriller og Google Glass, virker det bare rettferdig at våre biler kommer til Nyt noe av den samme behandlingen. Heads-up-skjermer eller "HUDs" som de er bedre kjent, er en ny type tilleggsutstyr til forbrukerbiler som er designet for å holde førerens øyne der de hører til: på veien og fokusert fremover.

Slik legger du til en kant på en hel side i Word
Word lar deg sette en kant rundt de fleste typer elementer i dokumentet, for eksempel tekst, bilder og tabeller. Du kan også legge til en kantlinje på alle sidene i dokumentet eller på bestemte sider i dokumentet ditt ved hjelp av seksjonsbrudd. For å legge til en sidekant, legg markøren i begynnelsen av dokumentet eller i begynnelsen av en eksisterende seksjon i dokumentet ditt.



