Slik lager du Microsoft Outlook-snarveier for e-post og oppgaver
Her er en rask guide til hvordan du lager dine egne Outlook-snarveier (ikke snarveier i Outlook-tastaturet) på skrivebordet eller hurtigstartlinjen, slik at du enkelt kan opprette en ny e-postmelding, legge til nye notater, legge til nye kontakter eller opprette nye avtaler uten å ha Å åpne Outlook-vinduet i det hele tatt! Jeg finner disse snarveiene bedre enn snarveiene i Outlook, fordi de fremdeles krever at du har Outlook åpen og aktiv.
Men det ville være veldig nyttig noen ganger, hvis jeg ikke hele tiden skulle åpne Outlook hver gang jeg vil skrive en ny e-post, la oss si. Det ville være så mye lettere å bare klikke på et ikon på skrivebordet eller på hurtigstartlinjen for å opprette en ny mail. Du kan gjøre dette ved å endre hvordan Outlook kjører med et sett med kommandolinjebrytere.
Slik går du til å gjøre dette: Først bør du allerede ha et snarveisikon på skrivebordet eller i Hurtigstart-linjen for Outlook som vist nedenfor. Hvis ikke, gå bare til Start-menyen, Alle programmer og dra Outlook-ikonet på skrivebordet.

Fortsett og høyreklikk på ikonet og velg Send til og velg deretter Skrivebord . Du kan også ganske enkelt høyreklikke og dra den til skrivebordet og velge Kopier hvis du vil.
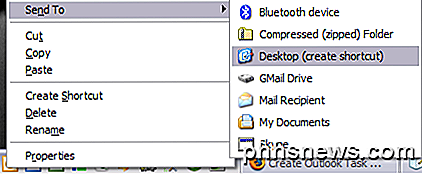
Nå ser du at du har et "Start Microsoft Outlook" -ikonet på skrivebordet ditt. Hvis du skulle klikke på det, ville det bare laste Outlook. Nå skal vi gå videre og endre kommandolinjeparametrene slik at det gjør noe annet, for eksempel å opprette en ny e-post eller oppgave.
Fortsett og høyreklikk på ikonet og velg Egenskaper . Du vil legge merke til i Mål-tekstboksen, banen for Outlook vil være i sitater etterfulgt av noen / og deretter en parameter. I mitt tilfelle ser det slik ut:
"C: \ Program Files \ Microsoft Office \ OFFICE11 \ OUTLOOK.EXE" / resirkulere
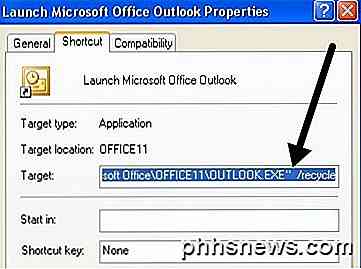
Det vi vil gjøre nå, er å endre parameteren. Slett / resirkuler eller hva som er etter OUTLOOK.EXE "-delen og erstatt den med en av følgende, avhengig av hva du vil at den skal gjøre. Dette er Outlook 2003 kommandolinjebrytere. Jeg har lenker nedenfor for andre versjoner av Outlook også.
For en ny e-postmelding: / c ipm.note
For en ny pre-adressert epost - / c ipm.note / m "[email protected], [email protected]"
For et nytt notat: / c ipm.stickynote
For en ny kontakt - / c ipm.contact
For en ny avtale - / c ipm.appointment
For en ny oppgave - / c ipm.task
Merk: Ovenstående sti er for Outlook 2003, som kalles OFFICE11 i stinavnet. Hvis du har en annen versjon av Office, bare å gå C: \ Program Files \ Microsoft Office og se sjekk nummeret. For Office 2007 tror jeg på sitt OFFICE12. Gå videre og endre den verdien til det som er på systemet ditt.
Klikk nå OK og gå videre og gi nytt navn til snarveien din til noe mer passende. Du kan deretter slippe den tilbake på Quick Launch-linjen ved å dra den der. Neste gang du vil opprette en ny e-post, klikker du bare på den. Du kan også sette opp disse kommandoene for musen hvis den har ekstra knapper du ikke bruker! Så du kan lage nye mails, etc ved å klikke på en knapp på musen!
Men det er ikke alt! Du kan konfigurere mange kommandolinjebrytere for å gjøre mye mer enn bare de ovennevnte oppgavene ved å gå til de offisielle referansessidene fra Microsoft. Imidlertid er de fleste av disse for avanserte brukere, og du vil sannsynligvis ikke trenge dem.
Outlook 2003 kommandolinjebrytere
Outlook 2007 kommandolinjebrytere
Outlook 2010 kommandolinjebrytere
Outlook 2013 kommandolinjebrytere
Hvis du bruker Outlook ofte og vet om noen mer nyttige snarveier som ikke er nevnt her, kan du dele dem i kommentarene. Nyt!

Slik gjenoppretter du en applikasjons data på Windows 10
Med Windows 10s jubileumsoppdatering kan du nå nullstille en apps data uten å avinstallere og installere appen på nytt. Dette kan løse problemer når en app har gått i dårlig tilstand, eller bare gjenopprette en app automatisk til standardinnstillingene. Du vil miste eventuelle innstillinger og hurtigbufrede data i appen, så du må sette opp app igjen fra riper etterpå.

HTG-vurderinger Wink-hub: Gi din Smarthome en hjerne uten å bryte banken
Å Ha et hjem som er fullpakket med smarte enheter, er bra, men å administrere dem alle på en jevn og enhetlig måte kan være et mareritt : skriv inn hjemmevirksomhetsnavet. Les videre når vi testet Wink Hub og viser deg hvordan du får enhetene dine til å jobbe sammen. Hva er Wink Hub? Wink er en smart hjemme / hjemmeautomatiseringsplattform opprettet gjennom et partnerskap mellom Quirky og GE til Administrer og kontroller smarte hjemmeprodukter laget av de samarbeidspartnere.



