Slik deaktiverer du HomeGroup-funksjonen i Windows (og fjern den fra File Explorer)

Hjemmegrupper gjør det enkelt å dele filer og skrivere med andre PCer. Men hvis du ikke bruker det og foretrekker å ikke se det i File Explorer i det hele tatt, er det ikke så vanskelig å deaktivere.
Windows-nettverk kan bli ganske komplisert. Hvis alt du vil gjøre, er å dele filene og skriverne med noen andre Windows-PCer på ditt lokale nettverk, men HomeGroups-funksjonen gjør denne oppgaven mye enklere. Likevel, hvis du ikke bruker det i det hele tatt, og foretrekker å ikke se det i dialogboksen Filutforsker- eller Åpne / Lagre som-du kan deaktivere HomeGroup-tjenesten. Du må deaktivere et par tjenester og deretter - hvis du kjører Windows 8 eller 10 - ta en rask dykk inn i registret. Slik gjør du det.
Trinn 1: La hjemgruppen være hvis PCen din nå er en del av en
Hvis PCen din er en del av en HomeGroup, må du forlate HomeGroup før du deaktiverer tjenesten. Klikk på Start, skriv inn "hjemmegruppe", og klikk deretter på "Hjemmegruppens" kontrollpanel-app.
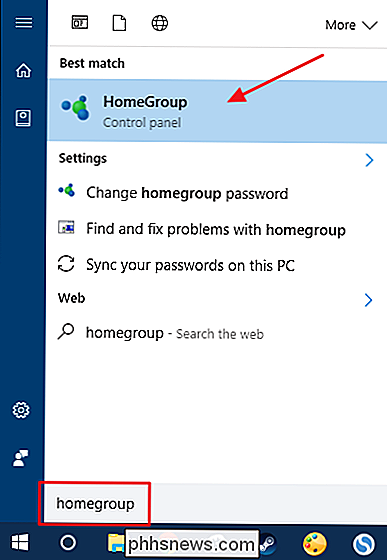
I hovedvinduet "Hjemmegruppe" klikker du på "La hjemmegruppen stå."
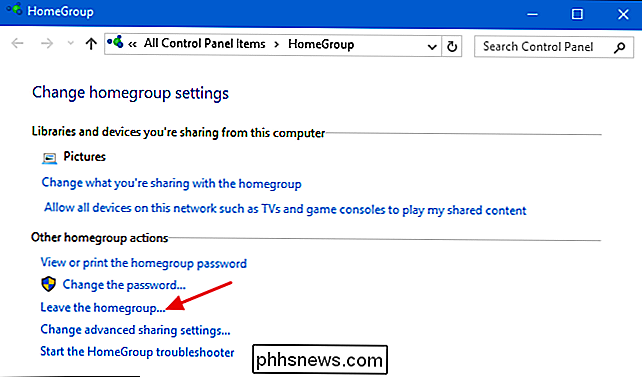
I vinduet "La hjemmenyen" bekreftes som du vil forlate, ved å klikke på "Forlat hjemmegruppen."
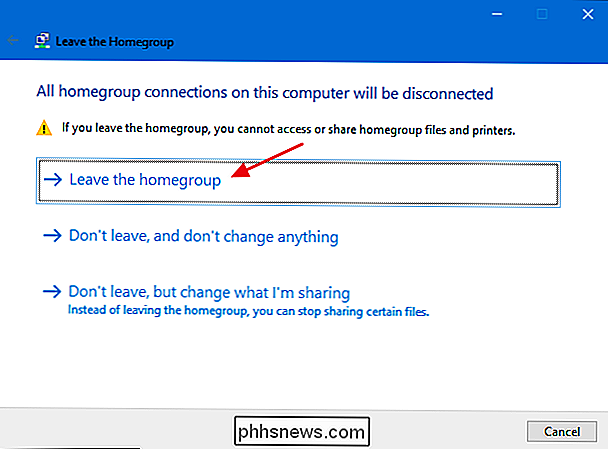
Når veiviseren er ferdig med å fjerne deg fra Hjemmegruppen, klikk på "Fullfør" -knappen.
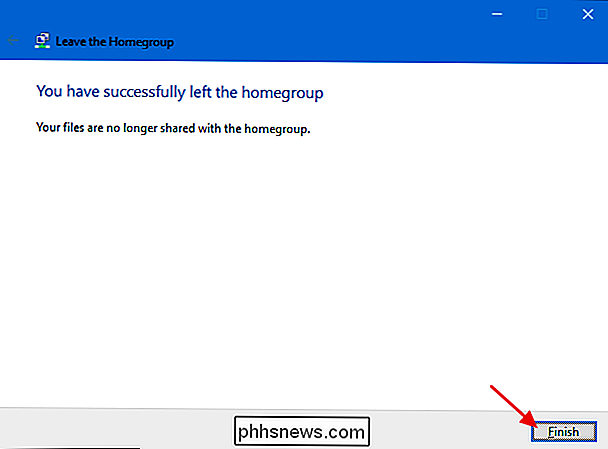
Nå som du ikke lenger er en del av en hjemmegruppe, kan du deaktivere HomeGroup-tjenestene.
Trinn to: Deaktiver HomeGroup Services
For å deaktivere HomeGroup-funksjonen i Windows, må du deaktivere to HomeGroup-tjenester. Klikk Start, skriv inn "Tjenester", og klikk deretter på "Tjenester" -appen.
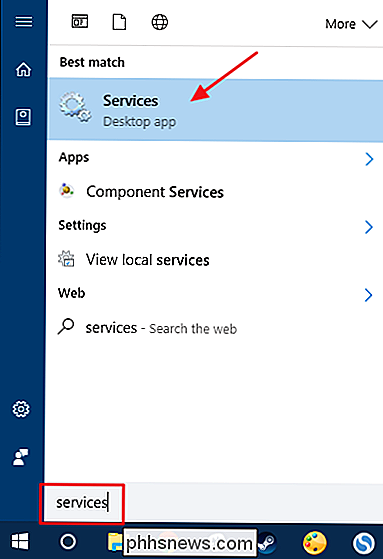
I ruten til høyre i Tjenester-vinduet, bla ned og finn "Hjemmegruppelytten" og "Hjemmegruppeleverandør" -tjenestene. Dobbeltklikk "HomeGroup Listener" -tjenesten for å åpne egenskapsvinduet.
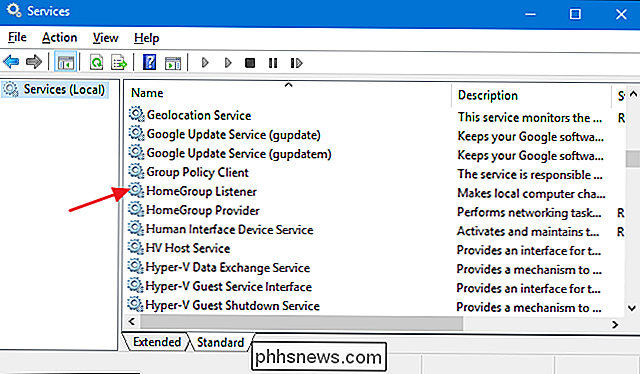
I funksjonsvinduet velger du "Disabled" fra rullegardinmenyen "Oppstartstype" og klikker deretter "OK".
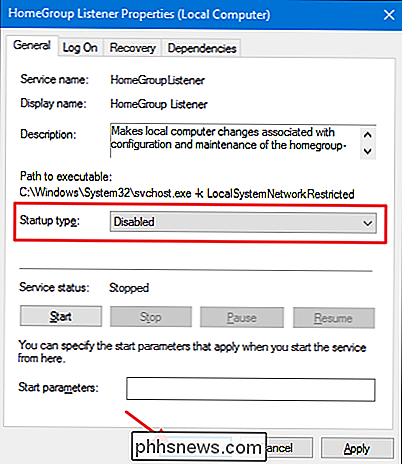
Neste, du Du må deaktivere tjenesten "HomeGroup Provider" på nøyaktig samme måte. Åpne egenskapsvinduet og sett "Oppstartstype" til "Deaktivert".
Hvis du bruker Windows 7, er det alt som trengs for å deaktivere hjemmegruppefunksjonen og fjerne den fra vinduet Filutforsker. Faktisk, så snart du stopper og deaktiverer "HomeGroup Provider" -tjenesten, forsvinner HomeGroup fra File Explorer i Windows 7.
Hvis du kjører Windows 8 eller 10, vil trinnene du har tatt så langt, deaktivere HomeGroup-funksjonen, men du må gå videre til trinn tre og foreta en rask Registerredigering for å fjerne den fra File Explorer-vinduet.
Trinn tre: Fjern HomeGroup fra File Explorer ved å redigere registret (Windows 8 eller 10 bare)
I Windows 8 eller 10 må du ta det ekstra trinnet med å opprette en registernøkkel som du kan bruke til å fjerne HomeGroup fra File Explorer.
Standardvarsel : Registerredigering er en kraftig verktøy og misbruk det kan gjøre systemet ustabilt eller til og med ubrukelig. Dette er en ganske enkel hack, og så lenge du holder deg til instruksjonene, bør du ikke ha noen problemer. Når det er sagt, hvis du aldri har jobbet med det før, bør du vurdere å lese om hvordan du bruker Registerredigering før du kommer i gang. Og absolutt sikkerhetskopiere registret (og datamaskinen din!) Før du gjør endringer.
Åpne Registerredigering ved å trykke Start og skrive "regedit." Trykk Enter for å åpne Registerredigering og gi det tillatelse til å gjøre endringer på PCen.
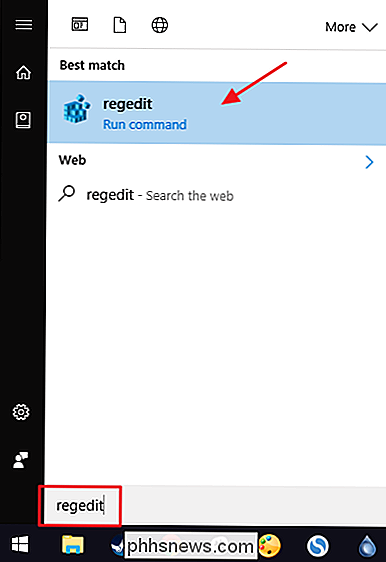
I Registerredigering, bruk venstre sidebjelke for å navigere til følgende nøkkel:
HKEY_LOCAL_MACHINE SOFTWARE Classes {B4FB3F98-C1EA-428d-A78A-D1F5659CBA93}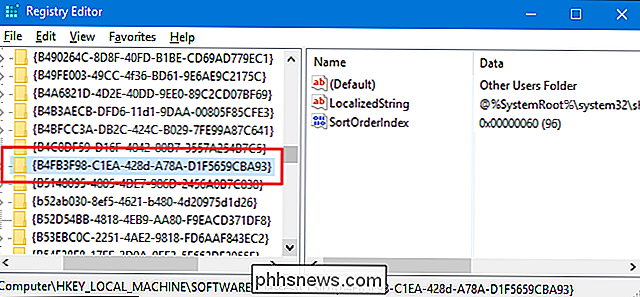
RELATERT: Slik får du full Tillatelser til å redigere beskyttede registertaster
Som standard er denne nøkkelen beskyttet, så du må ta eierskap av det før du kan redigere. Følg instruksjonene våre for hvordan du får full tilgang til å redigere beskyttede registernøkler, og deretter kan du fortsette med instruksjonene her.
Etter å ha tatt eierskap til{B4FB3F98-C1EA-428d-A78A-D1F5659CBA93}-tasten, høyreklikk det og velg Ny> DWORD-verdi (32-biters). Navngi den nye verdien "System.IsPinnedToNameSpaceTree."
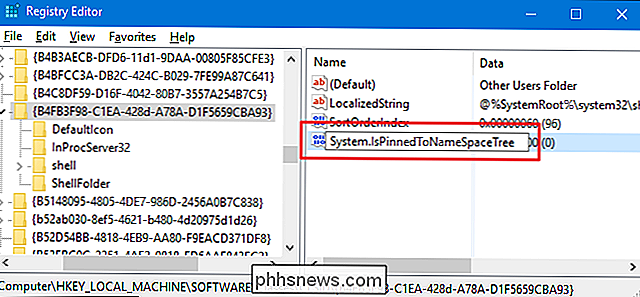
Når du oppretter den nyeSystem.IsPinnedToNameSpaceTree-verdien, er det verdier data allerede satt til 0, hvilket er innstillingen du vil ha for å fjerne HomeGroup fra File Explorer . Endringer bør tre i kraft umiddelbart, så åpne et filutforsker-vindu og dobbeltklikk for å sikre at HomeGroup er fjernet.
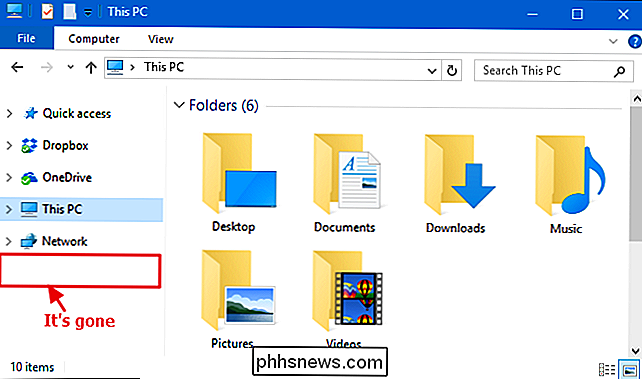
Hvis alt var vellykket, kan du fortsette og lukke Registerredigering. Hvis du vil reversere denne endringen, kan du bare gå tilbake til Registerredigering, dobbeltklikke påSystem.IsPinnedToNameSpaceTree-verdien for å åpne egenskapsvinduet og endre boksen "Verdi data" fra 0 til 1.
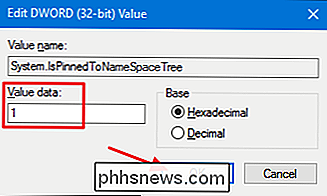
Slik aktiverer du HomeGroup etter å deaktivere det
Hvis du vil aktivere HomeGroup igjen, trenger du bare å vende om instruksjonene som vi har dekket her.
- Bruk Registerredigering til å sette
Systemet .IsPinnedToNameSpaceTreeverdi til 1 eller bare slett verdien helt. - Bruk tjenesten App for å sette «HomeGroup Listener» og «HomeGroup Provider» -tjenestene tilbake til "Manual."
Du bør da kunne se HomeGroup i File Explorer og opprette eller bli med i en HomeGroup på nytt.
Selv om å ha HomeGroup-elementet som vises i File Explorer, ikke vil være en stor avtale for de fleste, er det fortsatt hyggelig å vite at du kan fjerne det hvis du vil. Det kan være spesielt nyttig hvis du deler datamaskinen og bare ikke vil at folk ved et uhell snubler over en måte å dele filene dine med andre datamaskiner.

Slik får du File Explorer Tabs nå i Windows 10
Microsoft jobber med en "Sett" -funksjon som vil bringe faner til File Explorer og andre programmer i Redstone 5-oppdateringen, som skal vises i oktober 2018. Men du kan få faner i File Explorer i dag uten å vente. Installer Stardocks Groupy Stardock tilbyr et program kalt Groupy som legger til en funksjon som sett til Windows i dag.

Slik lanserer og spiller du digitale UltraViolet-filmer
Fysisk media har en hard tid i den digitale tidsalderen. Selv om Blu-stråler fortsatt er et helt legitimt middel til å få HD-video, og ideell hvis du ikke har en Internett-tilkobling av høy kvalitet, begynner bekvemmeligheten av webbaserte tjenester som iTunes, Google Play Store og Amazon Instant Video.



