Slik skjuler du kommentarer, formler, overflyttet tekst og gridlinjer i Excel

Vi har vist deg hvordan du skjuler celler, rader og kolonner, og hvordan du skjuler regneark / faner og hele arbeidsbøker i Excel. I tillegg kan du skjule elementer som kommentarer, formler, overløpstekst og rutenettlinjer. Vi viser deg hvordan du gjemmer disse elementene.
Skjul kommentarer
Når du legger til en kommentar til en celle i Excel, vises en liten rød trekant øverst til høyre i cellen for å indikere at en kommentar ble lagt til . Når du svever musen over cellen, eller velger cellen, vises kommentaren i et popup-vindu.
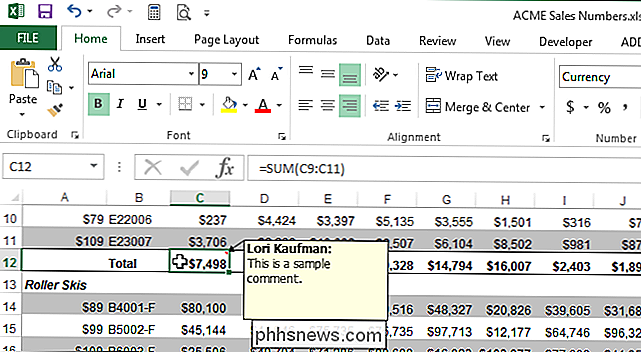
Hvis du har mange kommentarer i regnearket, vil du kanskje ikke se de røde trekanter og få kommentarer som popup som du beveger musen rundt regnearket. For å skjule kommentarene, klikk på "Fil" -fanen.
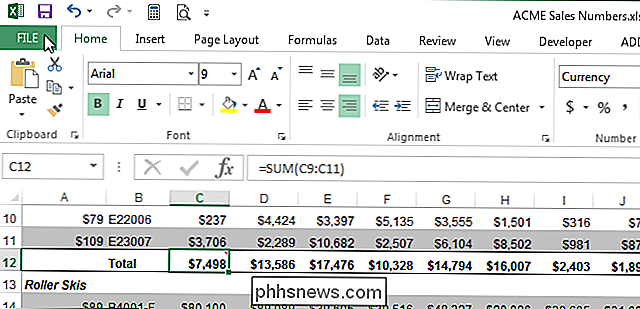
Klikk på "Alternativer" i listen over elementer til venstre.
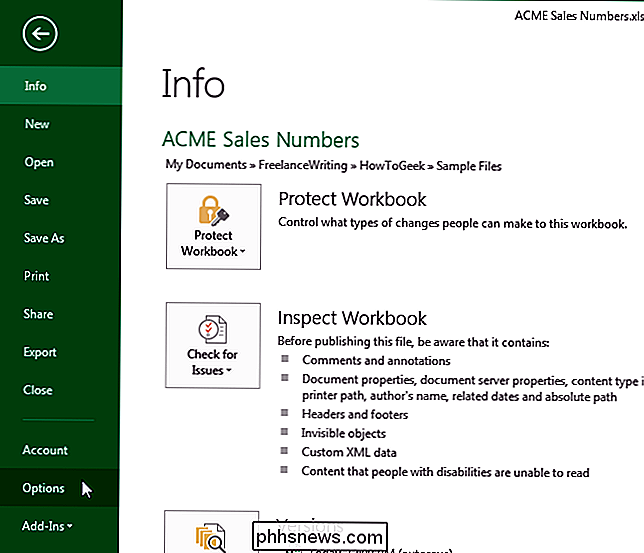
I dialogboksen "Excelalternativer" klikker du på "Avansert" i listen over elementer til venstre.
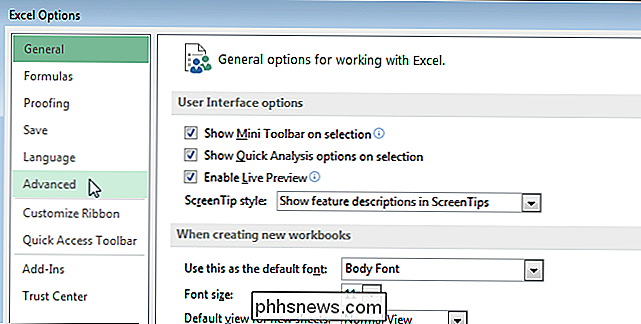
Rull ned til "Display" -delen. Klikk på "OK" for å godta endringen og lukk dialogboksen "Excelalternativer".
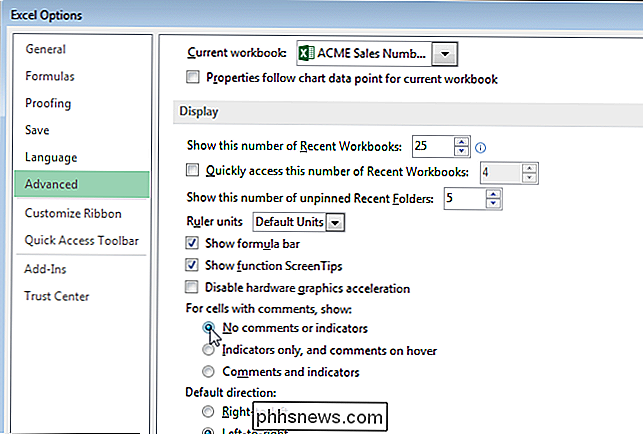
De røde trekanter og kommentarene popup-vinduer er nå gjemt.
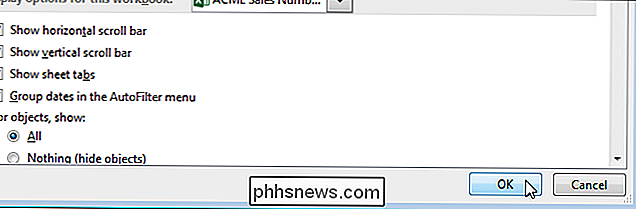
Kommentarene er fortsatt knyttet til deres respektive celler og kan vises ved å klikke på "Review" -fanen og klikke på "Vis alle kommentarer" i "Kommentarer" -delen.
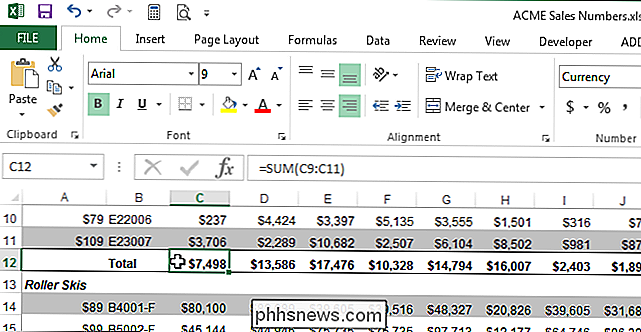
Alle kommentarene i regnearket ditt vises uten å måtte svinge over cellene. For å skjule kommentaren popup-vinduer, klikk "Vis alle kommentarer" igjen. Kommentaren popup-vinduer er skjult, men de røde trekanter forblir synlige.
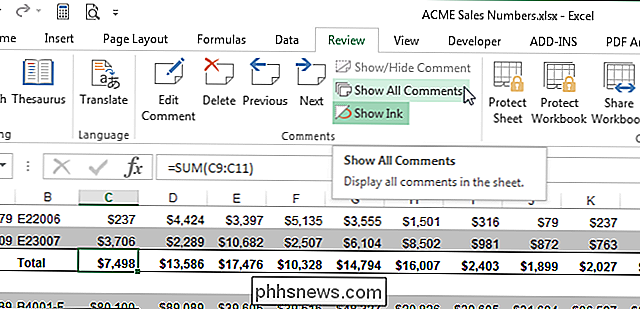
MERK: Hvis du vil vise eller skjule en kommentar for en bestemt celle, velger du den cellen og klikker "Vis / Skjul kommentar" i "Kommentarer" -delen av "Review" -fanen. Du kan velge flere celler med kommentarer ved hjelp av "Ctrl" -tasten for å vise eller skjule kommentarene på disse cellene.
Klikk på knappen "Vis alle kommentarer" slik at den slår av endrer alternativet "For celler med kommentarer, vis" Tilbake til "Bare indikatorer og kommentarer til svever" automatisk.
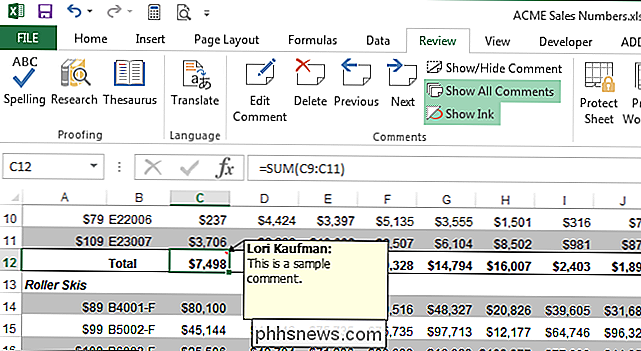
Skjul formler
Det er to ting du må gjøre for å skjule en formel. Først må du bruke "Skjult" -innstillingen til cellen og beskytte arbeidslaget.
Velg cellen du vil skjule formelen for, og høyreklikk på den valgte cellen. Velg "Formater celler" fra popup-menyen.
MERK: Du kan velge flere celler og skjule formler for alle de valgte cellene.
Klikk på "Beskyttelse" -fanen i dialogboksen "Format Cells", og velg boksen "Skjult", så det er et merke i boksen. Klikk på "OK" for å godta endringen og lukk dialogboksen.
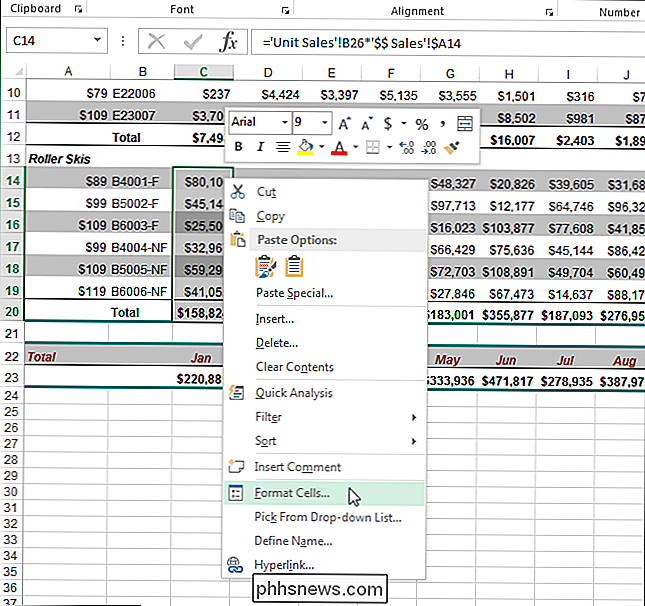
Formlene vil ikke bli skjult før du beskytter arket. For å gjøre dette, klikk på "Review" -fanen og klikk "Protect Sheet" i "Changes" -delen.
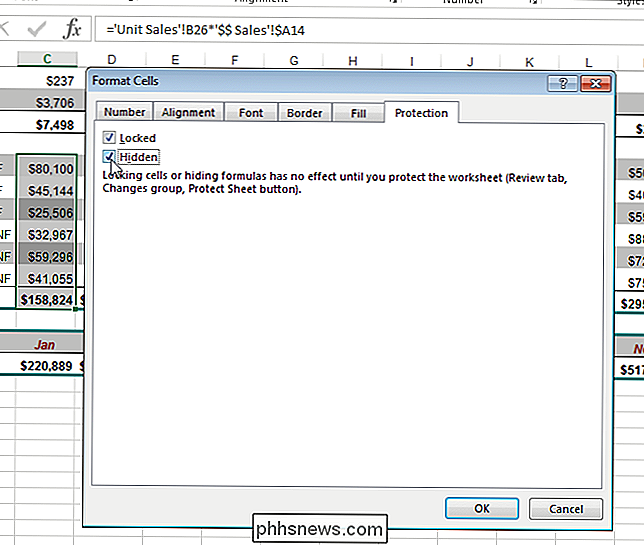
Dialogboksen "Protect Sheet" vises. For å hindre andre brukere i å fjerne formlene, skriv inn et passord i redigeringsboksen "Passord for å beskytte". Angi hvilke handlinger du vil tillate brukerne å utføre på regnearket ved å merke av i boksene "Tillat alle brukere av dette regnearket til". Klikk på "OK" for å godta endringene og lukk dialogboksen.
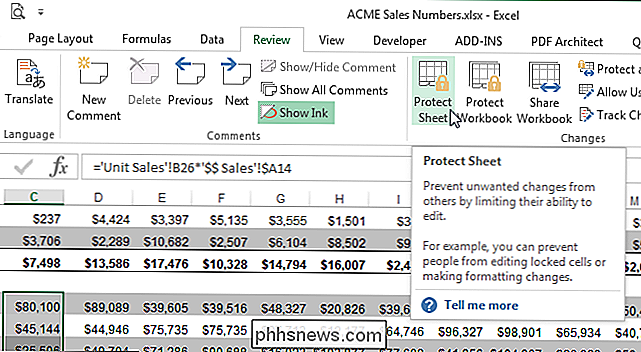
MERK: Passordet er ikke nødvendig, men vi anbefaler at du skriver inn en hvis du ikke vil at andre brukere skal kunne beskytte regnearket.
En dialogboks viser deg å be om å bekrefte passordet ditt.
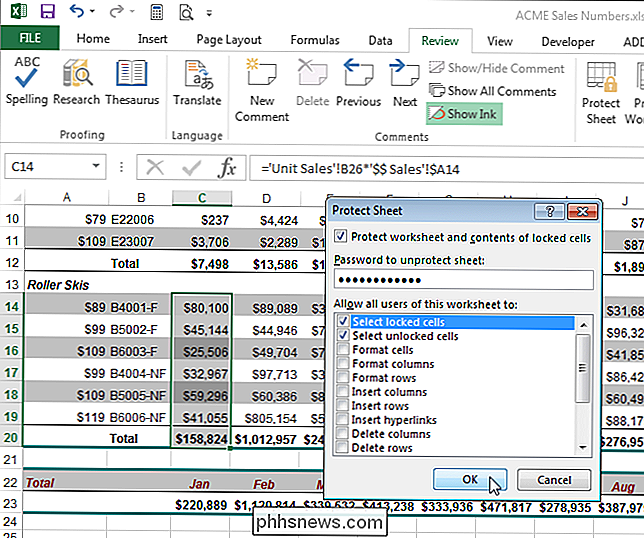
Formlene i de valgte cellene vises ikke i Formula Bar, men resultatene av formlene forblir synlige i cellene. Hvis du skrev inn et passord når du beskytter arket, vil andre brukere ikke kunne bruke knappen "Vis formler" på "Formler" -fanen for å vise alle formlene i regnearket.
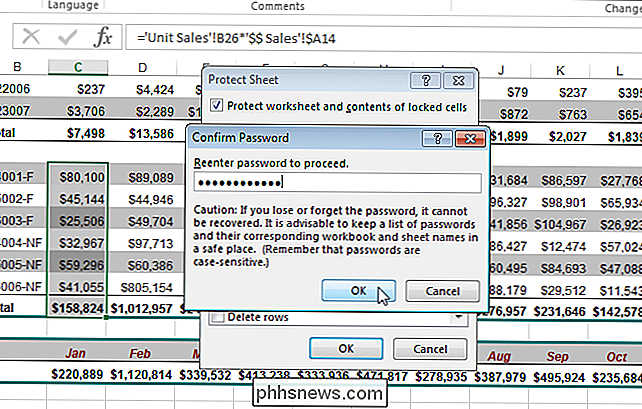
For å utheve formlene, klikk på "Unprotect Ark "i" Endringer "-delen av" Review "-fanen.
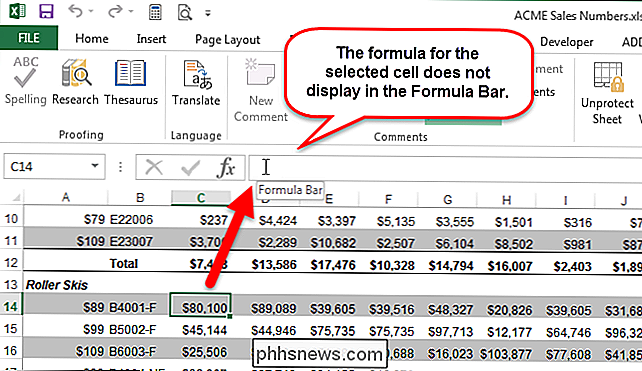
Hvis du skrev inn et passord når du beskytter arket, vises dialogboksen" Beskytt ark ", og du blir bedt om å oppgi passordet. Skriv inn passordet i "Passord" redigeringsboksen og klikk "OK". Hvis du ikke angav et passord når du beskytter arket, blir arket ubeskyttet uten ytterligere beskjeder.
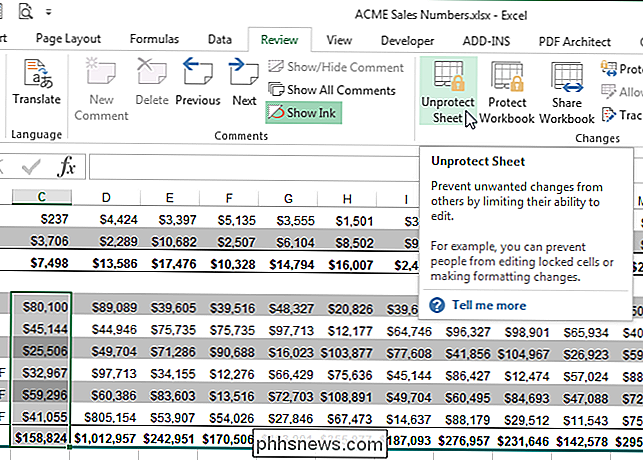
Velg cellene du har skjult formlene for, høyreklikk på cellene, og velg "Formater celler" fra popup-menyen. Fravelg alternativet "Skjult" på "Beskyttelse" -fanen i dialogboksen "Format Cells", så det er ingen merket i boksen.
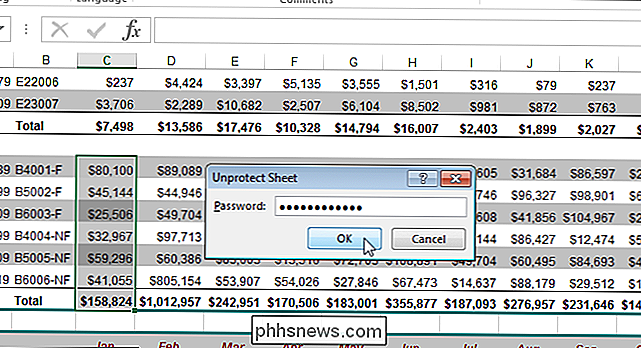
En annen måte å skjule formler fra andre brukere på, er å konvertere formlene til statiske verdier og lagre arbeidsboken med et annet filnavn. Derefter distribuere denne nye arbeidsboken til brukerne.
Skjul overflødig tekst
Når du skriver mye tekst inn i en celle i Excel, går den over til de tilstøtende cellene. For eksempel blir teksten som er angitt i celle A1 i bildet nedenfor, overløpt til cellene B1 til E1.
Hvis vi skriver inn tekst i celle B1, blir overløpsteksten fra celle A1 blokkert av teksten i celle B1.
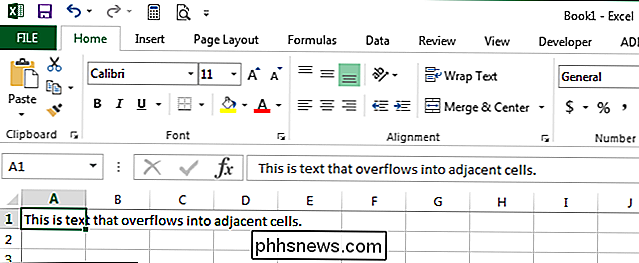
Hvis du vil gjemme overløpsteksten i en celle, for eksempel A1 i dette eksemplet, uten å skrive inn noe i de tilstøtende cellene, høyreklikk på cellen og velg "Format celler" fra popupmenyen.
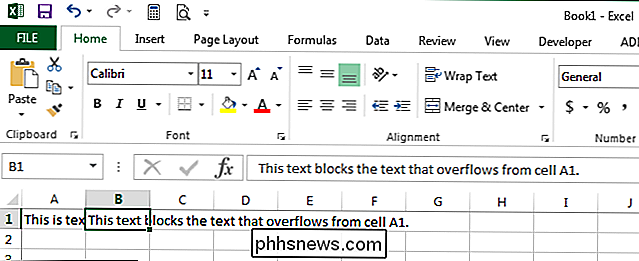
På Dialogboksen "Format Cells" klikker du på "Justering" -fanen. Velg "Fyll" fra rullegardinlisten "Horisontal". Klikk på "OK" for å godta endringen og lukk dialogboksen.
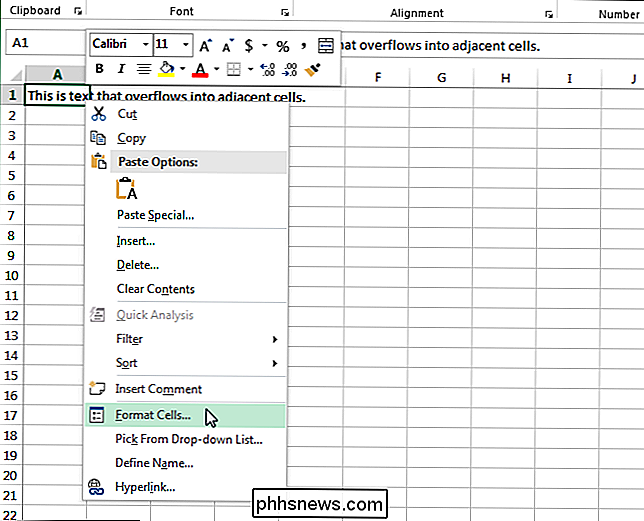
Overløpsteksten fra celle A1 er skjult, selv om det ikke finnes tekst i celle B1.
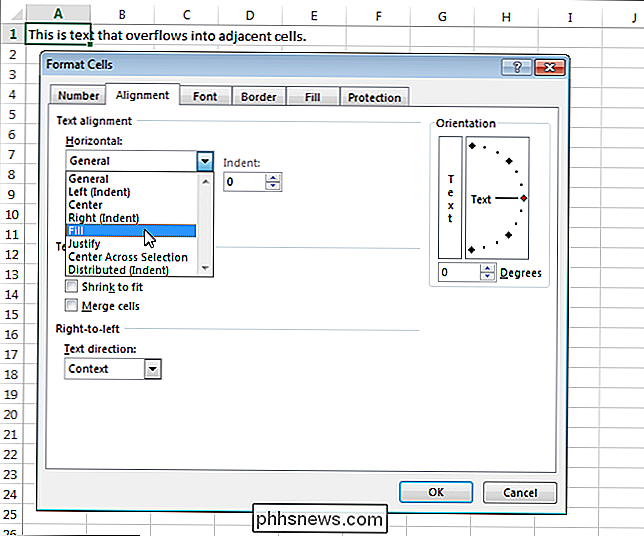
Du kan forhindre at tekst overfyller til tilstøtende celler ved hjelp av " Wrap Text "-funksjonen. Velg cellen som inneholder overfylt tekst og få tilgang til dialogboksen "Format Cells" som beskrevet tidligere i denne artikkelen. Klikk på "Justering" -fanen og velg "Wrap text" avkrysningsboksen, så det er et merke i boksen. Klikk på "OK" for å godta endringen og lukk dialogboksen.
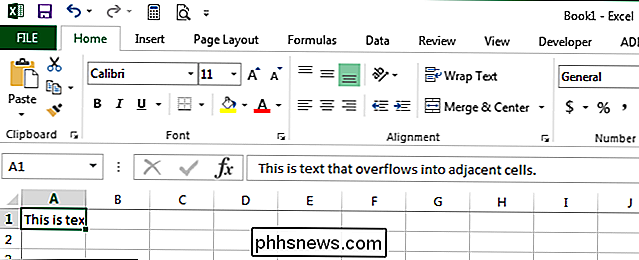
Når du velger å pakke inn tekst i en celle, justeres cellehøyden for å imøtekomme teksten. Hvis du vil beholde radhøyden til standardverdien (15) for en enkelt tekstlinje, høyreklikker du på radnummeret og velger "Råhøyde" fra popupmenyen.
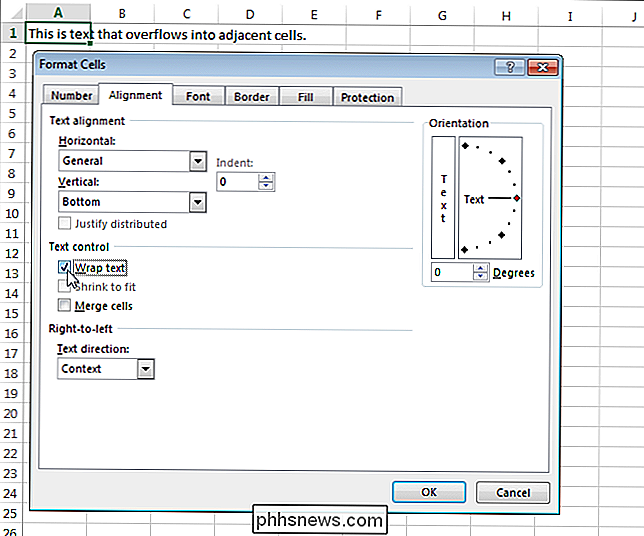
På dialogboksen "Råhøyde" boksen, skriv "15" i redigeringsboksen og klikk "OK".
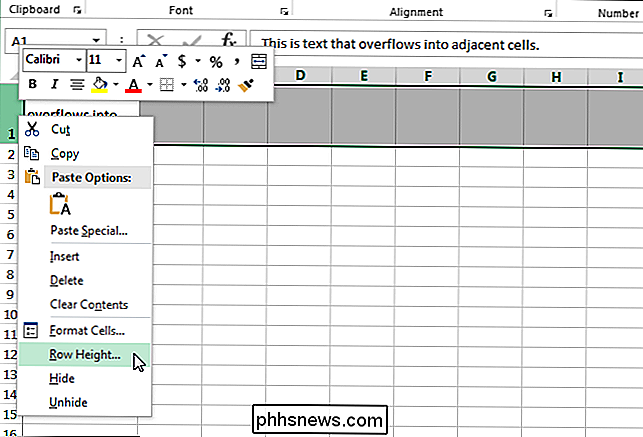
Rækkehøyden er justert og den gjenværende teksten som ikke passer på første linjen ser ut til å være skjult.
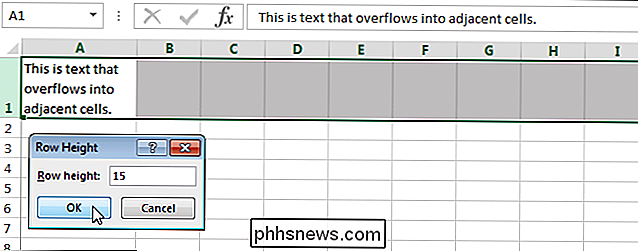
Hvis du ikke gjør det endre "Row Height" tilbake til sin opprinnelige verdi og du slår av "Wrap text" -funksjonen, vil du legge merke til at teksten nå bare tar opp en linje, men høyden på raden forblir den samme som den var da den ble justert for å imøtekomme den innpakket teksten. Du kan enten stille "Råhøyde" til "15" eller du kan automatisk justere radhøyden slik at den passer til den ene linjen med tekst ved hjelp av "AutoFit Row Height" -funksjonen. Pass på at "Hjem" -fanen er den aktive kategorien på båndet og klikk "Format" i "Cells" -delen. Velg "AutoFit Row Height" i "Cell Size" -delen på rullegardinmenyen.
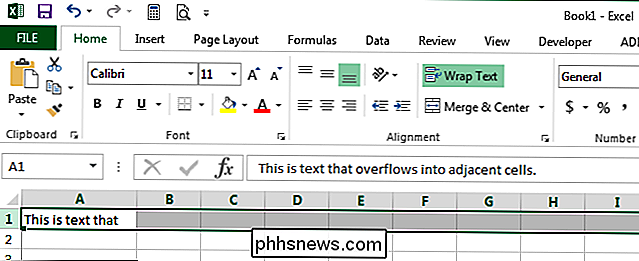
Skjul Gridlines
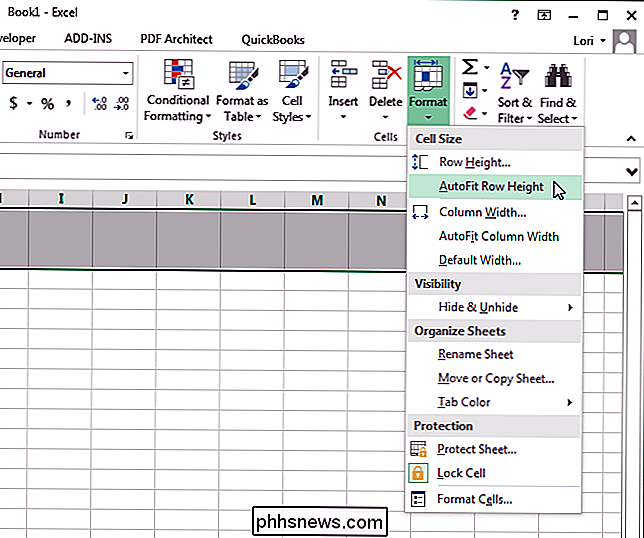
Hvis du viser regnearket i en presentasjon, kan du skjule gridlinjer for å gjøre presentasjonen av dataene i regnearkrenser. Det er et par forskjellige metoder du kan bruke til å skjule alle gridlines i et regneark. For den første metoden, klikk på "Vis" -fanen.
Merk avkrysningsruten "Gridlines" i "Vis" -delen slik at det ikke er noe merke i boksen.
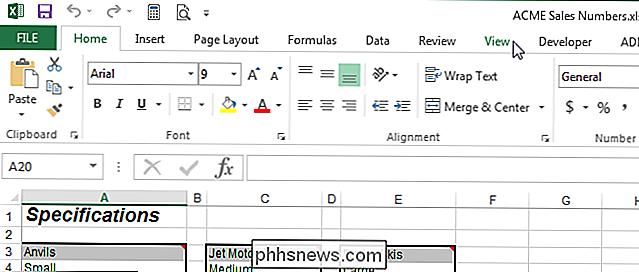
For den andre metoden klikker du på "Side" Layout "-fanen.
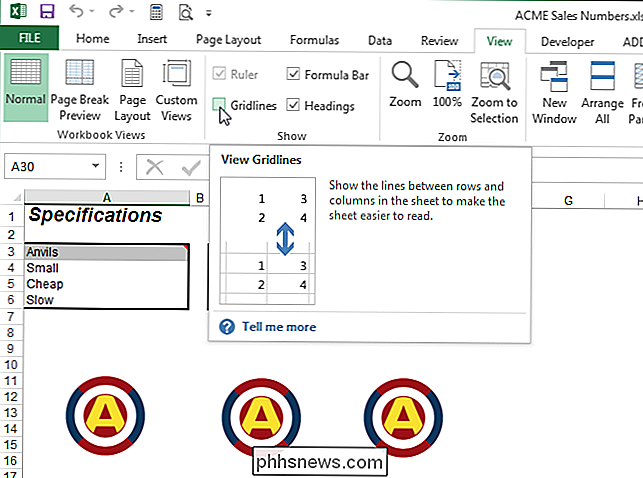
Under" Gridlines "i" Sheet Options "-avsnittet, velg" View "-boksen, så det er IKKE noe merke i boksen.
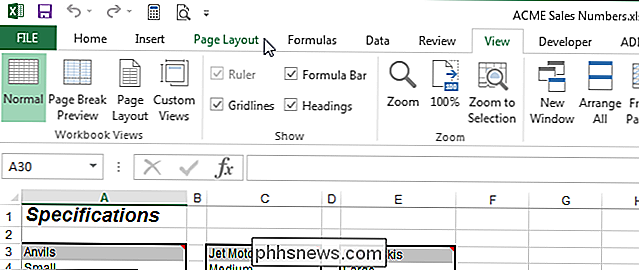
Husk at du også kan skjule andre elementer i Excel slik som som celler, rader og kolonner og regneark / faner og til og med hele arbeidsbøker.
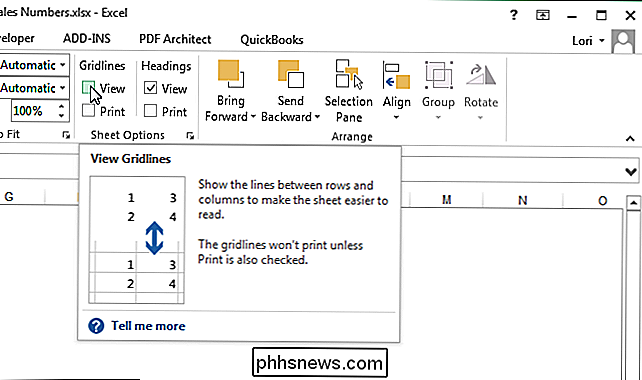

Bruk Macs QuickTime App til å redigere video og lydfiler
QuickTime-programmet som følger med Mac, er ikke bare et videoavspillingsverktøy. Den inneholder grunnleggende videoredigeringsfunksjoner for trimning av videofiler, kombinering av flere filer og opptak av videoer. Disse funksjonene fungerer også med lydfiler! QuickTime er absolutt ingen iMovie, men det trenger ikke å være.

For å oppsummere: App Nap legger programmer du ikke bruker eller ser på å "sove", blokkerer dem fra å bruke systemet ressurser, spesielt CPU, til du fokuserer på dem igjen. Hvis du har 20 vinduer åpne, bør bare de ressursene du bruker, bruke systemressurser og batterilevetid. Energibesparelsene kan legge seg opp.



