Slik lager du raskt en tekstfil ved hjelp av kommandolinjen i Linux

Hvis du er en tastaturperson, kan du oppnå mange ting bare ved hjelp av Linux-kommandolinjen. For eksempel er det noen enkle å bruke metoder for å lage tekstfiler, hvis du trenger det.
Lag en tekstfil ved hjelp av Cat Command
Vår første metode for å lage tekstfiler brukercatkommandoen. Det er nyttig hvis du umiddelbart vil legge til tekst i den nye filen.
Skriv bare følgende kommando ved terminalprompten (erstatt "sample.txt" med det du vil gi navnet på filen din), og trykk deretter på Enter:
cat> sample.txt
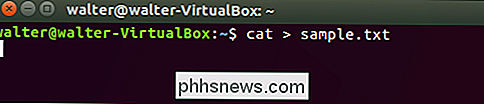
Når du har trykket på Enter, blir du ikke returnert til terminalprompten. I stedet er markøren plassert på neste linje, og du kan begynne å skrive inn tekst direkte i filen. Skriv inn dine tekstlinjer, trykk Enter etter hver linje. Når du er ferdig, trykker du på Ctrl + D for å avslutte filen og returnerer til spørringen.
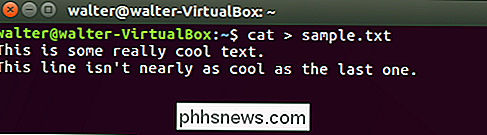
For å bekrefte at filen din ble opprettet, kan du bruke kommandoenlstil å vise en katalogoppføring for filen:
ls -l sample.txt
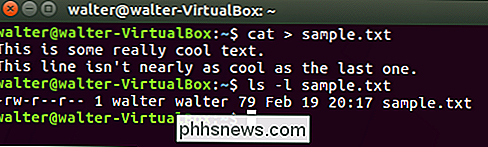
Du kan også bruke kattkommandoen til å se innholdet i filen din. Skriv bare følgende kommando under spørringen, og trykk deretter på Enter:
cat sample.txt
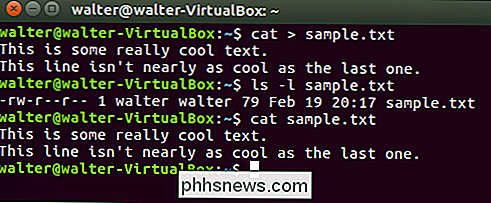
Opprett en tekstfil ved hjelp av berøringskommandoen
Du kan også opprette en tekstfil ved hjelp avberøring-kommandoen. En forskjell mellom bruk av denne kommandoen og kommandoencatsom vi dekket i den siste delen er at menskatten-kommandoen lar deg skrive inn tekst i filen din umiddelbart, ved hjelp avberøringkommandoen gjør det ikke. En annen stor forskjell er at kommandoentouchlar deg lage flere nye filer med en enkelt kommando.
Kommandoentoucher praktisk for raskt å lage filer du vil bruke senere.
For å opprette en ny fil skriver du inn følgende kommando i terminalprompten (erstatter "sample.txt" med hvilket filnavn du vil bruke), og trykk deretter Enter:
touch sample.txt

Merk at Du får ingen indikasjon på at filen ble opprettet. du er nettopp returnert til spørringen. Du kan bruke kommandoenlsfor å verifisere eksistensen av den nye filen:
ls -l sample.txt
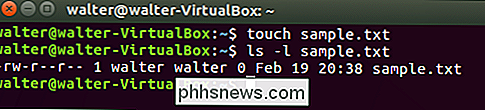
Du kan også opprette flere nye filer samtidig medtouch-kommandoen. Bare legg til så mange ekstra filnavn (separert av mellomrom) som du vil til slutten av kommandoen:
trykk sample1.txt sample2.txt sample3.txt

Igjen, du har ikke vist noen indikasjon på at filen var opprettet, men utsteder en enkellskommando viser at filene er der:
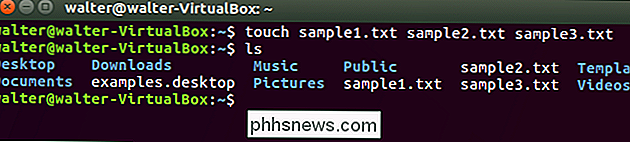
RELATED: En nybegynners guide til redigering av tekstfiler med Vi
Og når du er klar til å legge til tekst til de nye filene, kan du bare bruke en tekstredigerer som Vi.
Opprett en tekstfil ved hjelp av Standard-omadresseringssymbolet (>)
Du kan også lage en tekstfil ved hjelp av standard-omadresseringssymbolet, som vanligvis er brukes til å omdirigere utgangen av en kommando til en ny fil. Hvis du bruker den uten en forutgående kommando, oppretter omdirigeringssymbolet bare en ny fil. I likhet med kommandoenberørelager du en fil på denne måten, kan du ikke legge inn tekst i filen med en gang. I motsetning tilberøre-kommandoen, kan du opprette en fil om gangen, men å lage en fil ved hjelp av omadresseringssymbolet. Vi inkluderer det for fullstendighet, og også fordi hvis du bare lager en enkelt fil, gir den minst mulig skriving.
For å opprette en ny fil skriver du inn følgende kommando i terminalprompten (erstatter "prøve". txt "med hvilket filnavn du vil bruke), og trykk deretter Enter:
> sample.txt

Du får ingen indikasjon på at filen ble opprettet, men du kan brukelskommandoen for å verifisere eksistensen av den nye filen:
ls -l sample.txt
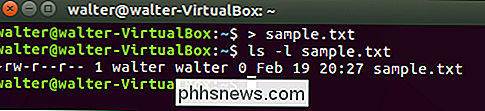
Disse tre metodene lar deg raskt lage tekstfiler på Linux-terminalen, enten du trenger å skrive inn tekst i dem umiddelbart eller ikke.

Hva er systemreservert partisjon og kan du slette det?
Windows 7, 8 og 10 oppretter en spesiell "Systemreserveert" partisjon når du installerer dem på en ren disk. Windows tilordner normalt ikke stasjonsbokstaven til disse partisjonene, så du ser dem bare når du bruker Diskbehandling eller lignende. RELATED: Forstå harddiskpartisjonering med diskhåndtering Systemreservering partisjon ble introdusert med Windows 7, slik at du ikke finner den på tidligere versjoner av Windows.

Den beste filutvinnings- og komprimeringsverktøyet for Windows
Hvis du er en Windows-bruker, må du sannsynligvis installere et verktøy for å lage og utvinne arkivfiler. Windows har bare innebygd støtte for ZIP-filer, men tredjepartsverktøy legger til støtte for andre vanlige typer arkiver som RAR og 7z. De tilbyr også innebygde krypteringsfunksjoner, slik at du sikkert kan beskytte arkiver du lager med en passordfrase.



