Slik tilpasser eller deaktiverer du Siri på HomePod

Selv om det ikke er det viktigste salgsargumentet til HomePod, kan Siri-funksjoner tillate deg å kontrollere høyttaleren ved hjelp av stemmen din uten å måtte trekke ut telefonen hver gang. Slik tilpasser du Siri på HomePod (eller bare deaktiver den helt).
RELATED: Slik setter du opp Apple HomePod
Før vi begynner, legg merke til at hver eneste av innstillingene vi snakker Om nedenfor er tilgjengelig via Hjem-appen. Når appen er åpen, starter du først ved å trykke lenge eller 3D Berør HomePod-ikonet under "Favoritt tilbehør".
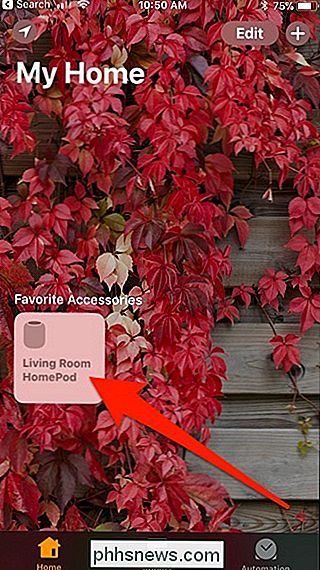
Derfra trykker du på "Detaljer"
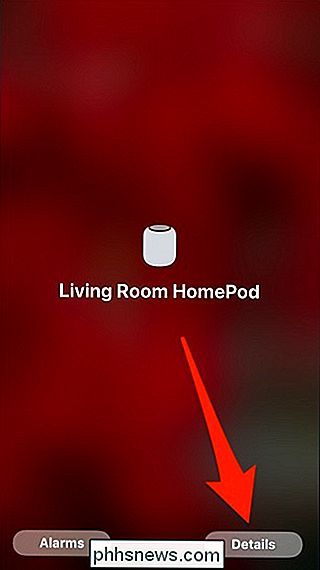
Rull ned litt, og du vil se de forskjellige innstillingene for Siri på HomePod.
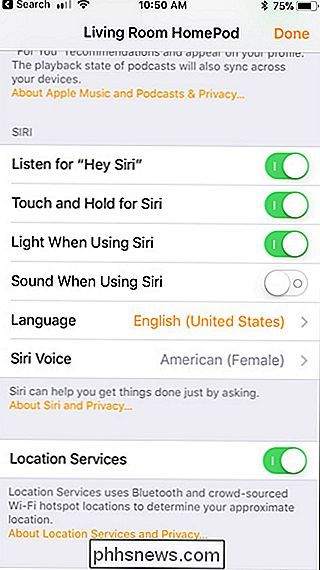
La oss snakke om hva de gjør.
Slå av Siri Light
Mens det glødende lyset på toppen av HomePod er en fin touch, er det egentlig ikke nødvendig for alle så mye. Det gjør absolutt ingen skade, men hvis du bare vil ha den slått av, kan du gjøre det i innstillingene.
Bare finn bryteren ved siden av "Lys når du bruker Siri" og trykk på den for å skru
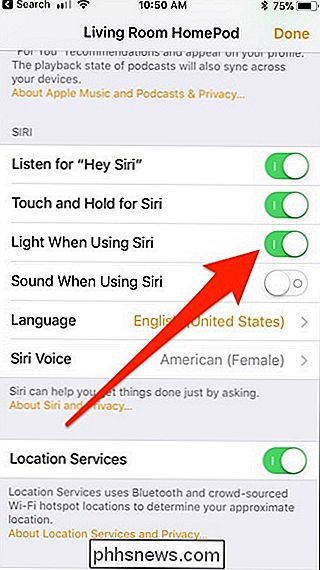
Spill en lyd når Siri er aktivert
Som standard slipper HomePod lyden når Hei Siri er aktivert, selv om Siri selv vil chime inn med en "Mhm?" hvis hun ikke gjør det hør en kommando i løpet av de første par sekunder.
Men hvis du helst vil høre en stund når Hey Siri er aktivert, trykk bare på bryteren ved siden av "Lyd når du bruker Siri", og den vil avgive en kort bass tone for å vite at den lytter.
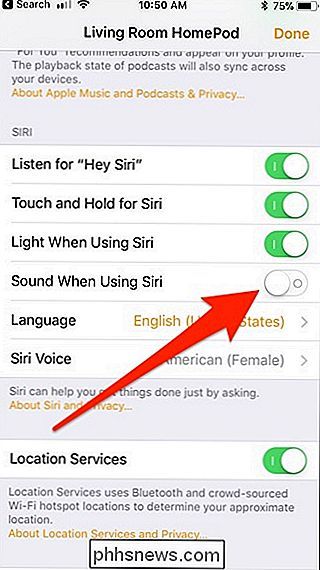
Endre Siri's Voice
Hvis du ikke visste, har Siri flere forskjellige stemmer, og du er ikke fast med bare å bruke standard. Du kan endre stemmen i innstillingene ved å trykke på "Siri Voice", selv om det ikke er mange alternativer.
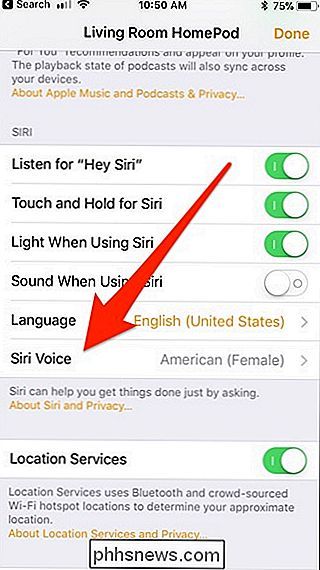
Derfra kan du velge mellom tre forskjellige aksenter for engelsk: amerikansk, australsk og britisk . Du kan også endre kjønn av stemmen mellom mann og kvinne.
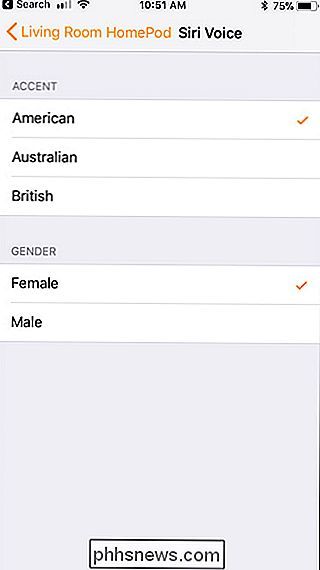
Slik deaktiverer du Siri
Alt som er bra, men hvis du bare vil bruke HomePod som vanlig høyttaler og AirPlay-innhold fra iPhone, kan du slår Siri helt av.
Hvis du vil deaktivere Siri, vil du krysse bryteren ved siden av "Lytt til" Hey Siri "og" Touch and Hold for Siri ".
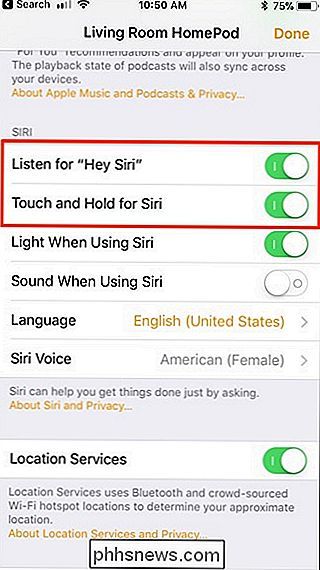
Dette vil helt bli kvitt evne til å aktivere Siri ved hjelp av stemmen din eller et trykk på berøringsplaten øverst på HomePod.

Slik legger du til trådløs lading til nesten hvilken som helst telefon
Fret ikke, trådløs lading avicionados. Selv om færre telefoner støtter det ut av boksen, har du muligheter for å legge til trådløs lading til din avanserte telefon - selv om det kanskje ikke er så mange alternativer som du vil. I noen år har hver enkelt high-end smarttelefon (med en bemerkelsesverdig, iPhone-formet unntak) kom med trådløs lading inkludert.

Ikke kjøp Internett-tilkoblede "Smarte leker" for barna
Bare når du trodde snakkes leker ikke kunne bli mer irriterende, ville nye Internett-tilkoblede leker som Furby Connect og jeg -Que Intelligent Robot er smartere enn sine forgjengere, slik at barnet ditt kan stille spørsmål, få svar, sende lydmeldinger og mer. Og takket være de uberørte sikkerhetshullene, er de farligere også.



