Slik spiller du video- og musikkfiler på Xbox One

Xbox One har integrerte TV-funksjoner og støtte for streaming mediaapper som Netflix og Hulu, men det er ikke der det slutter. Du kan spille av video- og musikkfiler du har revet eller lastet ned ved å koble til en USB-stasjon eller streame dem over ditt lokale nettverk.
Dette er muliggjort av Xbox Media Player-appen, som Microsoft ga ut om ni måneder etter Xbox En ble utgitt. Sony har også lagt til en lignende PS4 Media Player-app til konsollen, slik at både Xbox One og PlayStation 4 tilbyr denne funksjonen.
Støttede filtyper
Xbox One Media Player-appen støtter et bredt utvalg av lyd- og video-kodeker, containerformater og bildefiltyper. Den støtter selv album kunstbilder lagret i musikkmapper. Her er en liste over hva appen støtter, rett fra Microsoft:
- Musikk, video og containerformater : 3GP-lyd, 3GP-video, 3GP2, AAC, ADTS, .asf, AVI DivX, DV AVI, AVI ukomprimert , AVI Xvid, H.264 AVCHD, M-JPEG,. MKV,. MOV, MP3, MPEG-PS, MPEG-2, MPEG-2 HD, MPEG-2 TS, H.264 / MPEG-4 AVC, 4 SP, WAV, WMA, WMA Lossless, WMA Pro, WMA Voice, WMV, WMV HD
- Bildeformater : Animert GIF, BMP, JPEG, GIF, PNG, TIFF
I praksis, nesten alt du Ønsker å spille eller se bør fungere fint. Du får se en feilmelding hvis du prøver å spille noe som ikke støttes.
Installer Xbox Media Player App
Denne appen er ikke installert som standard, så du må installere den selv fra Xbox Store. For å starte Xbox Store, gå til My Games & Apps> Apps> Finn mer i Xbox Store. Søk etter "media player" og installer Media Player-appen.
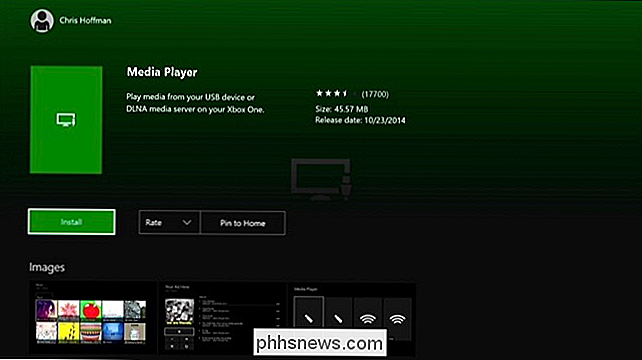
Slik spiller du av videoer og musikk fra en USB-stasjon
RELATED: Hva er forskjellen mellom FAT32, exFAT og NTFS?
Hvis du har en USB-flash-stasjon eller ekstern stasjon, kan du bruke den til å spille av videoer på Xbox One. Xbox One støtter USB 1, USB 2 og USB 3-stasjoner. Disken må formateres i FAT16, FAT32, exFAT eller NTFS. Hvis du har en Windows-PC, vil din USB-stasjon fungere på Xbox One så lenge Windows PC kan lese den. Hvis du har en Mac, må du formatere harddisken som exFAT, og ikke med et filsystem for Mac-bare som HFS +.
Koble stasjonen til datamaskinen og kopier video-, musikk- eller bildefiler til den. Skru ut den fra datamaskinen din og koble den til en av USB-porter på Xbox One. Der Xbox One har tre USB-porter du kan bruke: To på baksiden av konsollen og en på siden.
Åpne Media Player-appen, og du får se din tilkoblede stasjon som et alternativ. Velg stasjonen, og du kan bla gjennom alle mediefilene på den og spille av dem, og kontrollere avspillingen med Xbox-kontrolleren.
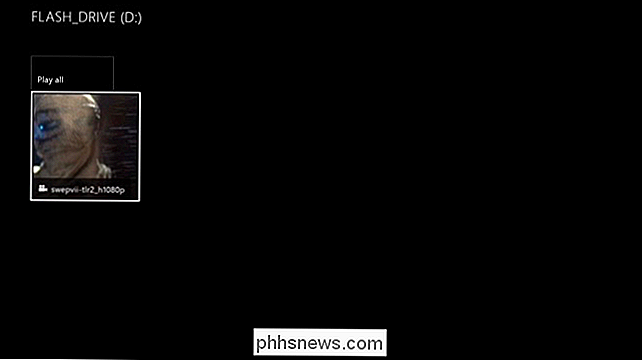
Slik streker du mediefiler fra datamaskinen
RELATED: Slik setter du datamaskinen på en DLNA Media Server
Alternativt kan du hoppe over USB-stasjonen helt og streame en video fra datamaskinen din til Xbox One ved hjelp av DLNA. Du kan også bruke en nettverkstilkoblet lagringsenhet (NAS) som en DLNA mediaserver hvis du har en.
For å gjøre dette må du først konfigurere en DLNA-server på PC eller Mac. Microsoft anbefaler - og støtter offisielt-Windows Media Player som en DLNA-server. Denne funksjonen ble introdusert i Windows 7, og den fungerer fortsatt på Windows 8, 8.1 og 10. Hvis du bruker en Mac, må du finne en tredjeparts DLNA-server som Plex.
For å aktivere DLNA-serveren inkludert i Windows, åpne kontrollpanelet, søk etter "media", og klikk på koblingen "Media streaming" under Network & Sharing Center. Klikk på knappen "Slå på media streaming" her. Dette gjør filene tilgjengelige i musikk-, bilder- og videobiblioteker tilgjengelige for streaming. (Så hvis videofilen din ikke er i Video-mappen din allerede, vil du sette den der nå.)
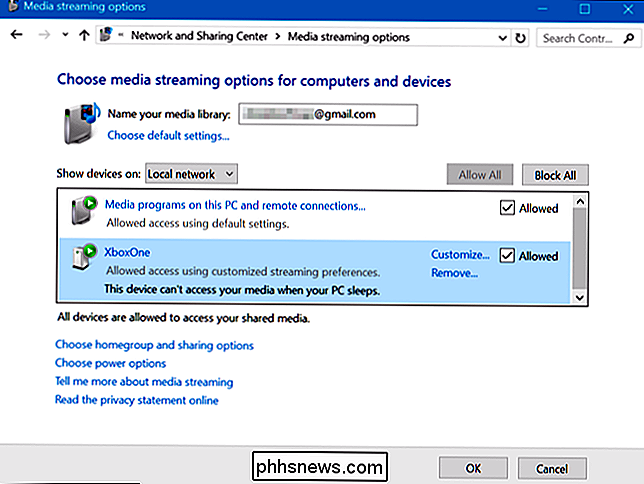
Når du har konfigurert en DLNA-server, vises den i Xbox One's Media Player-appen som en alternativet sammen med alle tilkoblede USB-stasjoner, slik at du kan bla gjennom og streame mediefiler som er lagret i mediebiblioteker.
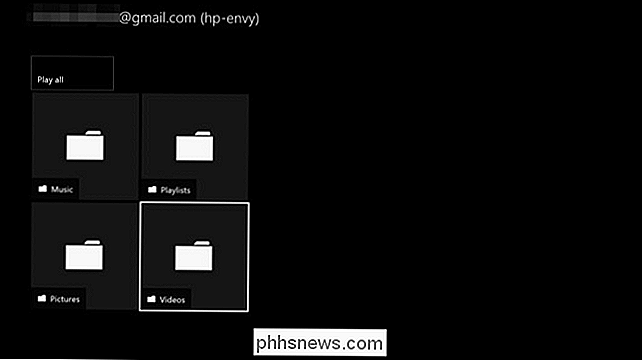
Slik streker du mediefiler med "Spill til" eller "Gjør til enhet"
Du kan også bruke funksjonen "Spill til" for å spille av musikk fra datamaskinen din til Xbox One. Denne funksjonen kalles nå "Cast to Device" på Windows 10, men den kalles fortsatt "Play To" på Xbox One. Den er også avhengig av DLNA i bakgrunnen. Du trenger imidlertid ikke å konfigurere en DLNA-server. Du bare blar til mediefilene på datamaskinen din og forteller Windows å spille dem på Xbox One.
Denne funksjonen ble introdusert i Windows 7, og den fungerer fortsatt på Windows 8, 8.1 og 10.
Å gjøre Dette, sørg for at riktig alternativ er aktivert på Xbox One. Gå til Innstillinger> Alle innstillinger> Innstillinger> Spill DVR og Streaming og sørg for at alternativet Tillat spill for streaming er aktivert.
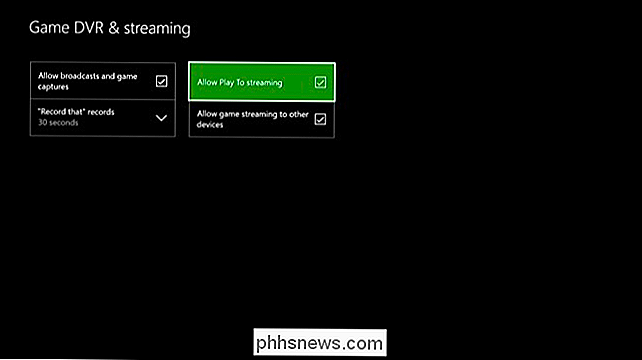
For å spille musikk eller videofiler på Xbox One, høyreklikker du bare på dem i Filutforsker eller Windows Explorer og bruk "Cast to Device" eller "Play To" -menyen for å velge Xbox One.
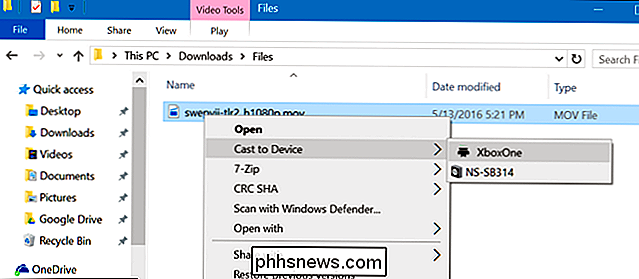
Et lite Windows Media Player-vindu vises, og du kan bruke til å administrere spillelisten din og kontrollere avspilling fra datamaskinen. Du kan også kontrollere avspilling på konsollen selv med Xbox One-kontrolleren.
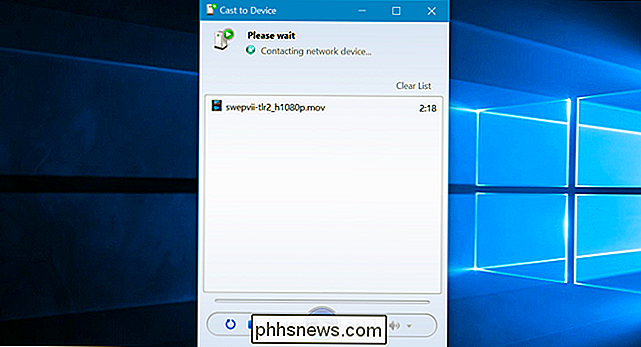
Hvis du ennå ikke har installert Filmer og TV-appen på Xbox One, blir du bedt om å gjøre det. Siden for appen i Xbox-butikken åpnes, velg bare "Installer" for å installere den. Du må installere appen før spillingen "Play To" eller "Cast to Device" vil fungere.
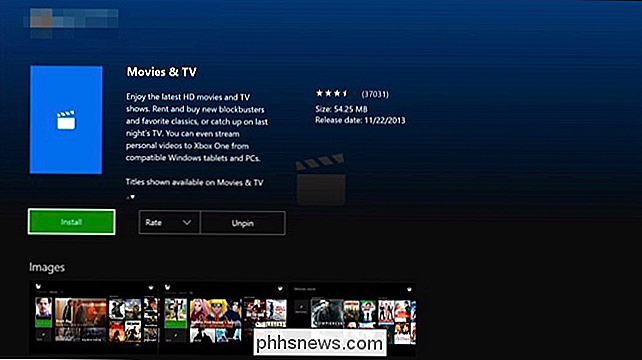

Hvorfor Android Geeks Kjøp Nexus-enheter
Galaxy S III er den høyest solgte Android-telefonen, men mye av den geeky buzzen er rundt Nexus 4 - og Galaxy Nexus før den. Nexus-enheter er spesielle fordi de ikke har noen av Android største problemer. Disse problemene inkluderer mangel på offisielle oppdateringer, produsentskapede egendefinerte grensesnitt som reduserer sakene og reduserer opplevelsen, og bloatware forhåndsinstallert av produsenter og transportører .

Slik nullstiller du noen Mac-app til standardinnstillingene
Du snakket med innstillingene for en Mac-app, og nå vil appen ikke lastes. Er det noen måte å tilbakestille søknaden, begynne frisk og få ting til å fungere skikkelig igjen? Som det viser seg, ja. Macen din lagrer for det meste innstillinger for programmene dine i bibliotekmappen, og de er lett nok til å slette.



