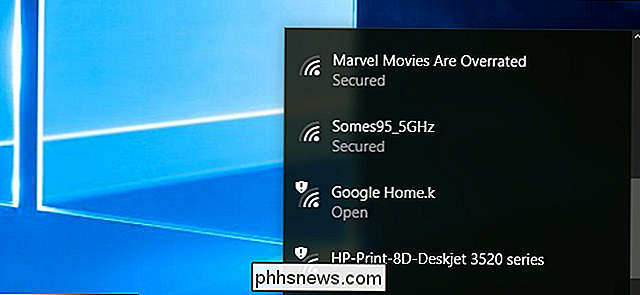8 Ting du kan gjøre med 3D Touch på en iPhone

iPhone 6 og iPhone 6s Plus er de første iPhones som har "3D touch". 3D Touch gjør at iPhone kan oppdage hvor hardt du trykker på, og du kan trykke hårdere på skjermen noen steder for å gjøre forskjellige ting. Når du trykker ned på skjermen, bøyer glasset en liten bit. En kapasitiv sensor under glasset måler avstanden mellom sensoren og fingeren for å avgjøre hvor hardt du trykker ned.
Bruk et tastaturpekefelt
RELATERT:
Hva er 3D Touch og hvorfor det vil endre hvordan du bruker mobilenheter Denne ekstremt nyttige funksjonen har blitt oversett av mange, men 3D Touch tilbyr en veldig enkel måte å plassere tekstmarkøren på mens du skriver. I stedet for å berøre et sted i tekstblokken du skriver, kan du bruke en mye mer presis metode.
Bare trykk hardt hvor som helst på berørings-tastaturet. Bokstavene vil forsvinne fra tastene, noe som indikerer at det nå er en berøringsplate. Flytt fingeren rundt for å flytte markøren rundt tekstboksen du skriver inn. Løft fingeren når du er ferdig.
Aktiver hurtige handlinger på startskjermen din
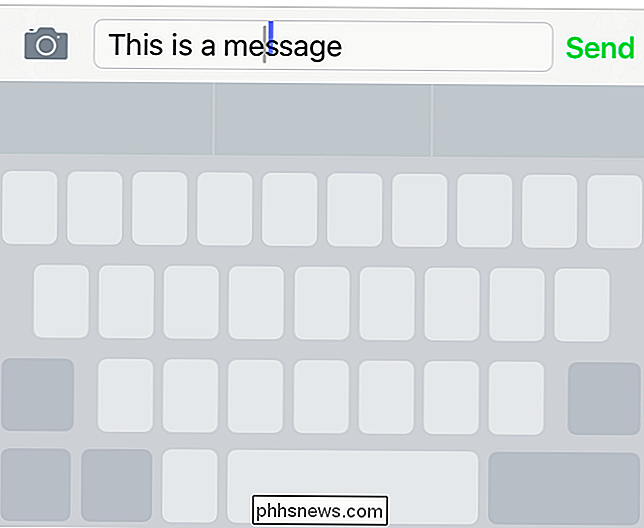
De fleste Apples egne apper inneholder nå "Hurtige handlinger "Du kan få tilgang direkte fra startskjermbildet. Mange tredjepartsapps har også lagt til hurtighandlinger, og flere og flere apps støtter dette hver dag.
For å bruke en rask handling, trykk bare et programikon på startskjermbildet. I stedet for programåpningen ser du snarveier du kan trykke for å gå direkte til en handling i programmet. For eksempel, trykk hardt på Klokke-appen, og du vil se snarveier for "Create Alarm" og "Start Timer". Trykk hardt på et ikon for et sosialt medium eller et meldingsprogram, og du vil se snarveier for å opprette et nytt innlegg eller sende en ny melding. Trykk på Safari for å raskt åpne en ny kategori eller få tilgang til leselisten. Handlingene som støttes, avhenger av appen. Prøv det.
Hvis en app ikke støtter raske handlinger, får du bare litt haptisk tilbakemelding, og en meny vises ikke etter at du har trykket på den.
Bytt mellom programmer
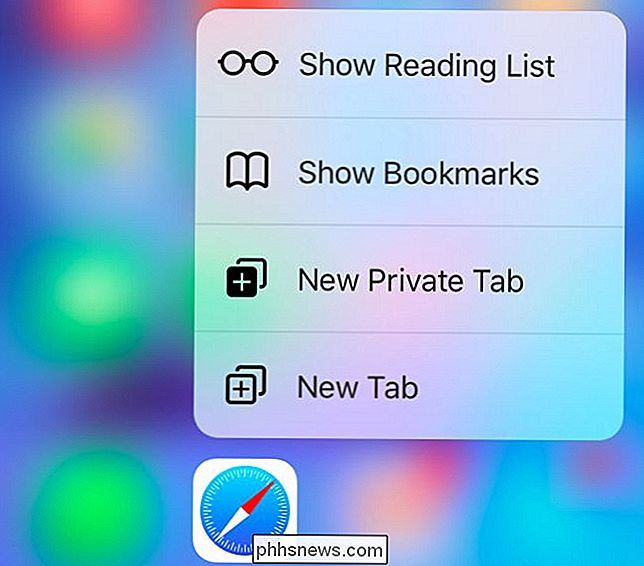
I stedet for å dobbeltklikke på Hjem-knappen to ganger for å åpne appbryteren, kan du trykke hardt på venstre kant på skjermen og sveipe til høyre for å raskt bytte til en tidligere app. Sveip nok til høyre, og du slår bare en gammel app på skjermen, men du kan også sveipe litt til høyre og slippe ut. App-bryteren vil da vises, akkurat som om du hadde dobbeltklikket på Home-knappen.
Tegn med trykkfølsomhet
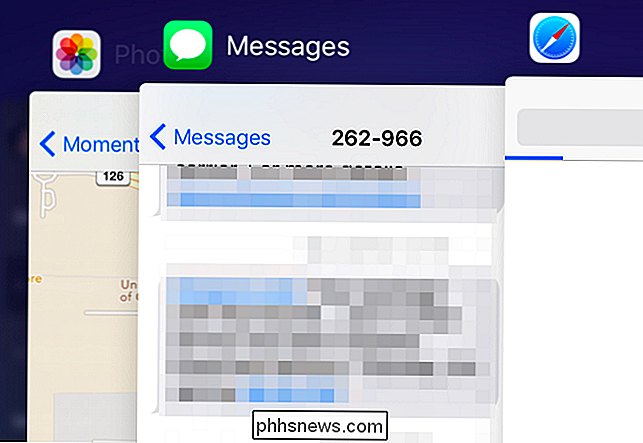
3D Touch-aktivert trykkfølsom tegning i forskjellige notat- og tegneapplikasjoner. For eksempel har Notes-programmet som følger med iPhone din, støtte for dette. Evernote, Microsofts OneNote og Paper har allerede lagt til støtte for dette også.
Du kan spille med dette ved å åpne "Notes" -appen på din iPhone. Opprett et nytt notat og trykk på det skarpt utseende "Tegn" -ikonet nederst i notatet. Tegn med fingeren, og du vil legge merke til at du kan gjøre linjene tykkere ved å trykke hardere, som om du trakk på papir.
"Peek" og Swipe Up
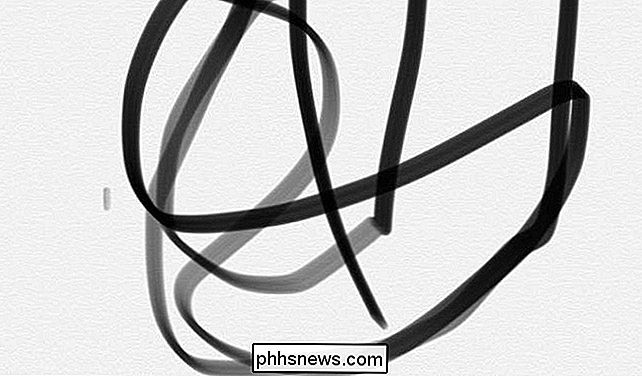
Apple forsøker å lage noen nye interaksjonsmetoder, som det heter "Peek" og "Pop". Disse støttes gjennom mange Apples egne apper, og tredjepartsprogrammer begynner også å støtte dem.
For å bruke "titt" trykker du hardt på noe - en kobling i Safari-nettleseren, en e-postmelding i appen Mail, et bilde i appen Bilder eller Kamera, en lenke til et kart i en app, og så videre. Den nettsiden, e-post, bilde, kart eller annet element vises i en liten forhåndsvisningspane. Du kan deretter løfte fingeren og forhåndsvisningspanelet vil gå bort, så dette er en enkel måte å "kikke" på en nettside, e-post eller noe annet uten å forlate den nåværende skjermen.
Mens du ser på, kan du sveipe opp for å få tilgang til flere handlinger. For eksempel, mens du ser på en e-post, kan du sveipe opp og finne snarveier for å raskt svare på, videresende, merke eller flytte e-postmeldingen.
"Pop"
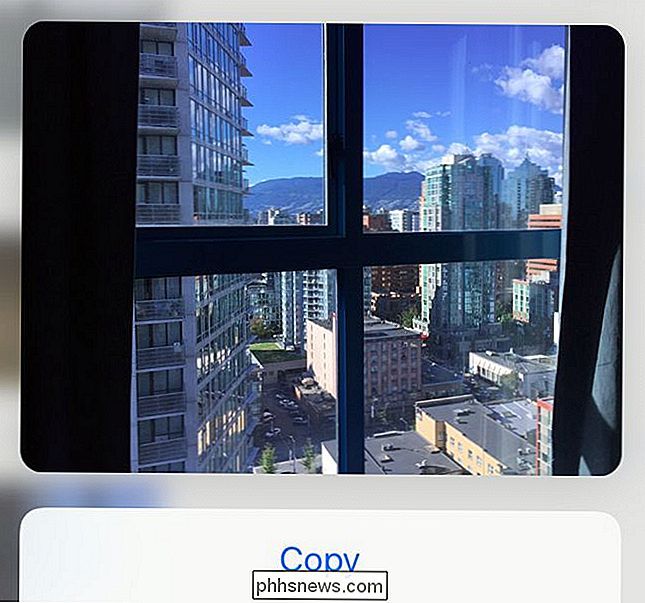
Hvis du bestemmer deg for å laste inn saken du ' Forhåndsvisning, du kan trykke ned enda vanskeligere. Det er "pop" -aksjonen. Gjenstanden du "peeking" på vil da "pop" til visning, lasting som en vanlig nettside, e-post, bilde, kart eller et annet element av sin type ville.
Spill Live-bilder (som animert låseskjerm, for)
RELATED:
Slik tar du fantastiske live bilder med iPhone Hvis du har tatt live-bilder, kan du åpne appen Bilder og trykke hardt et bilde for å få det til å animere.
Apple lar deg også bruke levende bilder som en animert låseskjerm. Du kan ta dine egne live-bilder og deretter sette dem som låseskjermen din, men iPhone inneholder også noen standard live-bilder du kan angi som låseskjerm.
Disse vises ikke alltid animert på låseskjermen din, men . Du kommer ned til hardt trykk på låseskjermbildet ditt etter å ha satt et livebilde som bakgrunn. Live-bildet vil da animere.
Juster følsomheten eller slå den av
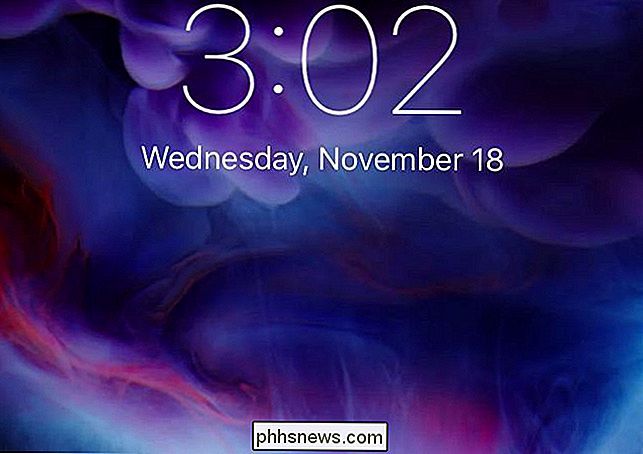
Hvis du vil justere 3D Touch-innstillingene, kan du åpne Innstillinger-appen og navigere til Generelt> Tilgjengelighet> 3D Touch. Herfra kan du deaktivere eller aktivere 3D Touch og kontrollere hvor sensitiv det er.
Selvfølgelig kan dette ikke være en komplett liste. Nye typer applikasjoner - spesielt spill som eksperimenterer med nye innspillingsordninger - kan bruke 3D Touch på mange forskjellige måter. 3D Touch er egentlig bare en ny type inngang, og det er opp til app-utviklere å ta det og kjøre med det. Men du kan forvente mange applikasjoner som støtter tittel, pop, raske handlinger og de andre funksjonene Apple har startet med.
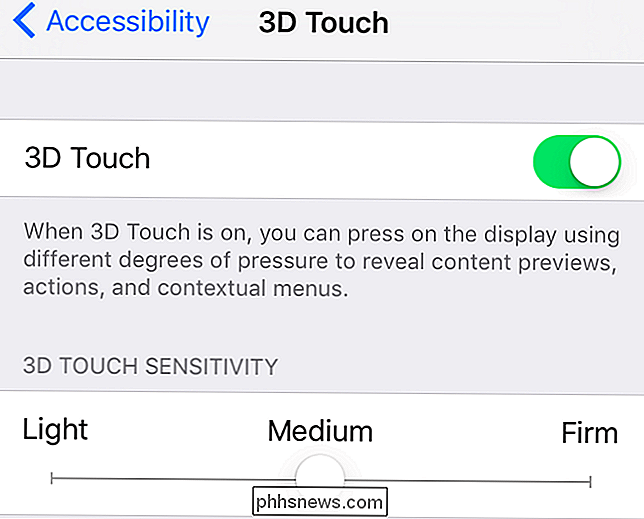
Image Kreditt: Karlis Dambrans on Flickr

Er DNS-servere i stand til å påvirke nedlastingshastigheten?
Hvis det er en ting vi alle kan være enige om, er det at sakte nedlastingshastighet er ekstremt frustrerende. I jakten på bedre nedlastingshastigheter, er det mulig at endring av DNS-servere vil ha en positiv effekt? Dagens SuperUser Q & A-post har svaret på en nysgjerrig leser spørsmålet. Dagens Spørsmål & Svar-sesjon kommer til oss med høflighet av SuperUser-en underavdeling av Stack Exchange, en fellesskapsdrevet gruppe av Q & A-nettsteder.

Slik får du en oppgavelinjevarsling Når Caps Lock eller Num Lock er aktivert
Alle av oss, på et tidspunkt, har ved et uhell trykket på Caps Lock-tasten eller Num Lock-tasten. Deretter skriver du et passord og lurer på hvorfor det ikke fungerer. Ville det ikke vært fint å kjenne på statusen til Caps Lock og Num Lock-tastene? RELATED: Slik lager du Windows av lyd når du trykker på Caps Lock, Num Lock eller Scroll Lock Du kan få Windows til å spille av en lyd når du trykker på Caps Lock-tasten eller Num Lock-tasten.