Slik legger du snarveier til AutoText-innføringer i Word

AutoText-oppføringer er gjenbrukbare biter av tekst du kan sette inn i dokumenter ved å bruke bare noen få tastetrykk, og sparer mye for å skrive. Du kan imidlertid legge til hurtigtaster i AutoText-poster, noe som gjør det enda raskere.
RELATED: Slik legger du raskt inn blokker med tekst i Microsoft Word med AutoText
Når du legger til en snarvei til en AutoText-oppføring, kan du å sette den inn uten å måtte skrive inn et navn på AutoText-oppføringen. Bare trykk på snarveien, og den store tekstblokken vises i dokumentet. Dette kan ikke virke som om det vil spare mye tid, men hvis du har mange AutoText-oppføringer du bruker regelmessig, kan du spare litt tid når du legger inn hver oppføring.
Hvis du vil legge til en snarvei nøkkelen til en egendefinert AutoText-oppføring du lager, sett opp AutoText-oppføringen, som beskrevet i vår guide. Du kan også legge til snarveier til innebygde AutoText-oppføringer.
For denne demonstrasjonen legger vi til en snarvei til "Adresse" AutoText-oppføring som vi opprettet i artikkelen referert til ovenfor. Opprett et nytt Word-dokument, eller åpne en eksisterende, og klikk på kategorien "File".
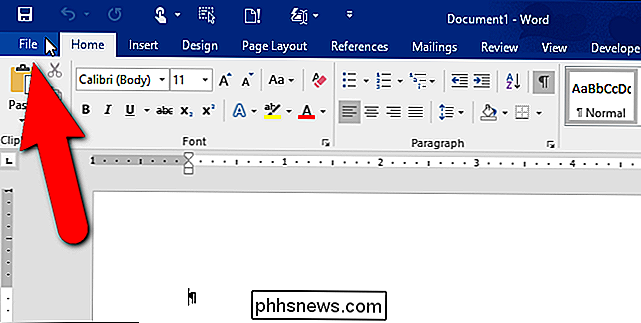
På baksiden av skjermbildet klikker du på "Alternativer" i listen over elementer til venstre.
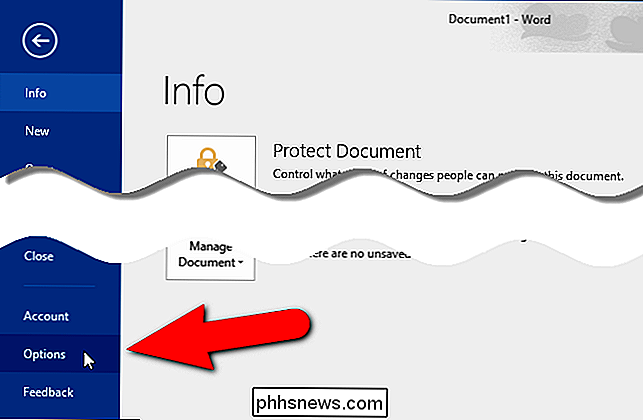
Dialogboksen "Word Options" viser . Klikk på "Tilpass bånd" i listen over elementer til venstre.
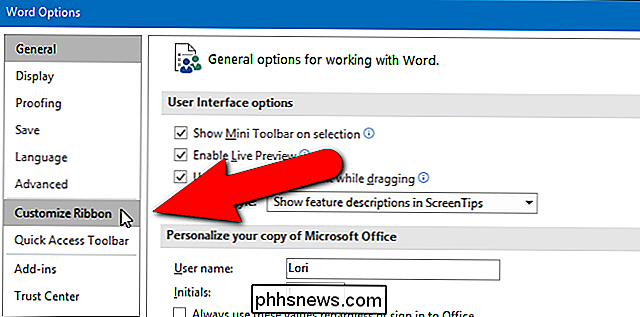
I høyre rute, under listen over kommandoer, klikker du på "Tilpass" ved siden av "Tastaturgenveier".
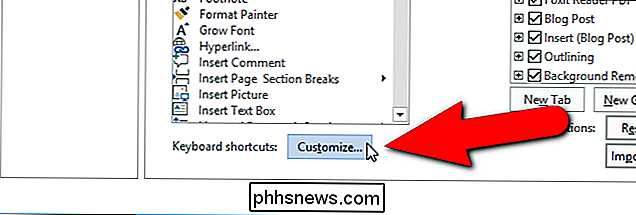
I listen over "Kategorier" på dialogboksen Tilpass tastatur, bla ned og velg "Byggeblokker".
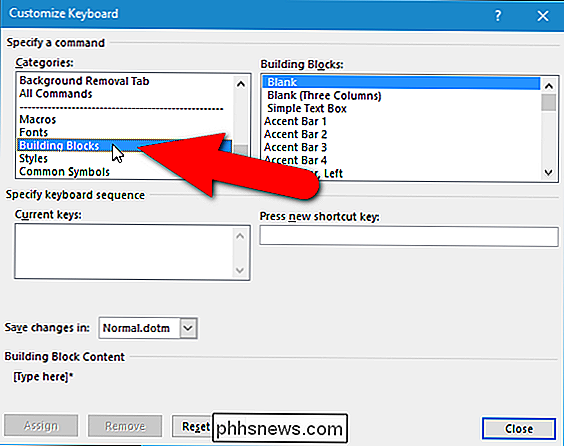
Alle tilgjengelige byggeblokker vises i "Byggeklokker" -listen til høyre. Rull ned, om nødvendig, og velg AutoText-oppføringen du vil legge til snarvei til. Her har vi valgt vår "Adresse" AutoText-oppføring.
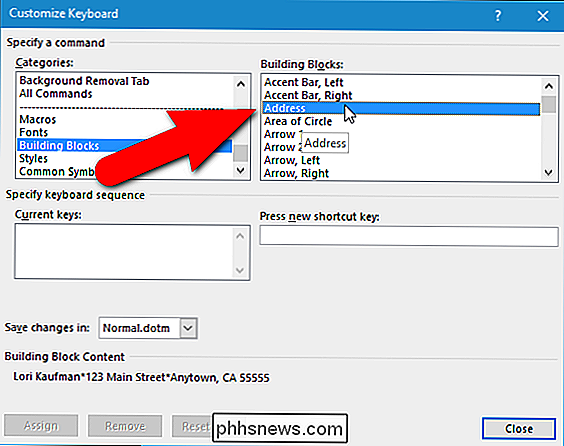
Klikk i redigeringsboksen "Trykk ny snarvei" og trykk deretter hurtigtasten du vil bruke. Tastekombinasjonen vises i redigeringsboksen. Hvis den tastekombinasjonen allerede er tilordnet en annen funksjon, er denne funksjonen oppført under "Aktuelle nøkler" -listen ved siden av "For øyeblikket tilordnet". I vårt eksempel forsøkte vi å tilordne "Ctrl + Shift + A" til vår "Adresse" AutoText-oppføring, men den tastekombinasjonen er allerede tildelt "AllCaps". Du kan omfordele tastekombinasjonen til AutoText-oppføringen, men vi bestemte oss for ikke å.
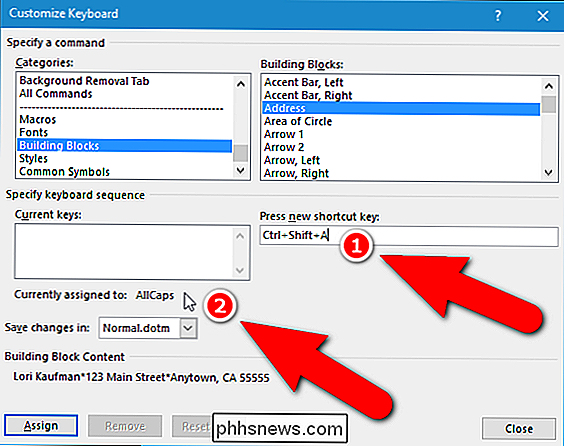
I stedet prøvde vi "Alt + Ctrl + A" i stedet og oppdaget at tastekombinasjonen ikke er tildelt. For å fullføre snarveisoppdraget, klikk på "Tilordne".
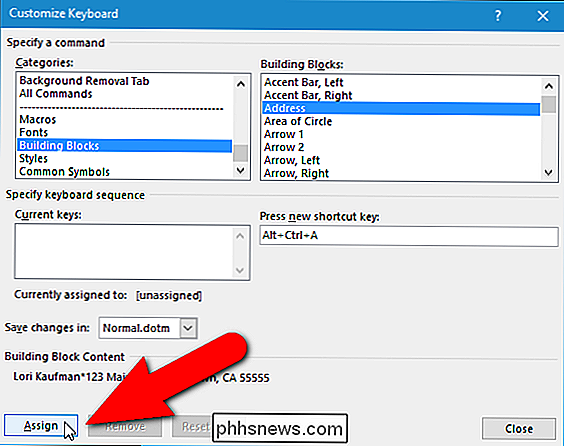
Den valgte snarveisknappen er lagt til i "Nåværende taster" -listen. Du kan legge til flere hurtigtaster til en AutoText-oppføring ved å gjenta denne prosessen. Når du er ferdig med å tilordne hurtigtaster, klikker du på "Lukk".
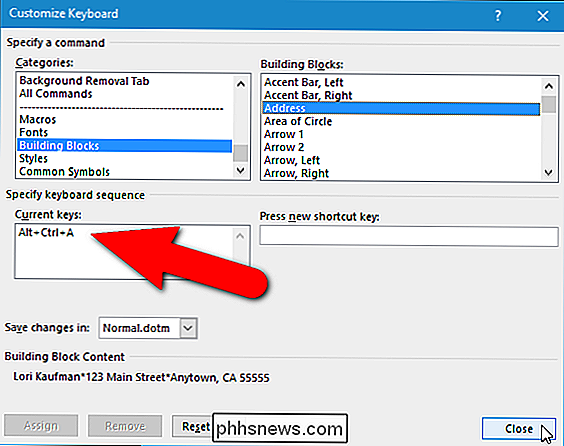
Du kommer tilbake til dialogboksen "Word Options". Klikk på "OK" for å lukke det.
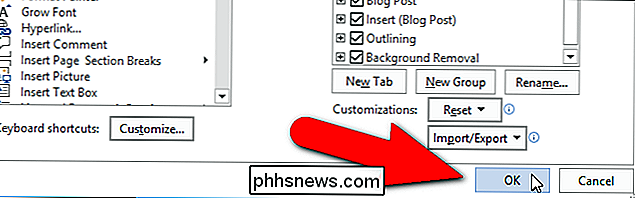
Nå kan vi bruke "Alt + Ctrl + A" for å sette inn vår "Adresse" AutoText-oppføring i et hvilket som helst Word-dokument som vi skriver.

De beste notatprogrammene, som Evernote, synkroniser notatene dine til alle dine andre enheter, slik at du har dem overalt du går. Hvis du har noen OneNote 2016 notater som er lagret lokalt på datamaskinen, kan du synkronisere dem med de andre enhetene dine ved hjelp av OneDrive. RELATED: Slik overfører du fra Evernote til OneNote MERK: Det er to forskjellige versjoner av OneNote.

De beste nye funksjonene i iOS 10 (og hvordan du bruker dem)
IOS 10 er en av de største oppgraderingene Apple har gjort til sitt mobile operativsystem. Hvis du er overveldet av alle de nye og oppgraderte funksjonene i iOS 10, er du absolutt ikke alene - men du er ikke redd, vi har lekt med det i flere måneder, og vi er glade for å markere alle de flotte funksjonene du har bør bruke nå.

![Thanksgiving Giveaway: Last ned WinX DVD Ripper Platinum Full lisens gratis [Sponsored]](http://phhsnews.com/img/how-to-2018/thanksgiving-giveaway-download-winx-dvd-ripper-platinum-full-license-for-free.jpg)
