Slik håndterer du Slack's Notification og forstyrrer ikke innstillinger

Slack har blitt et viktig kommunikasjonsverktøy for mange bedrifter, spesielt de med mange eksterne ansatte. Men ingen ønsker å få pinger hver eneste time hver dag.
Her på How-To Geek, vi elsker Slack, og vi har skrevet om det før, og gir deg gode tips om hvordan du blir en Slack power bruker og de beste måtene å søke etter ting du absolutt må finne. Men i en alltid forbundet verden må du håndtere meldingene dine hvis du noen gang vil "gå hjem" på slutten av arbeidsdagen. Heldigvis har varslinger fått litt kjærlighet i de siste Slack-oppdateringene, med mange funksjoner for å administrere dine timer og personvern.
Du kan raskt delta i varslinger ved å klikke på klokkeikonet øverst i navigasjonsruten. Det første du kan gjøre er å snooze varsler. Dette gjør at du kan stoppe alle varsler fra å forstyrre deg i en bestemt varighet, for eksempel 20 minutter, en time helt opp til 24 timer.
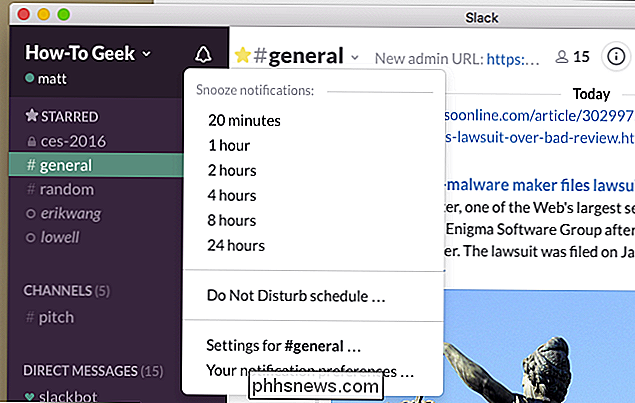
En av de fineste tilleggene til Slack er imidlertid ikke forstyrrelsesskjemaet. Tenk på DND som en forhåndskonfigurert snooze-funksjon. Du trenger ikke å ha DND aktivert, men hvis du gjør det, vil Slack vite når du ikke skal sende deg noen varsler. For eksempel kan det hende du vil slå varsler av hver kveld, så du trenger ikke å håndtere dem etter at arbeidsdagen er avsluttet.
(Vær ikke bekymret, enten - hvis noe er virkelig presserende, har dine medarbeidere mulighet til å bypass Ikke forstyrr hver gang de sender deg en melding, så du vil aldri gå glipp av noe viktig.)
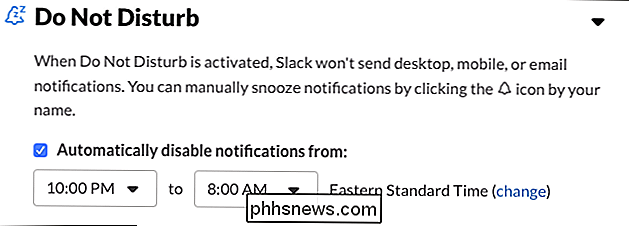
Klikk på "Innstillinger for # [kanal]" for å angi varselinnstillinger for kanalen du befinner deg i Du kan til og med dempe meldinger for den kanalen.
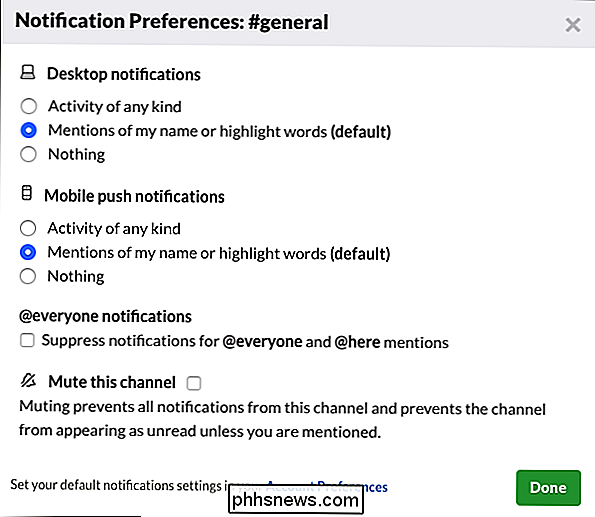
Klikk på "Din varselinnstillinger" for å konfigurere når varsler utløses. Hvis "kontoret" er veldig opptatt og chattet, vil du sannsynligvis ikke bli varslet av all aktivitet. Du kan bare ha meldinger om direkte meldinger eller når noen nevner navnet ditt eller et annet "høydepunktsord" (som vi skal diskutere om et øyeblikk).
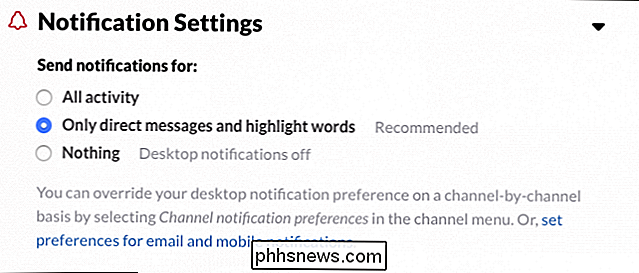
Slakk kommer også med 11 varsellyder du kan velge mellom, eller du kan gå med ingen, samt slå av alt, inkludert systemvarsler og direkte meldinger.
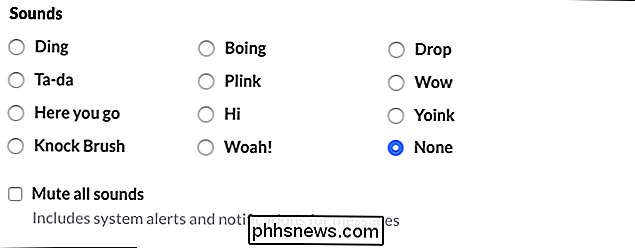
Hvis du ikke vil at innholdet i en melding vises i et varsel, må du slå av den aktuelle funksjonen. I tillegg kan du konfigurere hvordan meldinger oppfører seg under dette også.
I følgende skjermbilde ser vi OS X-versjonen, som har muligheter for hvordan meldinger vises i Dock.
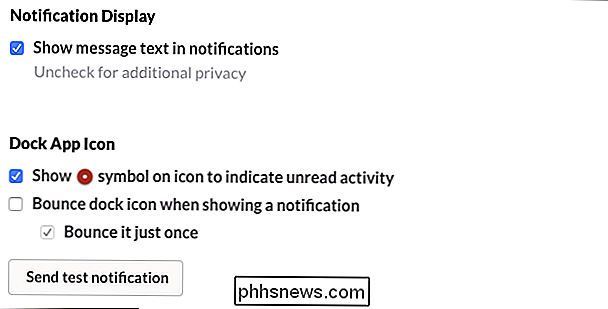
Slik fungerer meldinger på Windows klient. Siden Windows ikke har en Dock, kan du konfigurere Slack for å blinke et vindu når et varsel er mottatt.
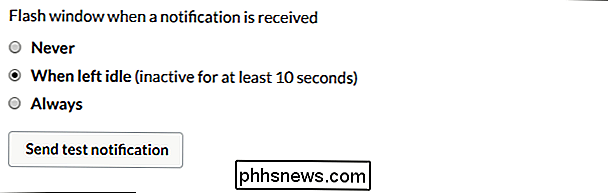
Hvis du bruker Slack i en nettleser, ser du ikke varslingsalternativer som disse. I stedet kan du bli bedt om å tillate stasjonære varsler. På det tidspunktet er det opp til deg hvor ofte du vil bli varslet, og du kan selvfølgelig slå dem av helt.
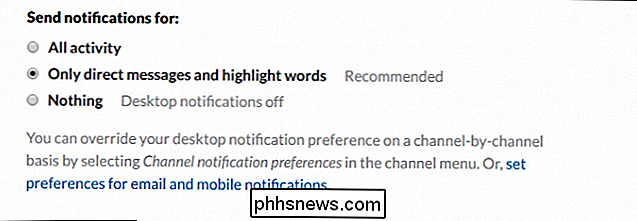
Bruk av Slakk i en nettleser betyr at du får muligheten til å aktivere eller deaktivere stasjonære varsler, men det vant Det er ikke noen muligheter for å hoppe på Dock-ikoner eller blinkende vinduer.
"Highlight Words" er et veldig nyttig alternativ. Hvis du har varsler for "Direkte meldinger og markeringsord", kan du skrive inn ord her som utløser et varsel. Dette kan være navnet på avdelingen din, et kallenavn du går forbi, eller til og med et samtalemne du vil følge med.
Bare skriv inn noen ord du vil ha, skilt med komma, og når disse ordene er nevnt, Du vil bli sendt et varsel.
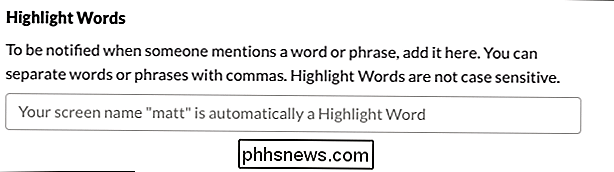
For de som lurer på, har Slack-klienten på iOS push push-innstillinger, men for det meste må du administrere meldinger som du ville med andre apper på iPhone eller iPad.
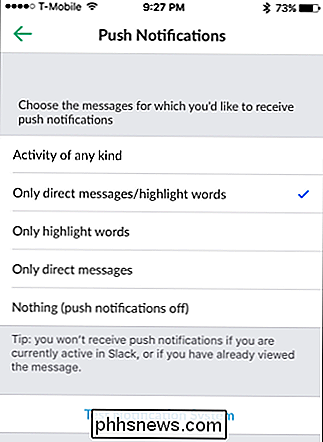
Det samme gjelder for Android-appen: de fleste varslingsalternativer håndteres i systemets innstillinger, men det er noen tilgjengelige alternativer for deg fra selve appen. Med unntak av vibrere, er de de samme som i IOS-versjonen.
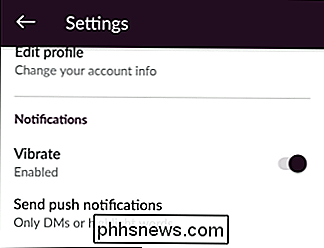
Bruke Slack-varsler effektivt vil gi mer harmoni til arbeid / livssaldo. Det er viktig å vite at du ikke trenger å se alle meldinger noen sender, at du bare kan følge visse ord og setninger, og til og med slå av meldinger helt når du ikke er på skrivebordet.
Tross alt, selv om Slack Er bra for samarbeid og produktivitet, trenger du fortsatt å få noe arbeid gjort.

Legg til Dungeons, Ruins og Treasure Hunts til Minecraft World med MCDungeon
Hvis du har blitt lei av å utforske vaniljes Minecraft-verden og spenningen av å snuble på de små fangehullene eller viltvoksende mineshafts er borte, vi har bare tingen for deg: enorme prosessoralt genererte fangehuller med høflighet av MCDungeon. Les videre som vi viser deg hvordan du skal pakke Minecraft-verdenen med spennende og utdype fangehuller for å utforske, skattejakt å engasjere seg i og ødelegge for å gi stedet et innbydende utseende.

Slik slår du av autokorrekt tekstutskifting i OS X
Autokorreksjon slutter aldri å humorere oss. Hele nettsidene er bygget på såkalt autokorrekt feil. Morsomt som de er, for de av oss som har en tendens til å være veldig gode spellers, er det forverrende når datamaskinen mener det vet bedre. Autokorreksjon og direkte stavningskontroll er vevd inn i selve rammen av OS X.



