Slik sletter du formatering i et Word-dokument

Hvis du har brukt ulike formatteringsendringer i innholdet i dokumentet ditt, og de heller ikke fungerer eller du vil starte over, kan enkelt slette formatering fra valgt tekst. Vi viser deg et par måter å gjøre dette på.
MERK: I Word er det en overordnet stil knyttet til hvert avsnitt, slik at eventuelle formatteringsendringer som er gjort i avsnittene uten å endre den tilknyttede stilen, kan ikke holde fast. Det er da du kanskje merker at formateringsendringene ikke virker.
For å slette formatering fra innhold, velg teksten du vil slette formatering for. For å velge all tekst i dokumentet, trykk "Ctrl + A". Pass på at "Hjem" -fanen er aktiv. I «Stiler» -delen klikker du på «Styles» -dialogboksen.
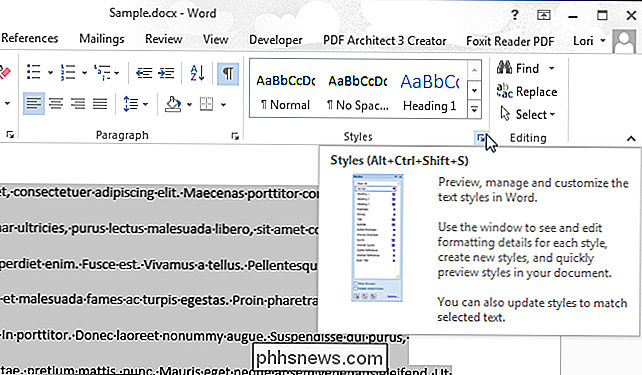
Ruten "Styles" vises. Klikk på "Slett alt" -alternativet øverst i listen over stiler.
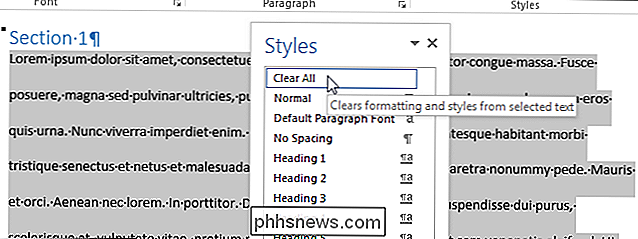
Stilen for det valgte innholdet går tilbake til "Normal" -stilen.
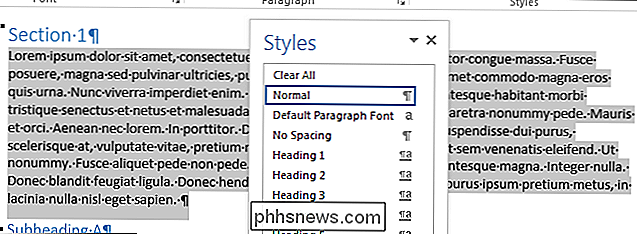
Du kan også velge innholdet du vil slette formatering av og klikk på «Slett alle formatering» -knappen i «Font» -delen på «Hjem» -fanen.
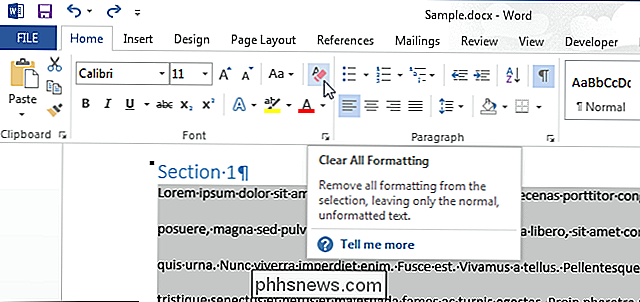
RELATED: Begrense og beskytte dokumenter og maler
Selv om du trykker på "Ctrl + A" for å velge alt innholdet i dokumentet ditt, innhold i tekstbokser, overskrifter og bunntekster må slettes for formatering separat.
Hvis du ikke kan slette formateringen fra noe av innholdet i dokumentet ditt, kan dokumentet være beskyttet mot formateringsendringer . I så fall kan du ikke fjerne formateringen eller formatere dokumentet til han har fjernet passordet.

Slik fjerner du virus og skadelig programvare på Windows-PCen din
Enten du så en melding om at et virus ble oppdaget, eller hvis datamaskinen bare virker sakte og upålitelig, vil du søke etter skadelig programvare på din PC og fjern alt du finner. Selv om mange virus og andre typer malware er designet for å forårsake kaos, blir stadig flere malware opprettet av organisert kriminalitet for å stjele kredittkortnumre, nettbankinformasjon og andre sensitive data .

Gå trådløst og aldri koble en kabel til iPhone igjen
IPhones leveres med en kabel som kan koble telefonen til din PC eller Mac, men du trenger ikke å bruke den for at. Du trenger ikke engang å bruke kabelen for lading hvis du kjøper til trådløs lading (eller bare få en dock). Den trådløse kabelfri fremtiden er ikke helt her ennå, men vi er ikke så langt av.



