Slik aktiverer du nattlys på Windows 10

Windows 10 Creators Update inkluderer nattlys, et "blått lysfilter" som gjør at skjermen din bruker varmere farger om natten for å hjelpe deg med å sove bedre og redusere belastning på øynene. Det fungerer som Night Shift på iPhone og Mac, Night Mode på Android, Blue Shade på Amazons Brann-tabletter, og f.lux-applikasjonen som startet alt.
Skjermene gir et lyst blått lys som ser mye ut som solen , kaster av kroppens indre klokke om natten og hindrer utsöndring av melatonin, noe som gjør at du blir trøtt. Night Light gjør skjermen din bruk lysere, varmere farger om natten, og hjelper deg med å sove. Det er teorien om at noen studier har støttet, selv om mer forskning om emnet sikkert ville være nyttig. Bortsett fra bedre søvn, rapporterer mange også at bruk av mykere farger - spesielt i mørkede rom - er bare enklere for øynene.
Aktiver nattlys
RELATERT: Kunstig lys ødelegger søvn, og det er Tid til å gjøre noe om det
Du finner dette alternativet på Innstillinger> System> Skjerm hvis Windows 10 PC har blitt oppgradert til Creators Update. Still inn "Nattlys" -funksjonen her til "På" for å aktivere den, eller "Av" for å deaktivere den.
Hvis du aktiverer denne funksjonen i løpet av dagen, vil Night Light ikke tre i kraft umiddelbart. I stedet ser du at det er "Avtil", uansett hvor solnedgang skjer i din nåværende posisjon. Ved solnedgang - det er tiden som vises i dette vinduet - Windows aktiverer automatisk nattlysfilteret. Windows deaktiverer automatisk den også ved soloppgang.
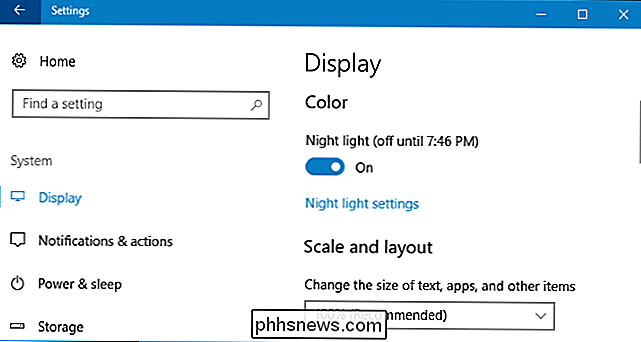
Konfigurer nattlys
RELATERT: Hva er nytt i Windows 10 Creators Update
Når du gjør det mulig, er alt du trenger å gjøre for å komme i gang med Night Light, du kan konfigurere det videre ved å klikke på koblingen "Nattlysinnstillinger" under vekselen.
Klikk på "Slå på nå" eller "Slå av nå" -knappen for å aktivere eller deaktivere nattlysfunksjonen umiddelbart, uansett hvilken tid på dagen Det er. Du kan bruke denne knappen for å se nøyaktig hvilken nattlampemodus som ser ut uten å vente på solnedgang.
Juster glidebryteren "Fargetemperatur på natt" for å få fargene på skjermen til å se kulere eller varmere, hvis du vil. Du får se at fargene endres på skjermen når du drar skyveknappen, slik at du umiddelbart kan se hvilke forskjellige farger som vil se ut.
Velg hvilken fargetemperatur som passer best for deg. Vær imidlertid klar over at valg av fargetemperatur langt til høyre side av skyveknappen, vil føre til at Windows 10 ikke filtrerer mye blått lys i det hele tatt, noe som reduserer Night Lights effektivitet.
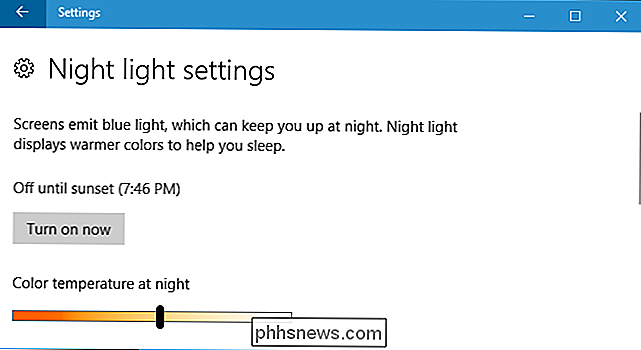
Windows konfigurerer automatisk en tidsplan for Night Light etter at du har aktivert den. Windows aktiverer nattlys fra solnedgang til soloppgang, og det justerer automatisk disse tider for å holde seg synkronisert med bevegelsene til solen i ditt geografiske område.
Hvis du foretrekker det, kan du manuelt planlegge Night Light timer i stedet. Kanskje du jobber på PCen din til etter solnedgang og vil ikke ha farger å skifte til senere om natten. Slå på "Planlegg nattlys", og velg deretter "Set timer", slik at du kan velge dagstidene. Night Light skal slå på og av.
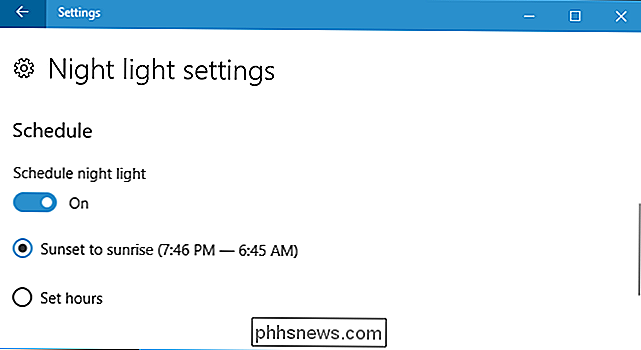
Fordi denne funksjonen endrer hvordan farger vises på skjermen, vant du Jeg vil ikke ha det aktivert hvis du gjør noen form for fargemessig arbeid med bilder eller videoer om natten. Men det spiller ingen rolle om skjermen din ser litt annerledes ut når du bare surfer på nettet.
RELATED: Slik bruker og tilpasser du Windows 10 Action Center
Windows tilbyr også Nattlampe-hurtigknappen for Action Center, slik at du kan slå nattlyset av eller på uten å måtte dykke inn i Innstillinger. Hvis du ikke ser det i øverste raden med hurtige handlingsknapper, klikker du bare på «Utvid.» Og hvis du vil flytte knappen til en ny plassering, eller foreta andre endringer, har vi en guide som tilpasser din hurtigvirkende knapper.
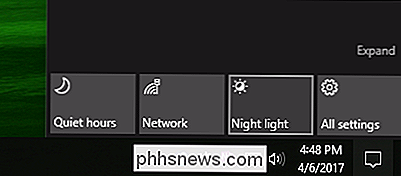
Så om det ender opp med å sove eller ikke, bør du gi Night Light et forsøk. Det slår absolutt inn i et lyst, hvitt nettleservindu i et mørkt rom.

10 Alternativer til damp for kjøp av billige PC-spill
Når det gjelder digital distribusjon for PC-spill, er Steam den ubestridte mesteren, og serverer ca 2,4 milliarder totalt spillomsalg i mars 2017. Men bare fordi det for tiden har en ledelse i markedet, betyr det ikke at du må begrense valgene dine for digitale spillkjøp. Her er 10 alternativer til Steam for PC-spillere, hvorav noen tilbyr dampkompatibilitet, og som ofte slår det på pris også.

Slik aktiverer du fargefilter for å lese skjermen Mer tydelig på Windows 10
Windows 10 inneholder nå fargefiltre, en tilgjengelighetsfunksjon som endrer fargen på alt på skjermen. De gjelder på systemnivå og fungerer på samme måte som Night Light, slik at de fungerer med alle applikasjoner. Filtre kan gjøre skjermen svart og hvitt, invertere farger, hjelp med lysfølsomhet og gjøre farger enklere å skille for de med fargeblindhet.



