Hvordan sette faner til side for senere i Microsoft Edge

Windows 10's Creators Update bringer en rekke forbedringer til Microsoft Edge-for det meste innen responsivitet og sikkerhet. Den inneholder også noen nye tabulasjonsfunksjoner, for eksempel å kunne legge til sidefaner for senere.
Hvis du er som oss, finner du ofte en masse åpne faner. Du vil gjerne få disse kategoriene ut av veien noen ganger, men de er kanskje ikke verdt å lagre som faktiske bokmerker. Edge lar deg nå sette faner til side i et slags midlertidig arbeidsområde, slik at du kan ringe dem sikkerhetskopiert senere.
I kant- og med noen faner åpne må du bare klikke på knappen direkte til venstre for dine åpne faner . Dette er en all-eller-ingenting affære. Du kan ikke sette til side individuelle faner; du må legge til side alle åpne faner i vinduet. Du kan imidlertid legge til side alle dine faner og deretter selektivt åpne bare de kategoriene du vil ha. Vi kommer til det på bare et minutt.
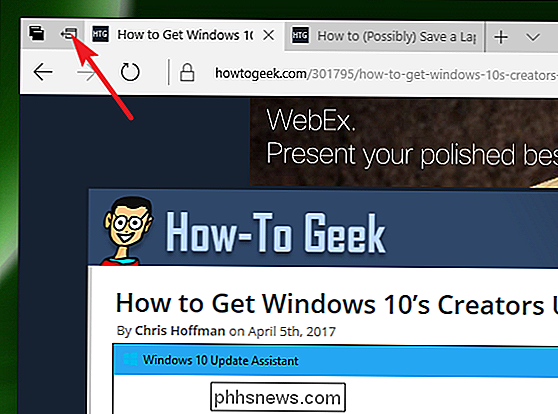
Merk at etter at du har klikket på knappen, forsvinner alle åpne faner. For å se fanene du har satt til side, klikk på "Tabs" -knappen helt til venstre.
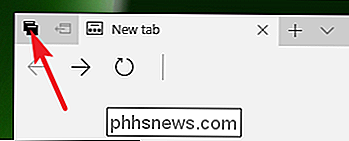
Faner du har satt til side, er organisert av når du setter dem til side. Du vil ikke se noen eksakte datoer her. Det er bare veldig generelle kategorier som "akkurat nå", "forrige uke" og "forrige måned."
Klikk på en miniatyrbilde for en fane for å åpne den på nytt. Flikene du åpner vil forsvinne fra listen over faner du har satt til side. Klikk på "Gjenopprett faner" for å gjenopprette alle fanene for den aktuelle perioden. Klikk på "X" for å slette kategoriene fra en tidsperiode.
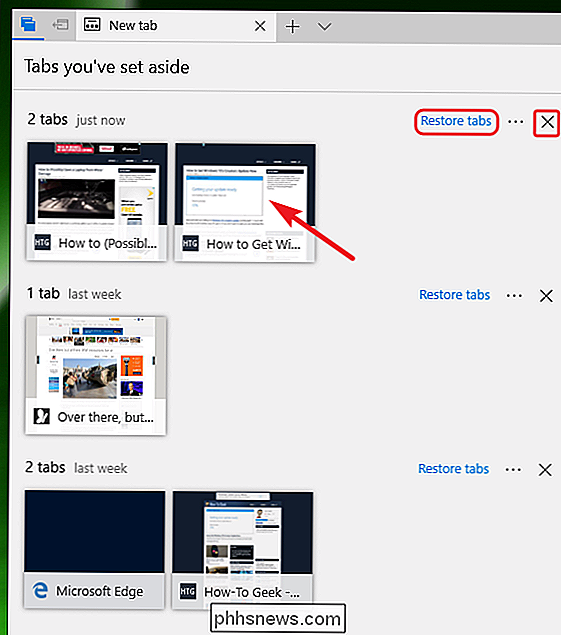
Du kan også klikke på "Mer" -knappen (ellipsene) for å legge til en gruppe faner til favorittene dine, eller for å dele disse kategoriene med hva som helst apps eller tjenester du Jeg har satt opp for deling.
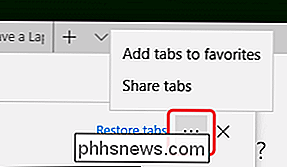
Det er et ganske enkelt tabulasjonsstyringssystem, og det mangler noen virkelig grunnleggende ting. Du kan ikke søke i faner du har satt til side. Du kan bare bla gjennom faner etter de generelle tider du setter dem til side. Alternativene for å arbeide med individuelle faner i stedet for grupper er begrenset. Men hvis du egentlig bare trenger å få noen faner ut av veien for en stund, så du kan fokusere på en bestemt oppgave, fungerer denne nye funksjonen godt nok.

Slik fungerer Internett for øyeblikket Under nettneutralitet er internettleverandører ikke tillatt å gi fortrinnsbehandling til bestemte typer data. Enten du har tilgang til How-To Geek, Google eller et lite nettsted som kjører på delt hosting, behandler Internett-leverandøren disse forbindelsene likt, og sender data til deg med samme hastighet.

Hva er forskjellen mellom TCP og UDP?
Du har sikkert sett referanser til TCP og UDP når du konfigurerer port-videresending på en ruter eller når du konfigurerer brannmurprogramvare. Disse to protokollene brukes til ulike typer data. TCP / IP er en serie protokoller som brukes av enheter for å kommunisere over Internett og de fleste lokale nettverk.


