Slik flytter du spesielle mapper på OS X til Cloud Storage

Spesielle mapper fungerer bra fordi de sentraliserer hvor bestemte typer filer lagres. Legg til i skylagring, og plutselig har du automatiske og enkle sikkerhetskopier av dine viktigste personlige filer.
Det er ingen hemmelighet vi liker kombinasjonen av spesielle mapper og skybackups. Det er effektivt og effektivt, og tar mye av onus av brukeren. Det er som sikkerhetskopier skal være, men selvfølgelig må du fortsatt legge inn det første arbeidet for å sette opp det. Flytte spesielle mapper til en Dropbox eller OneDrive-mappe på Windows er en enkel prosess. Bare åpne egenskapene og flytte den til et nytt sted.
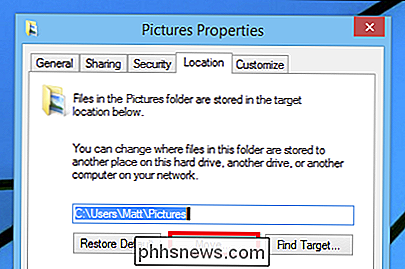
Prosessen på Mac OS X er litt mer komplisert, og krever at du først flytter din spesielle mappe til skymappen og deretter oppretter en symbolsk lenke fra den nye plasseringen til den gamle. Det er verdt det, etter vår mening, ikke bare for backupvinkelen vi allerede nevnte, men også å dele data sømløst mellom forskjellige operativsystemer.
Flytte og koble til din nye spesielle Cloud Folder
For å starte, åpne først terminal. Den enkleste måten å gjøre dette på er å bruke Spotlight, trykk "COMMAND + SPACE" og skriv "terminal". Kontroller at du er i brukermappen din (den skal åpnes der som standard).

Kommandoene vi bruker ser slik ut:
sudo mv ~ / Dokumenter / Brukere / brukernavn / OneDrive / Documents
Ln -s "/ Brukere / brukernavn / OneDrive / Dokumenter" ~ / Dokumenter
Den første kommandoen forteller oss at vi ' Flytt (MV) Dokumenter-mappen i vår nåværende katalog til Cloud-mappen (OneDrive), som en superbruker (sudo). Hvorfor gjør vi dette som superbruker? Sudo gir midlertidig en normal brukerrotlignende eller administratorkraft, hvor ellers systemet ville fortelle oss at vi ikke hadde tillatelse.

Den andre kommandoen "ln -s" betyr at vi lager en symbolsk lenke (alias) til Vår gamle Dokumenter plassering fra vår nye plassering. Når du trykker på "RETURN", vil du bli bedt om ditt kontopassord før du kan utføre en kommando som superbruker.
Hvis det lykkes, vil terminalvinduet ikke returnere noen feil, og du bør kunne "gå" direkte til den nye Dokumenter-mappens plassering fra Finder. Hvis det ikke fungerer, har du sannsynligvis skrevet noe feil. Dobbeltkjekker arbeidet ditt og prøv det igjen.
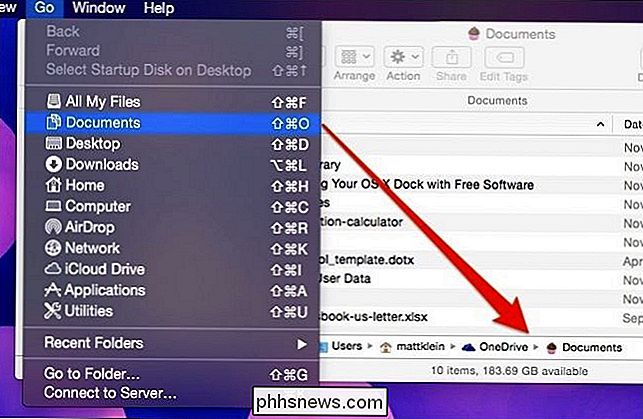
Hvert program som bruker OS Xs Dokumenter-mappe som standard lagringsplass, vil tro at de lagrer til den gamle plasseringen i roten til brukermappen din, når den er faktisk lagrer dem til OneDrive. Også snarveien i favorittfeltet vil være borte, så hvis du vil ha den tilbake, må du dra den nye mappens plassering og lage en ny snarvei for Favoritter.
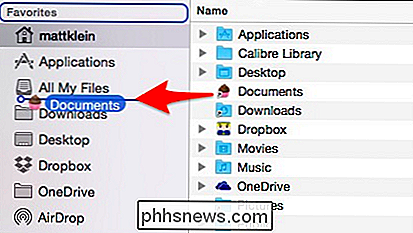
Vi vil legge merke til at når du oppretter disse nye sidebar favoritter , du mister de spesielle fancy ikonene som kommer med OS X som standard. Hvis tapet av de fancy ikonene er plagsomt, kan du vurdere å bruke noe som cDock for å aktivere fargede Finder sidebarikoner, og deretter erstatte alt med egendefinerte ikoner.
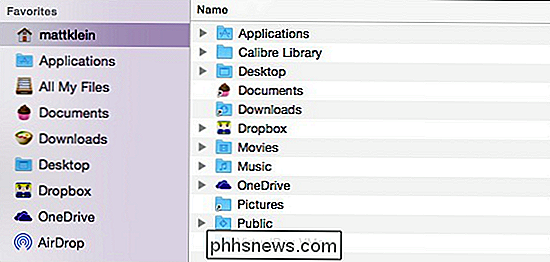
La oss prøve et nytt eksempel. Vi er ganske gode med å holde alle bildene våre på Dropbox, men OS X har den egen Bilder-mappen. La oss gå gjennom trinnene vi nettopp har utført, og flytt mappen Bilder.
Vår nye Dropbox-plassering skal være "/ Users / brukernavn / Dropbox / Photos /" (eller hva du vil ringe til destinasjonsmappe) og kommandoene vi skal bruke er:
sudo mv ~ / Pictures / Users / brukernavn / Bilder
Ln -s "/ Brukere / brukernavn / Dropbox / Bilder " ~ / Bilder
Vi treffer" RETURN ", skriv inn passordet vårt, og når vi sjekker vår brukermappe ser vi Bilder-mappen er nå et alias .
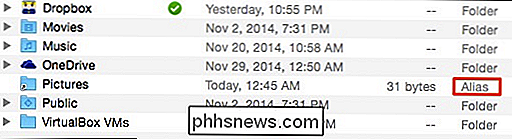
Dobbeltklikk for å åpne mappen, og den åpnes i vår Bilder-mappe i Dropbox.
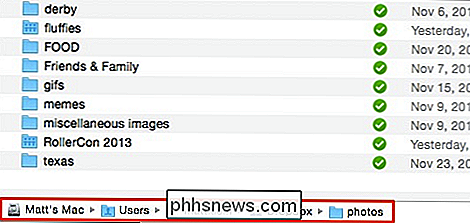
Du kan gå gjennom og utføre denne prosedyren på en sikker måte i en hvilken som helst av dine brukermapper. Det er ikke nødvendig eller fordelaktig å flytte Public eller Desktop-mappene, men alt annet er ganske rettferdig.
Nå kan du sikkerhetskopiere iTunes-biblioteket ditt, filmer, bilder og andre verdifulle mediefiler i skyen uten å tenke på det, og den eneste ulempen er at du mister et fancy sidebarikon. Det er en liten pris å betale for slik bekvemmelighet og fred i sinnet!

Kan en utleier få tilgang til et personlig nettverk fordi de styrer oppstrømsforbindelsen?
Hvis den eneste måten du får tilgang til på Internett, er det en direkte forbindelse til utleierens ruter og kabelmodem, er det mulig at de kunne bryte ruteren din og få tilgang til ditt personlige nettverk? Dagens SuperUser Q & A-post har svarene og noen gode råd til en bekymret leser. Dagens Spørsmål og svar-sesjon kommer til oss med høflighet av SuperUser-en underavdeling av Stack Exchange, en fellesskapsdrevet gruppe av Q & A-nettsteder.

Slik oppgraderer du til Windows 10 Enterprise (uten å installere Windows)
Windows 10 Enterprise tilbyr ganske mange eksklusive funksjoner som ikke er tilgjengelige i Professional-utgaven av Windows. Du kan få disse funksjonene uten å installere Windows på nytt, og uten å ha en Enterprise-plate. Faktisk trenger du ikke engang din egen Windows 10 Enterprise-nøkkel for å utføre denne oppgraderingen.



