Bruk Mac-forhåndsvisningsprogrammet til å beskjære, endre størrelse, roter og rediger bilder

Appens forhåndsvisningsprogram inneholder ikke bare PDF-redigeringsfunksjoner. Det er også en flott liten bildeditor. Forhåndsvisning tilbyr grunnleggende verktøy for beskjæring, resizing, rotering, annotering og ellers justering av bilder.
På samme måte som QuickTime aldri erstatter iMovie til tross for alle de nyttige medieredigeringsfunksjonene, vil Preview aldri erstatte Photoshop eller til og med iPhoto. Men for noen rask og enkel bildebehandling er Preview overraskende nyttig.
Få et bilde til forhåndsvisning
RELATERT: Bruk Macs forhåndsvisningsprogram til å slå sammen, splitt, merk og skriv PDF-filer
Å få et bilde i forhåndsvisning er enkelt. Som standard kan du enkelt dobbeltklikke på en bildefil, og den åpnes i Preview. Hvis du har endret bildefilforeningene, kan du Kommandoklikk eller høyreklikke på en bildefil, pek på Åpne med, og velg Forhåndsvisning.
Du kan også åpne Forhåndsvisning-appen fra Programmer-mappen, Launchpad, eller ved å trykke på Command + Space for å åpne Spotlight Search og søke etter Forhåndsvisning. Fra Preview kan du åpne bildefilen direkte. Eller, med forhåndsvisning, kan du klikke på Fil> Ny fra utklippstavle for å importere en bildefil fra utklippstavlen. Du kan deretter redigere bildet og få det tilbake på utklippstavlen ved å klikke Rediger> Kopier.
Hvis du vil ta et skjermbilde og redigere det, kan du trykke på Command + Shift + 3 for å få et skjermbilde av hele skjerm, Kommando + Skift + 4 for å få et skjermbilde av et valgbart område, eller Kommando + Skift + 5 for å få et skjermbilde av bare det nåværende vinduet. Skjermbildet vil bli lagret som en .png-fil på skrivebordet, og du kan åpne den i Preview for å begynne å redigere den. (Du kan også holde Ctrl mens du tar et skjermbilde - Command + Ctrl + Shift + 3. For eksempel, Macen din vil lagre skjermbildet til utklippstavlen, og du kan importere det til Preview med alternativet File> New From Utklippstavle. )
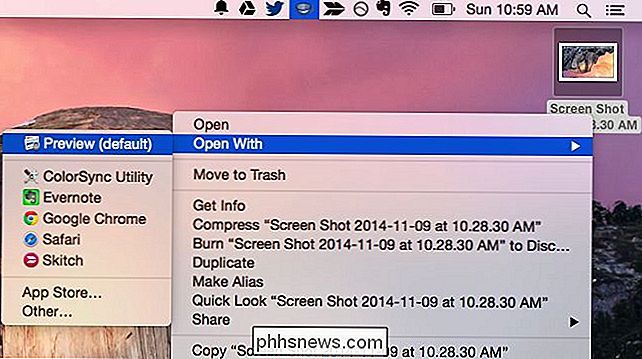
Roter et bilde
Roterende et bilde er enkelt. Bare klikk på roteringsknappen på verktøylinjen øverst til høyre i vinduet en eller flere ganger. Du kan også klikke på Rediger-menyen og klikke på ett av alternativene Rotate eller Flip.
For å lagre endringene, klikk Fil> Lagre. Du kan også klikke på File> Duplicate for å lage en duplikatkopi og lagre det redigerte bildet som en ny fil, og beholde det opprinnelige bildet før endringene ble gjort.
For å angre eventuelle endringer, klikk på Rediger-menyen og velg Angre. Hvis du vil gå tilbake til den opprinnelige bildefilen før du begynte å redigere den, klikker du på Fil-menyen, peker på Tilbakestill til og velger den originale bildeversjonen.
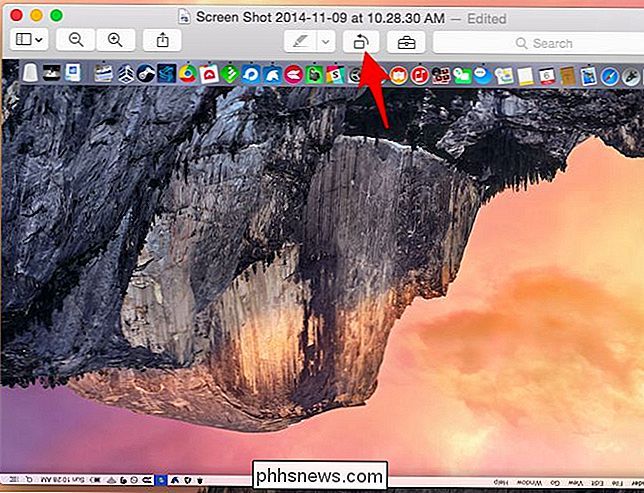
Beskjær et bilde
Beskjæring av et bilde er også enkelt. Forhåndsvisning bruker som standard det rektangulære valget, så du bør bare kunne begynne å klikke og dra. Klikk på Verktøy-menyen og velg Rektangulært valg hvis dette ikke virker som forventet.
Klikk og dra hvor som helst i bildet for å velge en rektangulær del av bildet. Klikk Verktøy> Beskjære etterpå og forhåndsvisning vil beskjære utvalget, skjære ut alt annet i bildet. Som med hvilken som helst redigering, klikk på Arkiv> Lagre for å lagre endringene.
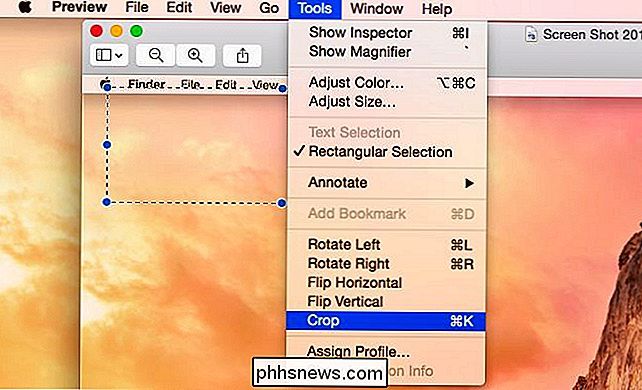
Endre størrelse på et bilde
Velg Verktøy> Juster størrelse for å hente opp størrelsesdialogboksen, som lar deg endre størrelsen på bildet. Den støtter mange måleenheter, inkludert piksler. Som standard vil den endre størrelsen på bildet proporsjonalt, og opprettholde det opprinnelige aspektforholdet for å sikre at det forstørrede bildet ikke ser strukket ut eller smusset.
Bildestørrelsesverktøy som dette er nyttige for å krympe bilder slik at de ikke tar opp så mye synlig område eller diskplass. De er ikke ideelle for å forstørre et bilde, da det oppblåste bildet vil være lavere kvalitet. Derfor er forstørrelse av et bilde nesten aldri en god ide.
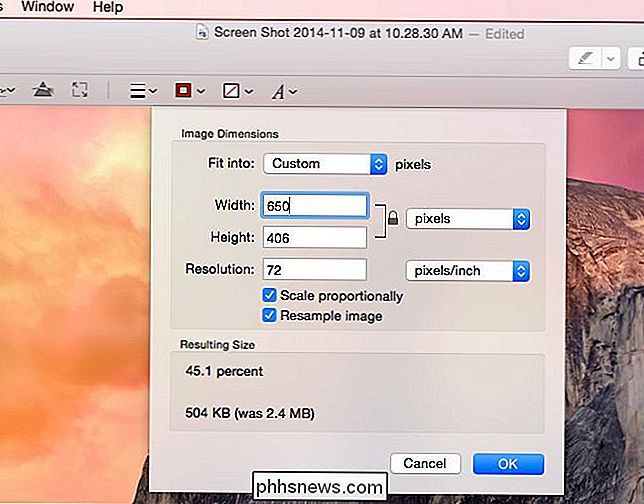
Merk et bilde
Forhåndsvisningen inneholder ulike bildemerke- opp verktøy - de samme som jobber i PDF-filer - som du kan få tilgang til ved å klikke på Show Markup Toolbar-knappen nær øverste høyre hjørne av vinduet. Du kan også klikke på Verktøy-menyen, pek på Annotere, og velg ett av disse verktøyene i menyen.
Velg et verktøy, og det vil erstatte standard "rektangulært valg" -verktøy. Du kan deretter klikke et sted i bildet for å legge til tekst, tegne en linje, markere et område, lage en form eller sette inn en pil - hvilket verktøy du har valgt.
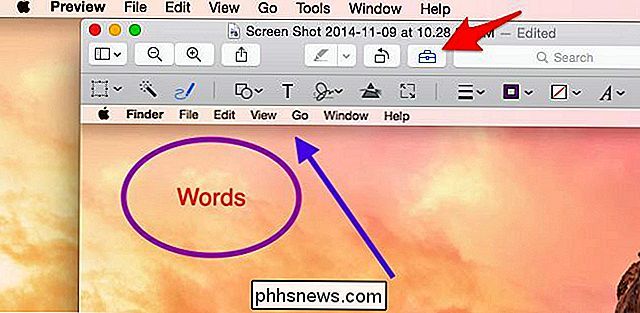
Juster farge eller gamma
RELATED: Bruk Macs QuickTime App til å redigere video og lydfiler
Den innebygde forhåndsvisningsprogrammet har også et verktøy for å justere fargene eller gammaet til et bilde. Klikk Verktøy> Juster farge for å få tilgang til det. Bruk alternativene i ruten som ser ut til å justere ulike fargeinnstillinger. Ruten inneholder en samlet fargegradsgraf som du kan endre, samt glidebrytere for justering av eksponering, kontrast, høydepunkter, skygger, metning, temperatur, fargetone, sepia og skarphet. Det er nyttig for alt fra å fikse fargene på et bilde til å bruke det gamle, tidige sepia-filteret Instagram gjort trendy.
Det spiller ingen rolle om du ikke er sikker på hva alternativene gjør - bildet vil oppdatere i bakgrunnen Når du justerer disse skyvekontrollene, så kan du se en forhåndsvisning av fargereguleringene i sanntid. Du kan finne ut hva alternativene gjør ved å spille med dem.
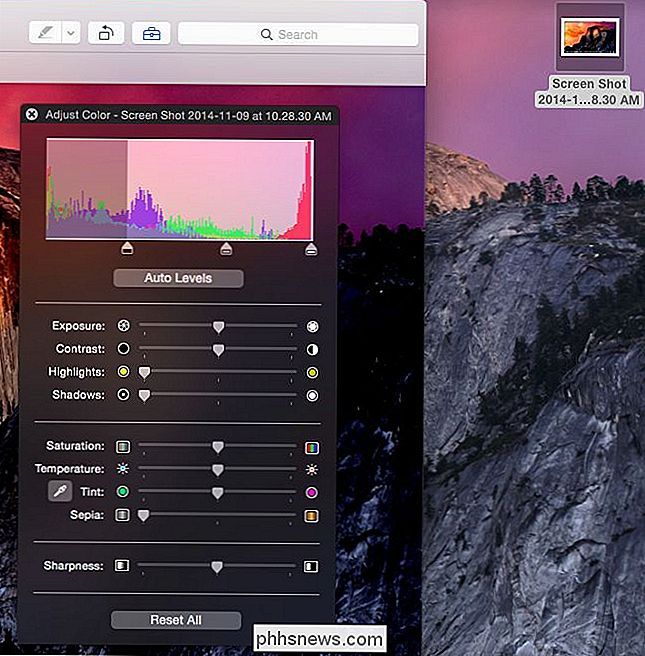
Preview er en overraskende kraftig app. Ikke bare kan den bare vise en enkelt bildefil om gangen, den kan vise flere bilder om gangen og raskt sykle mellom dem, og produsere en slags lysbildefremvisning. For å gjøre dette, velg flere bilder i Finder ved å holde Shift-tasten nede og klikke på hver. Deretter Kommandoklikk eller høyreklikk på bildene og åpne dem i Preview. Forhåndsvisning åpnes med et sidebjelke som viser en liste over miniatyrer for alle bildene du åpnet. Syklus mellom dem ved hjelp av piltastene eller ved å klikke på miniatyrbildene for raskt å se dem alle.
Bilde Kreditt: Quentin Meulepas på Flickr

Trenger du å bekymre deg for å oppdatere skrivebordsprogrammene?
Det var en tid da vi måtte bekymre oss for å manuelt oppdatere skrivebordsprogrammer. Adobe Flash og Reader var fulle av sikkerhetshull og for eksempel ikke oppdatert seg selv, men de dagene ligger i stor grad bak oss. Windows-skrivebordet er den eneste store programvaren som ikke automatisk oppdaterer programmer, tvinger hver utvikler å kode sin egen oppdaterer.

Hvordan fikse iMessage ikke å vise meldingseffekter i iOS 10
IMessage har fått en stor oppdatering i iOS 10, og legger til ting som tredjeparts appintegrasjon, rike koblinger og en rekke morsomme grafiske effekter for meldinger. Hvis du ser meldinger som sier noe som "(sendt med usynlig blekk)" i stedet for å se den faktiske usynlige blekk-effekten, har vi et par feilrettinger for deg å prøve.



