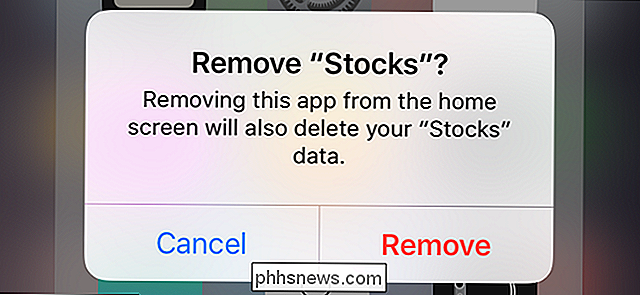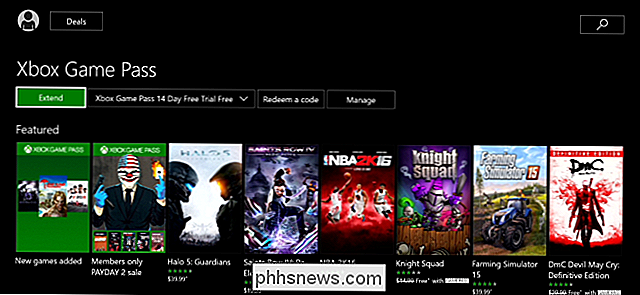Slik forbedrer du autokorreksjon på Googles tastatur for Android

Autokorreksjon kan være en velsignelse til den ikke er. Når du har en beryktet automatisk korrigeringsfeil, vil du sannsynligvis være forsiktig så det skjer ikke igjen (selv om det sannsynligvis vil). Slik tar du kontroll og forbedrer selv autokorrigering på Android.
Vi vil bare konsentrere oss om Google Tastatur fordi det vanligvis er standard på mange Android-enheter. Vi har dekket Google Keyboard tidligere, spesielt hvordan du slår av lydene og vibrasjonene, og nå vil vi gjøre oppmerksomheten vår for å forbedre tekstoppføringen, så den er mer effektiv og nyttig.
RELATED: Hvordan Endre lyder og vibrasjoner på Google Tastatur for Android
Du kan selvsagt bruke andre tastaturer som SwiftKey eller Swype, men Google Tastatur er ganske bra og best av alt, det er gratis. I denne artikkelen bruker vi skjermbilder tatt med Android 5 Lollipop, men fordi Google Tastatur er versjon-agnostisk, uavhengig av om du bruker 5.x eller 4.x, skal alt virke det samme.
Som du ofte Gjør for disse typer prosedyrer, vil du åpne Innstillinger og deretter trykke på "Språk og innspilling."
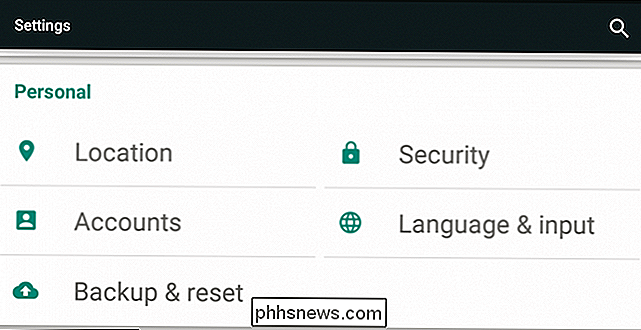
På skjermbildet fortsetter du på "Google Tastatur."
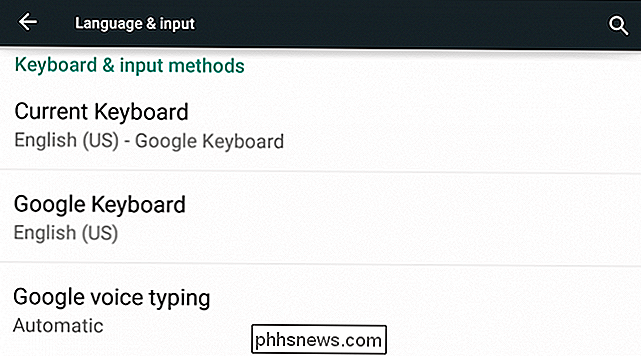
Deretter klikker du på "Tekstkorreksjon".

Til slutt, på tekstkorreksjonsskjermbildet, kan vi se på våre tilgjengelige alternativer. Vi går over de to første, "personlig ordbok" og "tilleggsordbøker", kort tid. For nå, la oss konsentrere oss om de gjenværende elementene.
Muligheten til å "blokkere støtende ord" vil være av særlig interesse for voksne voksne som vil kunne bruke profanity i deres tekstutveksling. Som standard er dette alternativet aktivert. Hvis du deaktiverer det, opplever du sannsynligvis færre irritasjoner når du går ned til "fargerike metaforer."
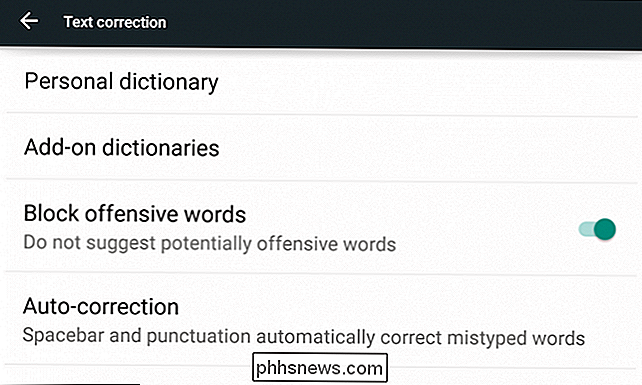
Det fjerde alternativet på denne skjermen er for å angi graden av autokorreksjon som ordboken skal benytte. Du kan velge mellom beskjeden, aggressiv eller veldig aggressiv, eller du kan slå den av helt. Modest er på som standard, og i vår erfaring er det nok.
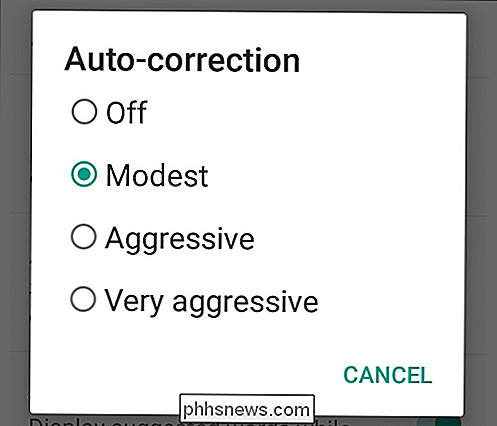
"Vis korreksjonsforslag" lar deg bytte om Google Keyboard vil gi forslag når du skriver.
"Personlige forslag" skal lære av å skrive og bruk av ord og forbedre, slik at det gir mer pålitelige korreksjonsforslag. Dette kan også slås på eller av.
"Foreslå kontaktnavn" vil la Google Keyboard avstemme kontaktene dine for forslag, så hvis du skriver de første bokstavene til navnet på en venn, bør det automatisk foreslå at kontakt og kontakter ligner på det.
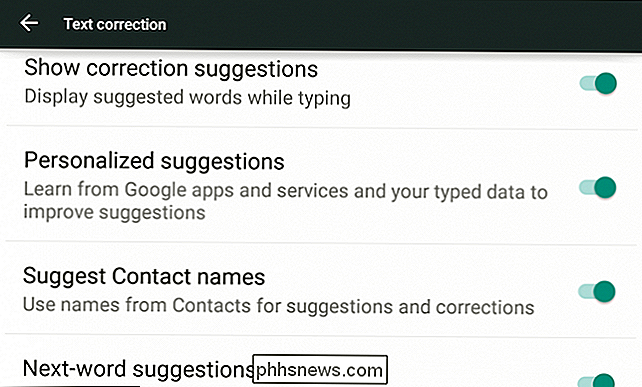
Til slutt er det "forslag til neste ord", som ligner på prediktiv skriving. I utgangspunktet, hvis du skriver noe som en tekst eller en melding, vil Google Keyboard gjøre sitt beste for å finne ut hva du prøver å si og komme med forslag. Ut av alle disse alternativene, synes dette å være minst nyttig, men hvis du gjentar visse setninger ofte, kan det være mer verdifullt.
Alle disse alternativene er ganske selvforklarende og de fleste av dem kan stå igjen ( med unntak av det offensive ordalternativet, etter vår mening) for å forbedre din generelle erfaring med å skrive på Android-enheten din. Hvis du slår av autokorreksjon, kan du også gjøre livet enklere hvis du finner det stadig pinlig for deg.
La oss gå videre og snakke om hva du kan gjøre med ordbøker, spesielt den personlige ordboken, som virkelig kan runde ut og forbedre Google Keyboard-opplevelsen .
Ordbøker
Det finnes to ordboksalternativer i Google Tastatur. Du kan installere tilleggsordbøker, noe som øker tastaturets totale bredde. Hvis du for eksempel vil bruke britiske stavemåter, kan du installere engelskspråklige ordboken, fransk, italiensk eller et hvilket som helst antall språk, og til og med engelske emoji-ord.
For å legge til en ordbok, klikk den du vil ha og trykke på "installere" og det vil bli lagt til i telefonen eller nettbrettet.
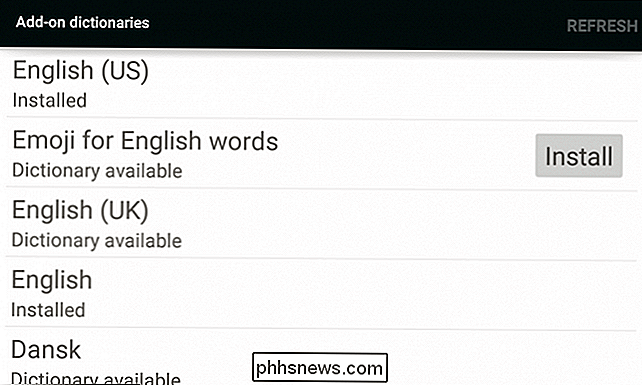
Av mye større bruk er det imidlertid den personlige ordlisten, som lar deg legge til hva som helst ord du vil ha i telefonen eller nettbrettens ordliste. Dette er langt mer nyttig enn å bare legge til hagespredningen din. Hvis du ofte bruker slang, colloquialisms eller idiomer, legger du det hele til din personlige ordbok, gjør bare ting som er mye enklere.
Det finnes flere måter å legge til ord i ordlisten. For det første, når du skriver, hvis du kommer over et ord som Google Tastatur ikke gjenkjenner, vil det forsøke å autokorreere det (hvis autokorreksjon er aktivert). Du kan da backspace for å gå tilbake til den opprinnelige [feil] stavemåten din, og deretter trykke for å legge den til.
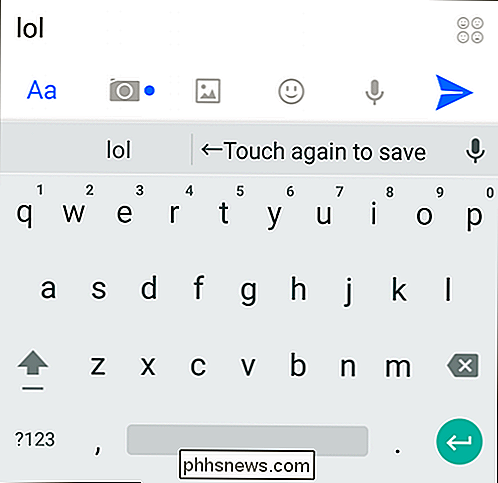
Hvis et ord har en rød linje under den, betyr det at ordlisten mener det er feilstavet (det kan godt være ). Hvis du trykker på ordet når det er understreket som dette, vil en meny komme frem med erstatningsprosjekter, eller du kan trykke "legg til i ordbok."
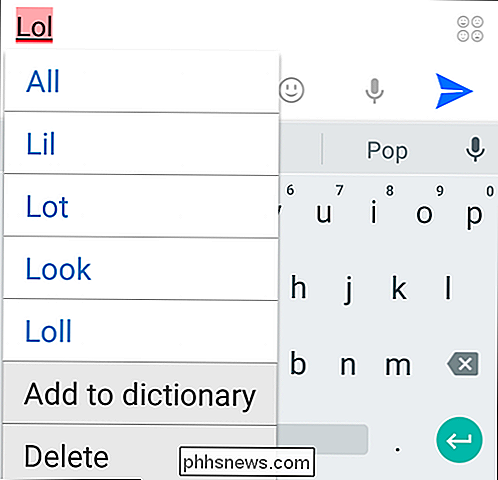
Eller, hvis du vil legge til, slette eller redigere ord i ordbok i seg selv, trykk "personlig ordbok" i innstillingene, så på den neste skjermen, den faktiske ordboken du vil forbedre (her er vår "engelsk (USA)").
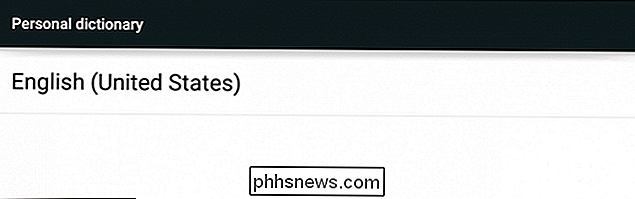
Merk, du kan søke etter en bestemt ord eller ord hvis din personlige ordliste er spesielt omfattende. Du kan også trykke på et hvilket som helst ord for å redigere eller slette det.
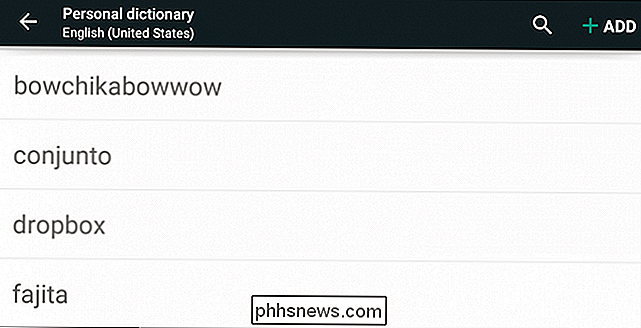
Vi trykker på "Legg til" for å se hvordan dette ser ut. Du kan skrive ut ditt egendefinerte ord og legge til en snarvei til, eller hvis du tenker på det, sletter du det. Det er ingen "Lagre" -knapp, så når du er ferdig med å legge til ordet, bare gå ut av tilleggsskjermen, og ordet vil nå være i din personlige ordbok.
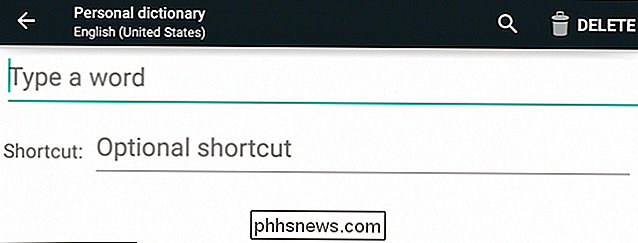
Personlige ordbøker er trolig den mest effektive metoden for å unngå Autokorreksjon svikter, men det tar tid å "lære" det slik du kommuniserer. Dette er spesielt sant hvis du bruker Google Keyboard's swipe-funksjoner i stedet for å bare skrive hvert ord.
Nå som du er klar over Googles tastaturets skjulte krefter, kan du dykke inn og begynne å heve den til din smak. Autokorreksjon trenger ikke å være en hit og savner opplevelse, spesielt hvis du vil uttrykke deg selv i din spesifikke folkeavtale.
Alt som er til side, la oss høre fra deg nå. Visste du at du kunne legge til ord og lage egendefinerte ordboksposter? Finner du deg ofte som et offer for autokorreksjon? Vårt diskusjonsforum er åpent og venter på tilbakemelding.

Hva er SeaPort.exe og hvordan du fjerner det
Hvis du har installert noen Windows Essentials-programmer på datamaskinen din nylig som Photo Gallery, Movie Maker, Live Writer eller Live Mail, har du kanskje lagt merke til en ny prosess som kjører på systemet ditt, kalt SeaPort.exe. Så hva er denne prosessen, og bør du bekymre deg for det?Heldigvis er seaport.exe

Kjøp ditt kabelmodem i stedet for å leie det for å spare $ 120 per år
Når du registrerer deg for internettilgang på Internett, trenger du et modem. Du blir ofte bedt om å velge mellom å leie modemet fra Internett-leverandøren din for en månedlig avgift eller kjøpe den direkte. Hvis du allerede har registrert deg for internettilgang på Internett, kan du se en "modem utleie" avgift på din månedlige regning.