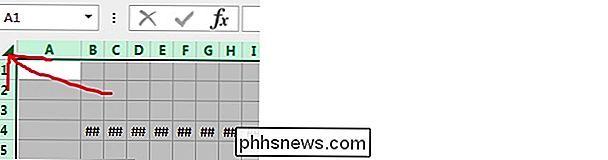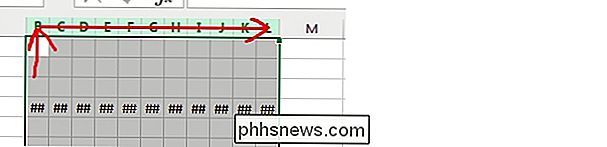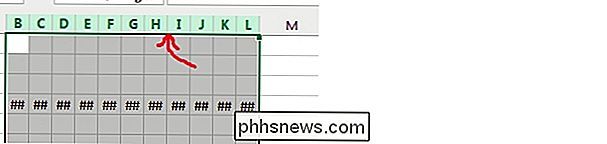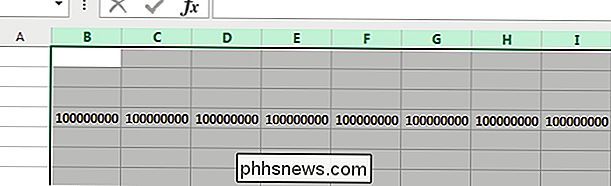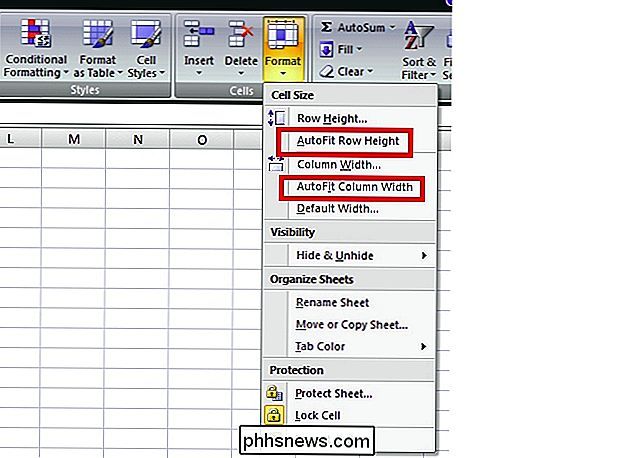Hvordan blir du kvitt alle talltegnene (#) feilene i Excel samtidig?

Når du har jobbet i Microsoft Excel, er det siste du trenger å ha å løse eller fjerne feil kontinuerlig. Med det for øye, hjelper dagens SuperUser Q & A-post en leser raskt og enkelt å fjerne irriterende talesignalfeil fra Microsoft Excel-arkene.
Dagens spørsmål og svar-sesjon kommer til oss med høflighet av SuperUser-en underavdeling av Stack Exchange,
Spørsmålet
SuperUser-leseren M.Hesse vil vite hvordan å kvitte seg med alle talltegnene (#) -feilene i Microsoft Excel samtidig:
Når du bruker Microsoft Excel, jeg løser vanligvis ##### feil ved å dobbeltklikke på de overordnede kolonneoverskriftene. Dette kan bli litt kjedelig, men når det er flere kolonner som viser feilene samtidig. Er det en raskere måte å løse dette på?
Hvordan blir du kvitt alle tallskiltfeilene i Microsoft Excel samtidig?
Svaret
SuperUser-bidragsytere Justin, Raystafarian og boflynn har svaret for oss. Først opp, Justin:
Du kan automatisk størrelse flere kolonner samtidig ved å dobbeltklikke, akkurat som du gjør med en enkelt kolonne.
Trinn 1. Velg flere kolonner
Velg enten alle kolonnene etter Klikk på pilen øverst i venstre hjørne:
Eller klikk og dra for å velge et mindre utvalg av kolonner:
Trinn 2. Valgte kolonner automatisk størrelse
Dobbeltklikk nå på høyre kant av noen av de valgte kolonnene når markøren endrer seg til den dobbelte pilen for kolonnestørrelse:
Etterfulgt av svaret fra Raystafarian:
Ja, på båndet, gå til Hjem , Celler , og klikk på Format . Når du er der, kan du velge å AutoFit enten Radhøyde og / eller Kolonnebredde .
Med vårt endelige svar fra boflynn:
For keyboard ninjaer, her er en teknikk som ikke krever mus:
- Velg alle - Kontroll + A eller Kontroll + Skift + 8 .
- AutoFit-kolonner - Hold Alt , trykk deretter på sekvensen O, C, A . Du kan slippe Alt etter at du har trykket på O .
Denne funksjonen, kalt Office Access Keys, er et holdover fra pre-band dager. Hvis du har lagret de gamle menyene, kan du fortsette å få tilgang til dem på denne måten. I dette tilfellet var navigasjonen:
- Format ( O )
- Kolonne ( C )
- AutoFit ( A )
Har du noe å legge til forklaringen? Lyder av i kommentarene. Vil du lese flere svar fra andre tech-savvy Stack Exchange-brukere? Se hele diskusjonstråden her.

Slik endrer du hvor lenge Windows 10 viser varsler
Som standard holder popup-varslinger i Windows 10 bare i ca 5 sekunder før de sendes til Action Center. Hvis du vil at disse varslene skal være på skjermen litt lenger, er det en enkel endring å gjøre. Du må bare vite hvor du skal lete etter det. Windows 10 forbedrer seg på Windows-varslingssystemet ved å legge til Action Center, et uttrekkbar sidebjelke som viser nylig varsler og praktiske systemhandlinger du kan utføre.

De beste nye funksjonene i Android 7.0 "Nougat"
Android 7.0 Nougat er endelig her, og Nexus-brukere vil begynne å få oppdateringene snart. Her er de kuleste funksjonene i den nyeste versjonen av Android. For øyeblikket skal oppdateringen rulles ut til Nexus 6, Nexus 5X, Nexus 6P og Nexus 9, samt Nexus Player, Pixel C og General Mobil 4G. Vi har brukt forhåndsvisningen siden den først kom ut, og vi diskuterer hvordan du kan bruke noen av de beste funksjonene i detalj snart, men for nå er det en smak av de beste tingene i Android 7.