Slik oppgraderer du eller bytter datamaskinens trådløse kort

Wi-Fi-adapteren i PCen er en av de minste, men mest avgjørende komponentene. Hvis din har gått ut, eller du vil oppgradere til en nyere, kan du erstatte den.
Hva er egentlig et Wi-Fi-kort?
Det er et spørsmål du må svare før du kan oppgradere systemet ditt, og svaret er forskjellig basert på hvilken type PC du har.
Skrivebordsmuligheter
La oss starte med den enkle: PC-er. I stasjonære datamaskiner kommer tilgang til Wi-Fi (og noen ganger også Bluetooth) vanligvis i tre forskjellige smaker:
- En innebygd komponent på hovedkortet
- Et PCI-kort som plugger seg inn i hovedkortet
- En USB- basert adapter
En USB Wi-Fi-adapter er det enkleste av disse gadgetene å administrere, og det er også det enkleste å erstatte. Bare kjøp en ny, koble den inn, sørg for at driverne er installert, og boom-du har Wi-Fi. De andre to er litt vanskeligere.

En USB Wi-Fi-adapter er den raskeste og enkleste måten å legge til eller oppgradere trådløs funksjonalitet.
Moderne hovedkort inkluderer ofte en Wi-Fi-adapter rett på hovedkortet, spesielt hvis De er for mindre kompakte PCer. Du kan vanligvis se antennen peke ut på baksiden av hoved I / O-platen, ved siden av USB-porter eller skjermutgang. Hvis denne tingen er ødelagt eller utdatert (for eksempel støtter den ikke moderne 5 GHz trådløse tilkoblinger), du kan ikke erstatte det uten å kjøpe et nytt hovedkort eller en PC.

Mange hovedkort og stasjonære PCer inkluderer Wi-Fi evner rett på hovedkortet - merk antennforbindelsene.
Heldigvis er skrivebordene fleksible nok til at du ikke trenger å bytte ut eller reparere den ødelagte. Du kan bare legge til en ekstra Wi-Fi-adapter i en annen form, enten det er en USB-adapter eller et nytt PCI Wi-Fi-kort. Hvilken type du får, avhenger bare av situasjonen.
PCI-kort koble til en av de åpne PCI-Express-sporene på hovedkortet ditt. Slutten der antennene dine kobles ut, blir utsatt gjennom PC-baksiden. Disse kortene har sine fordeler og ulemper. På plussiden er de generelt billige. Antennene er utskiftbare, noe som betyr at du kan bruke en større antenne med høyere forsterkning hvis du trenger et bedre signal, eller til og med koble til en kabel slik at du kan plassere antennen andre steder i rommet. På nedsiden må du åpne PC-en din saken for å installere kortet. Du må også sørge for at du har et åpent PCI-spor på hovedkortet ditt, og at du kjøper et kompatibelt kort. Vi snakker om dette litt senere i artikkelen.

USB-Wi-Fi-adaptere er derimot mye lettere å installere. Du kobler bare den til en åpen USB-port på din PC. Noen enheter har også en ekstra strømkabel. Ulemperne til USB-adaptere er at du trenger litt plass til den i nærheten av USB-porter, og at antennene generelt ikke er utskiftbare.
Bærbar alternativer
Hver bærbar PC som selges i det siste tiåret, vil ha noe slag av Wi-Fi-funksjonalitet. Den vanligste metoden for dette er PCI Express Mini-standarden. Det er en liten versjon av PCI-kortene som er nevnt ovenfor, formatert spesielt for de stramme indre rommene på en bærbar PC. Den inneholder også vanligvis en plugg for en kablet antenne, som går opp gjennom kroppen og hengsel av den bærbare datamaskinen inn i skjermhuset for bedre mottak.
En nyere standard som er stadig mer populær, er den enda mindre M.2 (noen ganger kalt NGFF ) spor. Disse er lik slots for M.2-lagringsstasjoner, men til og med de fleste modeller har omtrent samme størrelse som et frimerke.

Det eldre Mini PCI Express-kortet, venstre og det nyere trådløse M.2-kortet, riktig.
Noen bærbare datamaskiner har både et Mini PCIe-spor og et M.2-trådløst spor. Noen har bare en av disse sporene. Og noen har ingen i det hele tatt, i stedet bruker komponenter loddet direkte på hovedkortet. Og noen ganger er disse kortene ikke lett tilgjengelige for bytte av brukere, fordi den bærbare datamaskinen ikke er designet for å bli åpnet i det hele tatt. Dette er vanligvis tilfelle med super-små, kompakte bærbare design. Tabletter, uansett hvilket operativsystem de kjører, kan generelt ikke oppgraderes av sluttbrukeren.
Hvis den bærbare datamaskinen ikke kan åpnes eller ikke har et PCI Express Mini eller M.2 trådløst spor, vil du ikke kunne oppgradere sin trådløse trådløse funksjon eller bytte ut en feil komponent. Men du kan fortsatt bruke en USB-basert Wi-Fi-adapter, og noen av dem er små nok til at de ikke vil påvirke datamaskinens portabilitet betydelig.
Hvilken oppgradering skal jeg få?
Først av alt, hvis du erstatter bare ditt Wi-Fi-kort fordi den nåværende er skadet, bare få den samme modellen. Du vet allerede at den er kompatibel, og antagelig er nettverksoppsettet ikke endret. Hvis det ikke er bra, må du ikke fikse det - bortsett fra den delen som faktisk er ødelagt, selvfølgelig. Hvis du oppgraderer til en Wi-Fi-adapter med en nyere standard, må du gjøre litt forskning.
Og husk, om du jobber med et skrivebord eller en bærbar datamaskin, hvis du ikke vil for å bryte opp saken for å erstatte et eksisterende Wi-Fi-kort, kan du alltid gå den enklere ruten og bare legge til en USB-adapter.
Sjekk om kompatibilitet
Hvis du oppgraderer skrivebordet ditt med en ny PCI Express kort, kontroller først kompatibiliteten. Du må sjekke spesifikasjonene eller fysisk inspisere hovedkortet ditt for å se hvor mange (hvis noen) PCI-spor du har åpnet. Du kan også bruke en app som Speccy (fra produsentene av CCleaner), som lar deg se informasjon om PCI-sporene på PCen, inkludert hvilke som er i bruk og av hva.
Desktop Wi-Fi-kort bruker vanligvis en x1 eller x2-sporet, jo mindre av de tilgjengelige standardene. Hvis du ikke er sikker på hva jeg snakker om, sjekk ut denne praktiske guiden på PCI Express-spor på PCI.

For bærbare datamaskiner bruker du et Mini PCIe-kort eller M.2-trådløs. Mini PCIe-kort bruker alle de samme elektriske kontaktene for tilkobling, men noen er lengre enn andre. Du vil få en som samsvarer med lengden på ditt nåværende kort, slik at det passer i bukta. For å sjekke det, er det best å konsultere spesifikasjonene for den bærbare datamaskinen.
De to standardstørrelsene for PCIe Mini er full lengde (50,95 mm lang) og halv lengde (26,8 mm). Hvis du har en mini-PCIe-bay i full lengde, må du ikke erstatte kortet med en halvlengdeversjon. Antennekabelen kan kanskje ikke nå det.
Hvilken Wi-Fi-standard trenger jeg?
Det finnes mange forskjellige Wi-Fi-standarder der ute, og nye ser ut til å kaste opp noen få år. Det enkle svaret her er, få den nyeste du har råd til - det vil bety at du kan gå lenger uten å erstatte kortet ditt igjen.
På den tiden skriver du den nyeste versjonen av Wi-Fi 802.11ac. Den er bakoverkompatibel med alle tidligere versjoner, så selv om ditt personlige nettverksutstyr ikke er så nytt, er det et godt pluss å ha. Den neste oppgraderingen, 802.11ax, kommer sannsynligvis ikke til forbrukerutstyrt utstyr i et år eller så.
Merk at noen Wi-Fi-kort også inkluderer Bluetooth for enkelhets skyld. Det er enkelt nok å oppgradere skrivebordet ditt med en separat adapter for Bluetooth, men hvis du bruker en bærbar datamaskin, vil du erstatte et Wi-Fi / Bluetooth-kort med et annet Wi-Fi / Bluetooth-kort, slik at du Ikke miste muligheten.
Bytte ut det trådløse kortet på skrivebordet
Bytte ut eller legge til et trådløst kort på skrivebordet ditt er ganske enkelt - det er mye som å legge til et grafikkort. Du trenger et rent arbeidsrom - helst på et kjølig, tørt område uten teppe - og en skrutrekker fra Philips. Hvis ditt hjem er spesielt utsatt for statisk bruk, vil du kanskje også ha et antistatisk armbånd.
For å starte, slå av PCen, fjern all strøm og datakabler, og flytt PCen til arbeidsområdet. Deretter er det på tide å fjerne saken. På de fleste fullstendige PCer trenger du bare å fjerne et sidepanel slik at du kan komme til kortsporene - vanligvis på venstre side av PCen hvis du står overfor dens front. På enkelte PCer må du fjerne hele saken. Og noen produsenter gjør dette vanskeligere enn andre. Når du er i tvil, sjekk håndboken din eller søk bare på Internett for hvordan du skal ta saken av din datamodell.
Legg av PC-en på siden etter at du har fått dekselet av. Du bør nå se ned på datamaskinens internals. PCI-sporene er enkle å få øye på. Du har sikkert allerede kort installert i noen av dem.
Hvis du for øyeblikket ikke har et trådløst kort, må du først fjerne en av disse spordekslene, for PCI Express-sporet som passer til størrelsen på kortet du installerer. Bare ta av skruen som holder den på plass (hvis den er en) og trekk den rett ut.

Hvis du installerer et nytt kort, trekker du ut blanke utvidelseskategorien som matcher PCI-Express-sporet du trenger å bruke.

Hvis du bytter ut et eksisterende kort, fjern den samme skruen og ta av antennen fra baksiden av kortet. Det bør enten skje eller må skrues av med fingrene. Når det er klart, trekk du ut kortet, drar rett opp og setter det til side.

Nå er det på tide å installere det nye kortet. Sett metalldelen i samme spor ved siden av PC-kabinettet, så antennens tilkobling vender utvendig. Sett deretter inn kontaktene i PCI-sporet, trykk forsiktig ned til du ikke kan se de gullfargede kontaktene lenger.

Når den er helt satt inn, skift du skruen som holder kortet på plass mot saken. Legg antennene på baksiden av kortet. Trådløse kort trenger ikke å være koblet til strømforsyningen, som noen grafikkort; De løper av strøm direkte fra hovedkortet.

Du er ferdig! Sett på nytt tilgangspanelet, skru det ned på baksiden av saken og ta PCen tilbake til vanlig sted. Bytt ut alle data- og strømkablene og start opp.

Bytte ut det trådløse kortet i din bærbare
Det oppstår repetering: Å åpne en bærbar PC kan være en skremmende oppgave hvis du aldri har gjort det før. Og hvis du ikke vil bry deg, vil vi absolutt ikke klandre deg. Bare kjøp en liten USB Wi-Fi-adapter, i stedet. Når det er sagt, la oss se på hvordan du åpner en bærbar datamaskin og erstatter et kort.
Bærbare datamaskiner har mye variasjon i konstruksjonen deres, men den vanligste måten brukerne får tilgang til trådløst kort på, er å fjerne bunnen av saken. Dette er en generell guide-du vil finne noe spesifikt for din modell før du behandler det. Å søke brukerfora eller YouTube kan være svært nyttig, men jeg anbefaler å søke Google for ditt spesifikke modellnummer for bærbare datamaskiner og "reparasjonsmanual" eller "servicehåndbok." Disse veiledningene fra produsenten kan gi deg spesifikke trinn for den bærbare datamaskinen. Du vil kanskje også ha et sett med pinsett for å lettere ta tak i antennens ledninger, spesielt hvis du har store fingre som meg.
Vi bruker ThinkPad T450s som demonstrasjon. For å begynne med, slår jeg den av og fjerner batteriet bakfra. Jeg skruer deretter de åtte forskjellige skruene som holder seg i bunnen av saken og løfter den bort, og utsetter de brukervennlige komponentene under.
Min spesifikke modell bruker et M.2 trådløst kort. Du kan se den her, med de små ledningene plugget inn på toppen, det er Wi-Fi og Bluetooth-antenner. Bukta ved siden av den er Mini PCI-Express-sporet, tom på min maskin. Trinnene er de samme for begge, men mange Mini PCI-Express-kort har bare en antenneforbindelse.

For å fjerne det eksisterende kortet, må jeg først koble fra antennekablene. Disse holdes på plass med enkel friksjon, så jeg bare pop dem av med en negl.

Husk hvilke av disse antennekabellene som kommer å blande Wi-Fi og Bluetooth-kablene vil bety at de begge slutter å jobbe . Ta bilder av oppsettet mens du går for å hjelpe deg med å huske. Nå fjerner jeg skruen som holder kortet nede og setter det til side. På de fleste bærbare datamaskiner vil dette gjøre at kortet heves opp med en liten vinkel. Jeg kan nå trekke ut kortet.

For å installere det nye kortet, går jeg bare bakover. Jeg plugger kortet inn i sporet i en vinkel. Den er satt helt inn når du ikke lenger kan se de elektriske kontaktene. Jeg skruer den ned flatt med skruen jeg fjernet tidligere.

Nå plugger jeg antennene jeg fjernet tidligere, og var forsiktig med å koble dem til riktig sted. Hvis kortet du bytter ut, er en annen modell, kan du kontakte brukerhåndboken eller dokumentasjonen for å sjekke pluggen.

Endelig erstatter jeg bærbarens bunnfallspanel, skruer den ned og plugger batteriet tilbake Jeg er klar til å starte opp og starte.

Installere kortets drivere

Hvis du bruker et moderne Windows-system, er oddsene ganske bra at operativsystemet automatisk vil gjenkjenne det nye trådløse kortet, installer den aktuelle forhåndsdefinerte driveren, og du vil kunne bruke den innen et minutt eller to. Hvis ikke, sjekk Enhetsbehandling. Hvis du ser en enhet som ikke blir gjenkjent, virker den forhåndsdefinerte driveren ikke.
På vårt testskrivebord har Windows funnet og installert de riktige driverne for det nye Wi-Fi-kortet med en gang.
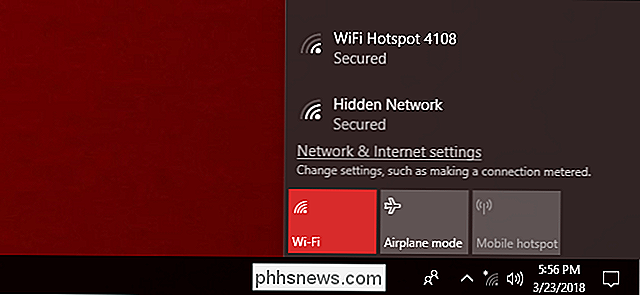
Du Du må få sjåføren på din PC på en eller annen måte. Hvis det er på en plate som fulgte med kortet, og du har en CD-stasjon, er det bra å gå. Hvis ikke, koble Internett via Ethernet og søk etter produsentens driverside for nedlasting. Hvis Ethernet ikke er et alternativ, bruk en annen datamaskin (eller til og med telefonen), last ned filen, og overfør den deretter via en USB-stasjon (eller kabel).
Dobbeltklikk installasjonsfilen for driveren og følg på skjermen instruksjoner. Når prosessen er ferdig, bør det nye kortet ditt fungere. Hvis det ikke er, spesielt hvis maskinvaren ikke oppdages i det hele tatt, går du tilbake gjennom installeringsprosessen igjen - det er mulig at kortet ikke sitter riktig. Hvis kortet er installert, men du ikke ser noen trådløse nettverk, må du sjekke antennetilkoblingen og sørge for at den er på plass på riktig plugg.
Bildekreditt: Amazon, Newegg,
Slik får du Android O Beta på Pixel eller Nexus-enheten akkurat nå
Android "O" er den kommende versjonen av Googles mobiloperativsystem, men du må ikke vente til Utgivelsesdatoen for å få hendene på de nyeste og beste funksjonene. Hvis du har en kompatibel Nexus eller Pixel-enhet, kan du installere forhåndsvisning av utvikler av Android O akkurat nå. Hva er en Beta / Developer forhåndsvisning?

Slik lager du ISO-filer fra plater på Windows, Mac og Linux.
En ISO-fil er et komplett platebilde av en CD eller DVD som er samlet i en enkelt fil. Du kan montere en ISO-fil for å gjøre den tilgjengelig som en virtuell CD eller DVD, slik at du kan konvertere fysiske plater til virtuelle. ISO-filer er spesielt nyttige hvis du vil bruke gamle spill- eller programvareplater på en moderne datamaskin som har ikke en diskettstasjon.


