Slik sideloadapplikasjoner på Android TV

Android TV er et utmerket produkt for alle som ønsker å utvide sin nåværende stueoppsett - det gjør det enkelt å streame mest innhold, har en rekke spill (det er faktisk verdt å spille), og er relativt billig. Men hva skjer når en app du vil ha på TVen din, ikke er tilgjengelig for enheten din?
- Gå til Innstillinger> Sikkerhet og begrensninger
- Veksle innstillingen "Ukjente kilder" til
- Installer ES File Explorer fra Play Store
- Bruk ES File Explorer til å laste inn APK-filer
Når det skjer, er "sideloading" svaret. Sidelading er handlingen om å manuelt installere et program som ikke er tilgjengelig via de vanlige kanalene, for eksempel Google Play Store. Det er enkelt å gjøre på de fleste Android-telefoner og -tabletter, men litt mer komplisert på Android TV.
Det første trinnet i prosessen er det samme: du må tillate at systemet godtar appinstallasjoner fra utenfor Play-butikken. For å gjøre dette, gå inn i Innstillinger-menyen. Det er et tannhjulikon i den nederste raden på Android TV-klikk den lille fyren.
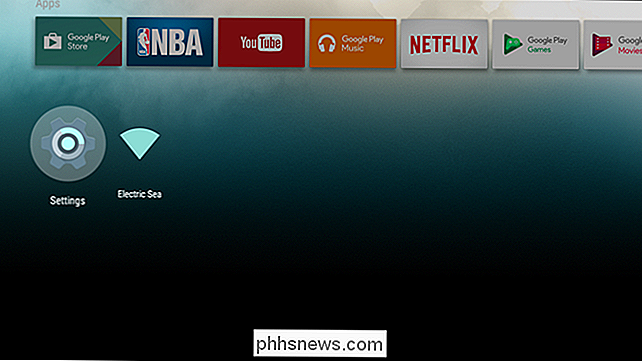
I Innstillinger ruller du ned til du ser "Sikkerhet og begrensninger." Det er verdt å merke seg at mine skjermbilder kan se litt annerledes ut enn din, siden Jeg bruker en Nexus Player som kjører Android 7.0 for denne opplæringen. Prosessen er likevel den samme.
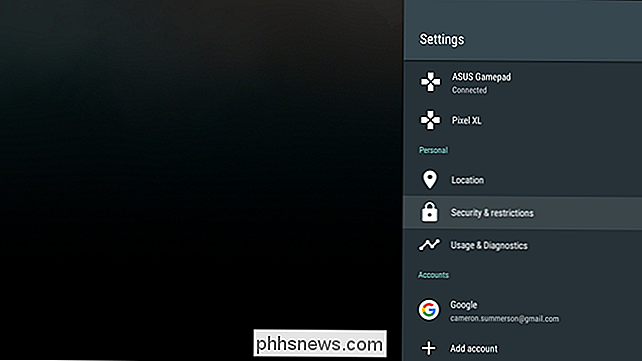
I menyen Sikkerhet skal du bytte ut "Ukjente kilder" på. Når du trykker på vekselen, vil en advarsel vise at du aksepterer det, og du er på vei.
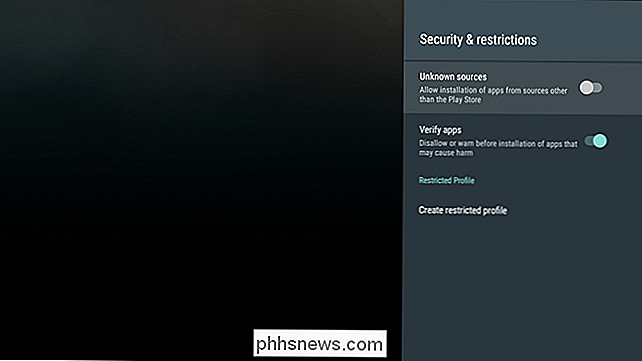
Med det ut av veien, er du klar til å sidelaste noen ting ... det meste.
Det er to måter å få apper sideloaded på Android TV-enheten din: via ADB (Android Debugging Bridge), og over skyen. Hvis du ikke allerede har ADB satt opp og installert på PCen, vil skymetoden være mye enklere . Vi dekker begge her, skjønt.
For dette eksempelet installerer jeg Chrome Beta på min Android TV. Dette forutsetter at du allerede har APK-filen for appen du vil installere. Hvis du leter etter en god kilde for å laste ned APKer, anbefaler jeg APK Mirror-det er et helt pålitelig og legitimt vertsområde for ikke-betalte Play Store-apper. Ingen piratkopiering her!
Slik legger du til sidelag Apps fra Cloud
Hvis du allerede har ADB satt opp på datamaskinen, anbefaler jeg at du hopper over til neste del. Hvis du ikke er komfortabel med kommandolinjen, er det imidlertid enklere å bruke en skytholdingstjeneste som Dropbox eller Google Drive. Det er imidlertid litt slitsomt å sette opp.
Jeg anbefaler at du har et Bluetooth-tastatur parret til Android TV for denne metoden, fordi å skrive med en fjernkontroll eller spillkontroller kan være en stor smerte. Hvis du ikke har et Bluetooth-tastatur, er det greit å ta deg tid til å skrive med fjernkontrollen.
Det første du vil gjøre, er å gå til Play-butikken på Android TV og installer ES-fil Explorer. Nå, la meg gjøre noe klart akkurat nå: På telefoner og tabletter er ES File Explorer ikke noe jeg vanligvis vil anbefale. Det pleide å være en pålitelig filbehandling som var en av de mest verdifulle Android-appene, men nylig ble det riddled med annonser, hvorav mange er svært påtrengende, noe som fører til at mange brukere avinstallerer det og nettsteder for å fjerne det fra deres "må ha" lister. Heldigvis synes Android TV-appen å ha gått i det hele tatt uberørt av dette, sol jeg føler meg fortsatt komfortabel og trygg på å anbefale det til formålet med denne opplæringen - det er dessverre den beste appen for dette trikset, siden den offisielle Dropbox og Google Disk Apper er ikke tilgjengelige på Android TV.
Først: Last ned APK-filen du vil installere, og lagre den i Dropbox eller Google Drive-mappen din på din PC.
Deretter fortsetter du på din Android-TV og brenner opp ES, rull deretter ned til "Nettverk" -delen. Derfra velger du "Cloud."
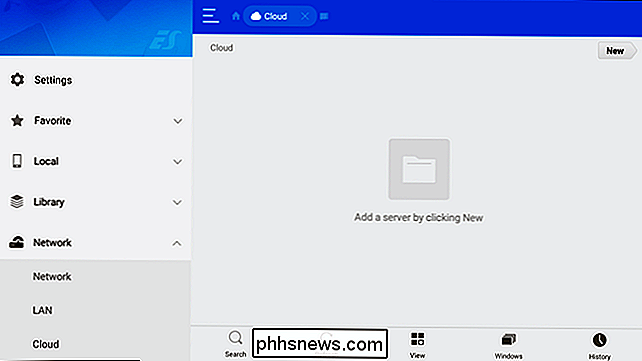
Bla til "Ny" -knappen øverst til høyre, og velg deretter skygtjenesten du ønsker. Jeg bruker Google Disk for dette, for det meste fordi jeg bruker Google Disk for alt. Bortsett fra logging inn, bør resten av prosessen være stort sett den samme uansett hvilken tjeneste du bruker.
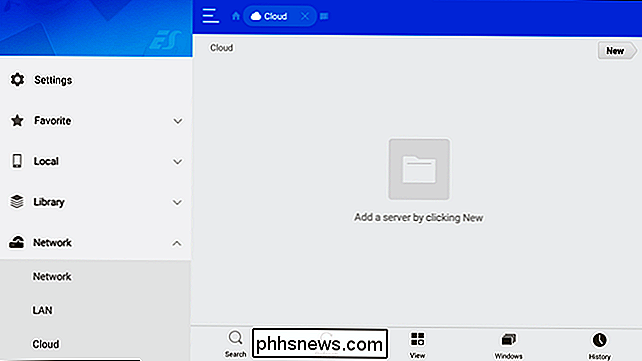
Når du er logget inn (dette er hvor tastaturet kommer til nytte, forresten), vises lagringsplassen din i ES. Velg den for å montere mappen.
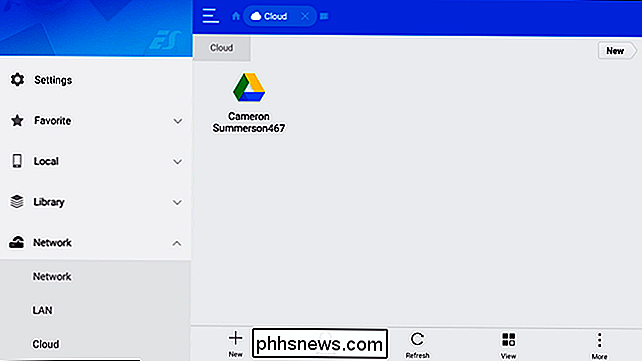
Finn plasseringen til din lagrede APK-fil, og velg den for å starte nedlastingen. Når den er ferdig, vises installasjonsdialogen. Velg "installer" for å starte prosessen.
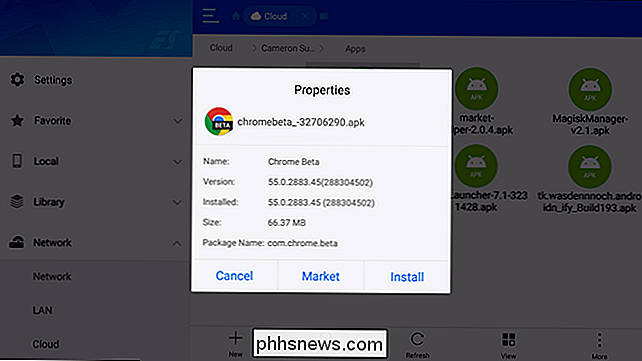
Android-installasjonsdialogen slått på Nexus Player, men den ene knappen jeg trengte å bevege meg fremover, var fortsatt synlig her: "Installer". Klikk på det for å fullføre prosessen.
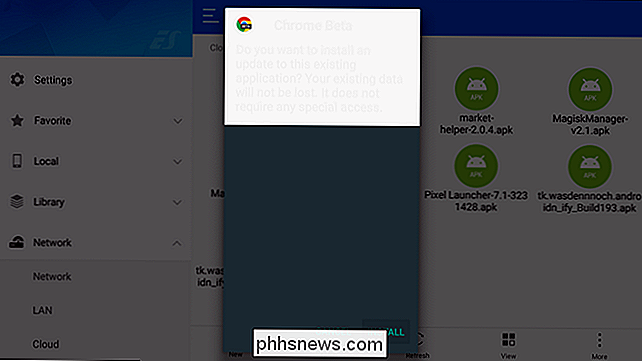
Det er så, at appen din nå er installert på din Android TV-enhet.
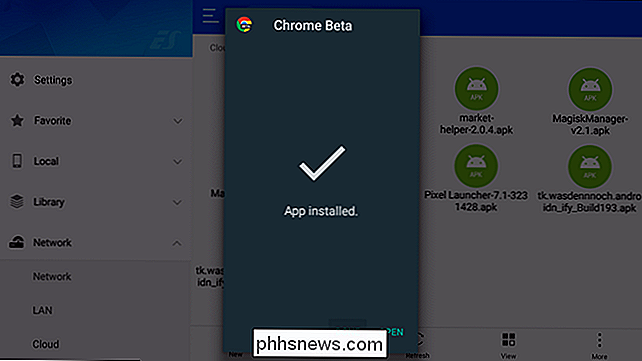
Slik bruker du sidelagsapplikasjoner over ADB
RELATED: Slik installerer og bruker du ADB, Android Debug Bridge Utility
Hvis du har ADB satt opp på datamaskinen din (eller du er villig til å få hendene litt smussere med kommandolinjen), er denne alternative metoden stor og personlig min foretrukne metode. Først må du kontrollere at du har ADB installert og satt opp på datamaskinen din som beskrevet i denne håndboken.
Deretter må du aktivere utvikleralternativer på Android TV-enheten. Du kan gjøre dette ved å gå inn i Innstillinger-menyen og deretter bla til "Om".
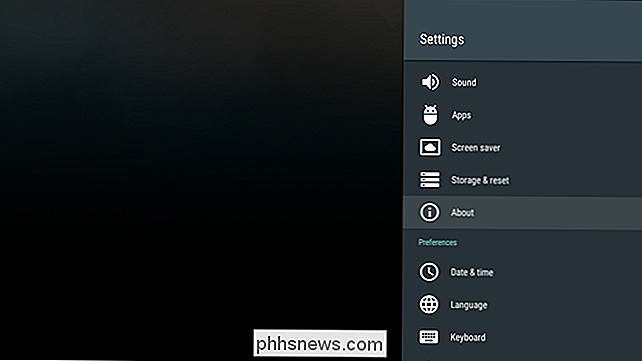
På bunnen av Om-menyen finner du "Bygg" og markerer den og klikker på den flere ganger. Du får se et toastvarsel som forteller deg hvor mange klikk som er igjen for å aktivere utviklingsmodus.
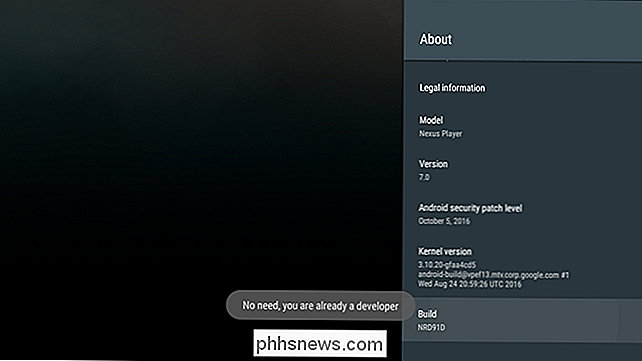
Tilbake i rotasjonsinnstillingsmenyen, vil en ny oppføring med tittelen "Utvikleralternativer" være tilgjengelig i delen "Innstillinger". Rull ned og hodet der inne.
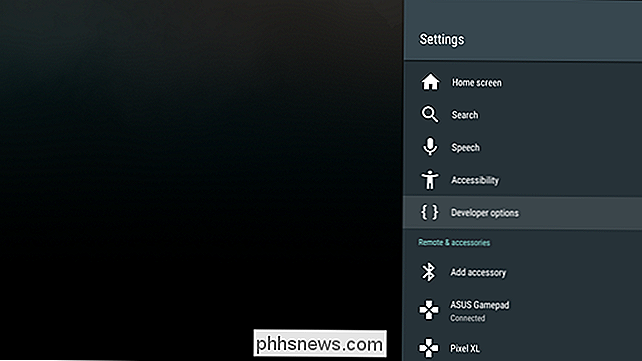
Nå, rull ned til "USB Debugging" og aktiver den. Igjen ser du en advarsel, bare godta det. Ferdig.
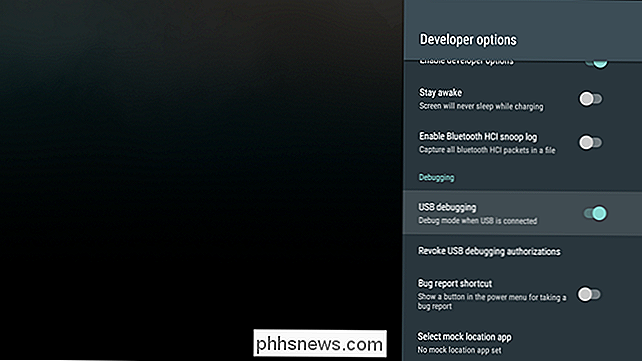
Koble deretter Android TV-boksen til PCen din med en USB-kabel. Naviger til mappen der APK du vil installere, er lagret. I den mappen, Shift + høyreklikk på et tomt rom og velg "Åpne kommandovinduet her."
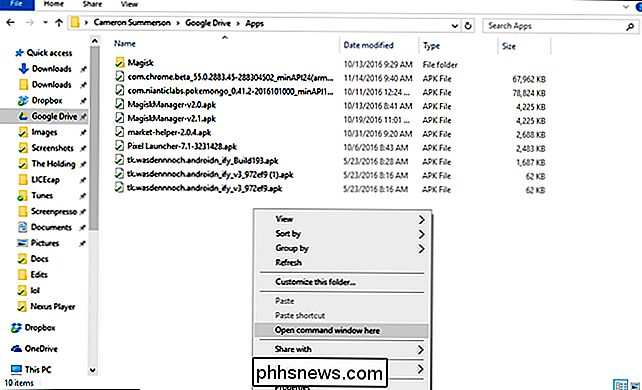
Når kommandovinduet åpnes, må du kontrollere at ATV-boksen er koblet til ved å skrive følgende og trykke på Enter:
adb-enheter
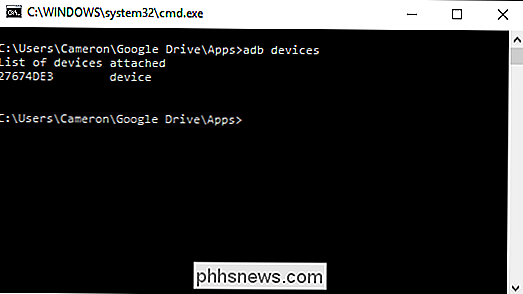
Forutsatt at det vises som "enhet", er du god til å gå. Hvis ikke, må du kanskje gjøre noen tilpasninger til ADB-oppsettet ditt. Alternativt, hvis det vises som "uautorisert", må du bare godkjenne feilsøkingsforbindelsen på Android TV-boksen.
Når den er koblet til og viser med statusen "Enhet" på PCen, bruker du følgende kommando for å installere APK :
adb install apkname.apk
Jeg omdøper ofte mine APKer for å gjøre det enklere å skrive, noe som egentlig gjorde i dette tilfellet. Det bør ta noen sekunder å installere APK, og du vil motta en "suksess" -dialog i kommandovinduet når den er ferdig. Det er det.
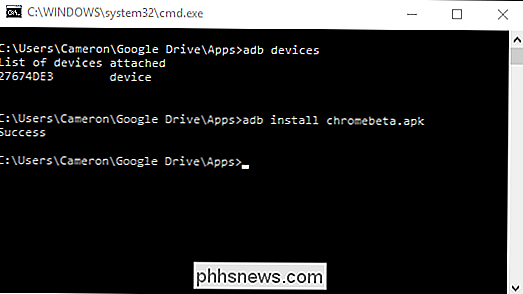
Slik starter du sidelagde apper
I motsetning til Android-telefoner eller -tabeller, vil sideloaded app ikke dukke opp i lanseringen. Hvis de ikke støttes, er de bare det: unsupported. Det er to måter å starte disse appene på: Du kan gå til Innstillinger> Apper og finne appen du vil kjøre, velg den og velg "Åpne", eller du kan bare bruke en enkel app kalt "Sidelagringsstart".
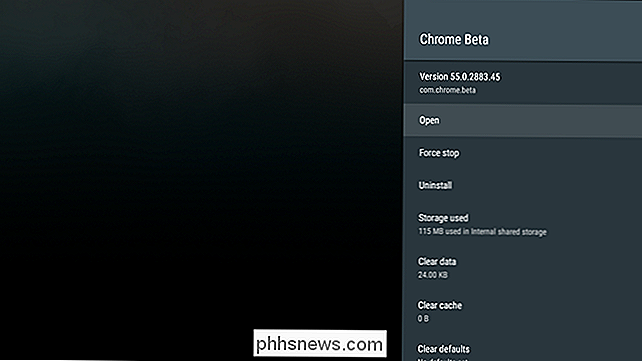
Når Sideload Launcher er installert, bare kjør det for å vise en liste over alle for øyeblikket installerte programmer - både sideloaded og Play-butikken.
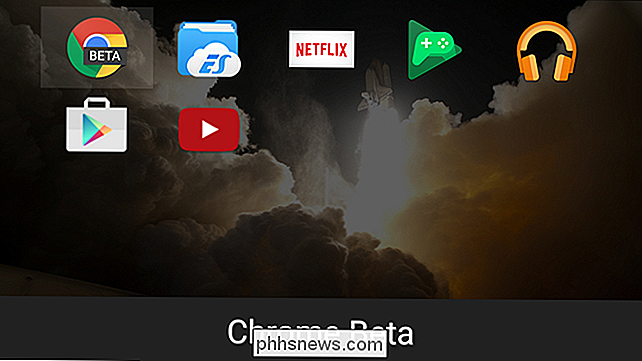
Og der du går .

Slik løser du de vanligste problemene med LCD-skjermer
Datamonitorer er ganske enkle, i bruk hvis ikke i selve konstruksjonen: plug dem inn, slå dem på, se på datamaskinen din ting på den lysere delen. Men misvisende lett som de kan virke, det er mange ting som skjer i det blanke plasthuset ... og mange ting som kan gå galt. Dessverre krever det meste av saken enten en sertifisert reparasjon eller en komplett erstatning til fastsette.

Slik kjører du Android på datamaskinen
Android anses ikke stort sett som et stasjonært operativsystem, men hvis du er nysgjerrig på hvordan Googles mobil-operativsystem fungerer, kjører det på en enhet du har allerede er ikke en dårlig idé. Dette gir deg en ide om hva du kan forvente på en telefon eller nettbrett, alt uten å gjøre en enkelt endring på den bærbare datamaskinen eller på skrivebordet, siden du enkelt kan gjøre dette fra en flash-enhet eller et minnekort.



