Slik legger du til tilhengere til din flisfilmer for en sann filmteateropplevelse

Hvis du er en fan av filmtrailere, pre-rolls og oppbygging av forventning som fører opp til kinoopplevelse, så har vi en godbit for deg: Plex Media Server gjør det enkelt å gjenopprette den teatermagikken hjemme med begge tilhengere fra din egen filmsamling, samt de kommende utgivelsene.
Du kan allerede Vær oppmerksom på at Plex støtter tilhengere, men ikke mange vet at du kan utnytte tilhengere til noe mye kjøligere enn noe du manuelt laster opp nå og da. Tucked away i innstillingene til din Plex Media Server er en fin liten bonusfunksjon som kan legge til litt kino magi og autentisitet til filmkveldens opplevelse. Med et lite prep-arbeid og noen få små endringer kan Plex gjøre følgende:
- Spill trailere for filmer fra din personlige filmsamling (inkludert trailere for alle filmer eller bare dine uopplastede filmer).
- Spill trailere for nye og kommende teaterutgivelser (kun Plex Pass premium-brukere).
- Spill avhengere for nye og kommende Blu-ray-utgivelser (kun Plex Pass Premium-brukere).
- Spill en tilpasset video-forhåndsrulle (et videoklipp som vil spille rett før spillefilmen starter - som THX loto eller et gammelt "Velkommen til filmer!" -klippet).
Ved å utnytte disse funksjonene kan du få en mild nudge for å sjekke ut gode filmer allerede i samlingen din, eller se hva som er nytt i teatre og kommer ut på Blu-ray. I tillegg vil det føles at du faktisk er på kino.
Slik laster du ned trailere og forhåndsruller
Av de fire mulige funksjonene vi skisserte over, er det bare to som krever at du gjør noe prep-arbeid : Tilhengere fra din egen filmsamling og tilpassede film pre-rolls. Tilhengere for kommende teater- og Blu-ray-utgivelser lastes ned automatisk for Plex Pass-abonnenter, og hvis det er alt du er interessert i, kan du hoppe over denne hele delen og hoppe ned til "Aktiver Tilhengere, Forhåndsvisning og Pre- Rolls ".
Her er de tre måtene du kan legge til tilhengere til filmsamlingen din (med sine respektive fordeler og mangler):
- Manuelt: Arbeidsintensiv, men du får de nøyaktige filene du vil ha, og de lagres lokalt med Filfilen i mediekatalogen.
- Tredjepartsmedieselskaper: Automatisert, og lagrer tilhengere med filmer. Krever ekstra programvare og oppsett.
- Tredjepartsplugins: Automatisert, men lagrer tilhengere skjult i Plex-databasen, ikke i mediekatalogen.
Hvis du er en media-purist som vil ha kontroll over hvilke trailere du har og hvor de er lagret, sitter du fast med det ekstra arbeidet med de to første alternativene. Hvis du bare vil ha tilhengere og ikke bryr seg mindre hvor de er lagret, velg alternativ tre og la pluggen gjøre det tungt å løfte for deg.
Legge til filmtrailere manuelt
For å manuelt sette en trailer for en film du bare trenger å laste ned trailerfilmen fra en kilde og deretter plassere den i mappen der filmen er plassert, med filnavnet satt til descriptivename-trailer.ext , der "descriptiveame" er en klar beskrivelse av hva filen er og .ext er ganske enkelt hva den eksisterende utvidelsen av filmen er.
La oss si at vi ønsket å manuelt legge til en trailer til det kinematiske mesterverket 2012, Abraham Lincoln: Vampire Hunter . Vi har trailer i MP4-format, så vi bare går til plasseringen av Abraham Lincoln: Vampire Hunter i vår samling, lim inn den nedlastede traileren i katalogen, og endre navn på den for å matche filnavnet på filmen filen, slik som:

Gjenta bare denne prosessen for så mange filmtrailere som du vil legge til i samlingen din.
Legge til filmtrailere med en mediebehandling
RELATED: Slik bruker du Ember Media Manager å organisere mediesamlingen din
Manuell å legge til en filmtrailer her eller der er en ting, men hvis du vil legge til tilhengere til hundrevis av filmer, blir det veldig veldig fort. Hvis du vil ha tilhengerne lagret med filmfilene dine, men du ikke vil manuelt laste ned og endre navn på dem alle, må du bruke tredjepartsverktøy som Ember Media Manager eller Media Companion.
For vårt formål i dag, bruker vi Media Companion. Grensesnittet er rotete til det punktet å være nesten overveldende, men hvis du vet hvilke brytere som skal flippes, gjør det kort arbeid med å laste ned tilhengere for til og med en Library of Congress-størrelse samling.
Når du har lastet ned og installert Media Companion, start programmet. Først må du sørge for at "Filmer" er valgt i kontrollpanelet (det skal velges som standard), og deretter klikker du på "Mapper" -fanen i GUI, plassert til høyre i tabellisten, som vist nedenfor:

Se på bunnen av mappen Mapper for oppføringen "Manuelt legg til bane til filmrute mappe". Sett den fulle katalogveien til filmsamlingen din her (for eksempel C: Media Movies , \ homeerver movies , eller uansett hvor filmene dine befinner seg). Klikk på "Legg til".

Når du har lagt til katalogen, vil Media Companion skanne mappen og fylle ut nettleseren. Gå til nettleseren nå ved å velge den første kategorien "Hovedleser". Du får se en liste over filmer på venstre side. La oss laste ned trailer for en enkelt film nå for å demonstrere prosessen. Velg en film og høyreklikk på den.
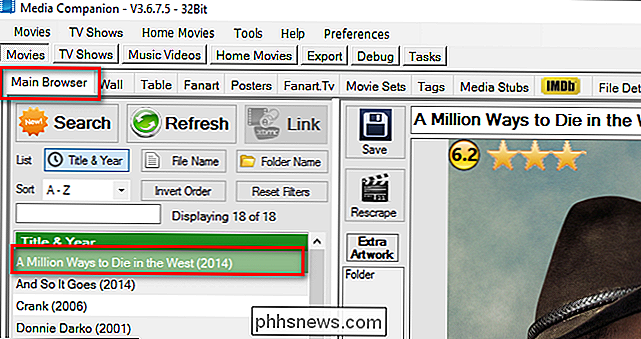
I høyreklikk-kontekstmenyen har du to oppgaver. Først, hodet til Rescrape Specific> Trailer. Dette vil skrape IMDB for URL-filen til filmtraileren og lagre den i Media Companion-databasen. For det andre, gå tilbake til samme undermeny og velg Rescrape Specific> Download Trailer. Dette vil instruere Media Companion å følge denne nettadressen og laste ned traileren til den tilhørende filmkatalogen.
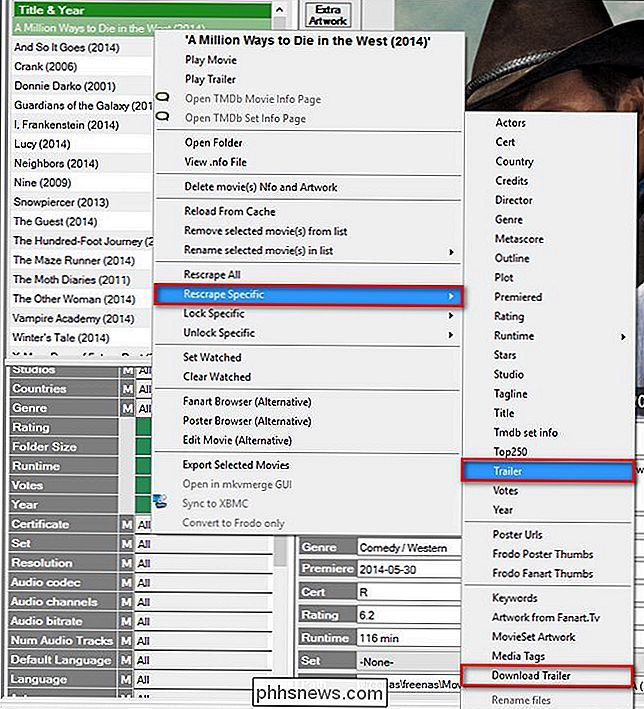
Etter at du har valgt "Download Trailer", vil du se en fremdriftslinje, og trailer vil bli lagret i filmkatalogen i formatet moviename-trailer.ext . Bekreft, ved å bla til katalogen, at dette har skjedd. Hvis alt gikk jevnt, er alt du trenger å gjøre, gå tilbake til Media Companion, velg alle filmene du vil skrape tilhengere for, og gjenta deretter samme prosess i bulk med flere filmer valgt.
Legge til filmtrailere med et plugin
Hvis du ikke bryr deg om hvor trailerne er lagret, er det definitivt den raskeste og enkleste måten å få trailere på filmene dine med en automatisk plugin. For å komme i gang med denne metoden, gå til nettstedet for Trailer Addict Plex plugin (som trekker tilhengere fra Trailer Addict-nettstedet) og klikk på den grønne "Clone eller Download" -knappen.
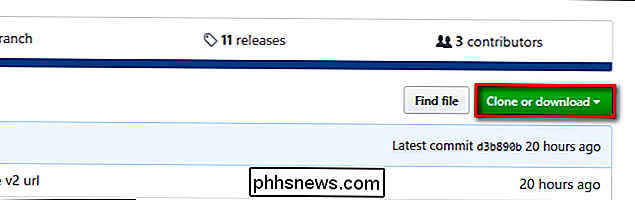
Lagre den resulterende .zip-filen til datamaskinen og åpne den. Innsiden finner du en mappe som er merket "TrailerAddict.bundle-master". Trekk ut den mappen til plugin-katalogen på Plex Media Server. Plasseringen av plugin-katalogen varierer etter operativsystem:
- Windows: % LOCALAPPDATA% Plex Media Server Plug-ins
- macOS: ~ / Bibliotek / Application Support / Plex Media Server / Plug-ins
- Linux: $ PLEX_HOME / Bibliotek / Applikasjonsstøtte / Plex Media Server / Plug-ins
Når du har kopiert bunten, endrer du navnet på "TrailerAddict.bundle" ved å fjerne "-master " suffiks. Start Plex Media Server på nytt. Når du har startet serveren igjen, åpner du webgrensesnittet og navigerer til innstillingene ved å klikke på og klikker på verktøyikonet øverst til høyre.
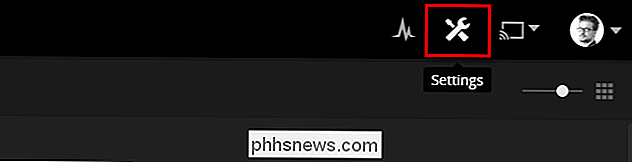
Velg "Server" og deretter "Agenter".
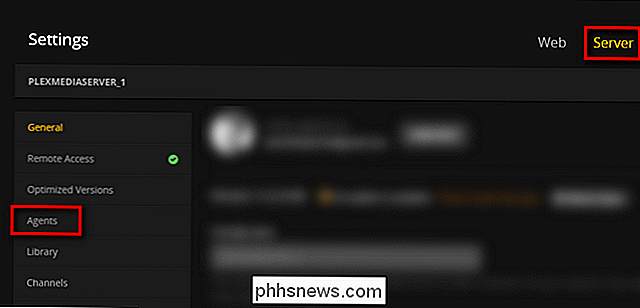
Innenfor kategorien "Filmer", velg "The Movie Database" og sjekk "Trailer Addict". Gjenta denne prosessen for "Plex Movie". Plasseringen av "Trailer Addict" i listen er ikke viktig.
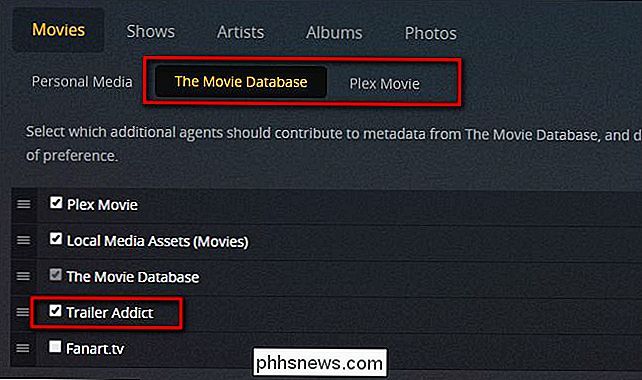
For å få tilhengere må du oppdatere filmbiblioteket. For å gjøre det, gå tilbake til hovedmenyen til Plex webgrensesnittet og klikk på menyikonet ved siden av filmbiblioteket ditt. Velg "Oppdater alt". Hvis du har flere filmbiblioteker du vil legge til tilhengere til, gjentar du denne prosessen for hver av dem.
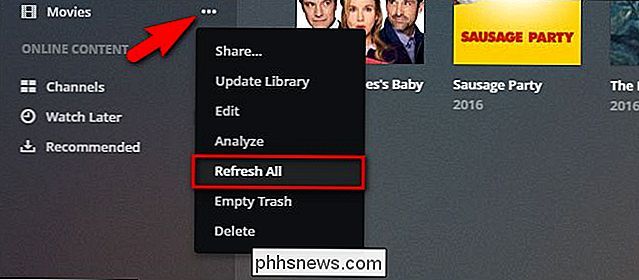
I bakgrunnen laster TrailerAddict-plugin ned alle trailere for de nåværende filmene dine og vil i fremtiden automatisk legge til tilhengere for nye filmer lagt til i biblioteket ditt. Legg merke til at de ikke vil bli lagret i filmene dine, som de to metodene ovenfor, de blir lagret i Plex-databasen et sted.
Velge og legge til en pre-roll
Med tilhengerens situasjon er alle kvadratet bort, vi har en endelig vurdering før vi hopper inn i å sette alt opp: velge en pre-roll-video og legge den til vårt Plex-bibliotek. Det du bruker som en pre-roll, er helt opp til deg: så lenge det kan spille i Plex, er det rettferdig spill.
Hvis du vil ha en mer tradisjonell pre-roll (som THX-lydkontrollen), anbefaler vi sterkt at du sjekker ut omfattende samlingen av pre-roll-klipp på Demo World. Med hundrevis av HD-klipp å velge mellom, er det nødvendig å være noe som lokker deg.
Hvis du vil ha noe litt mer unikt, kan du alltid søke på nettet for gamle innspilte teaterforvalg, nedtellingen eller kino offentlige noteringer og last ned dem i stedet.
Når du har klippet i hånden, er det på tide å legge det til Plex Media Server. I stedet for å dumpe filen i samme mappe hvor du lagrer filmene dine, må du lage en egen mappe for pre-roll-videoene. Hvor denne mappen er, spiller ingen rolle så lenge det er tilgjengelig for Plex Media Server-programvaren og ikke en underkatalog av en eksisterende mappe som brukes av en av dine eksisterende Plex-biblioteker. Formålet med dette er å unngå forvirring og rot i primærfilmbiblioteket ditt (der "THX Sound Check" ikke trenger å være sin egen unike oppføring ved siden av ekte filmer).
I webgrensesnittet klikker du på "+ "Symbol ved siden av" Biblioteker "i venstre navigasjonskolonne.
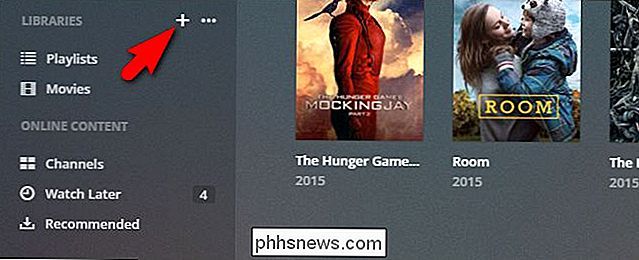
I veiviseren for opprettelse av bibliotek velger du" Andre videoer "og deretter navngir mappen" Ekstra "eller noe lignende. Klikk på "Next".
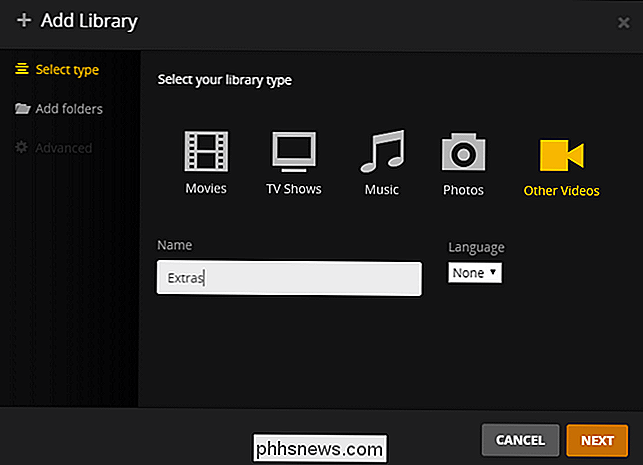
Klikk på "Bla etter mediemappe", og velg den nye mediemappen med forhåndsrullvideoen i den. Klikk på "Legg til bibliotek".
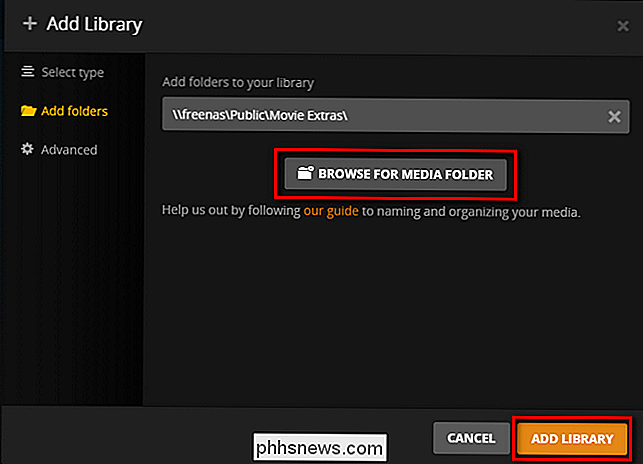
Bekreft ved å velge "Ekstra" -biblioteket at videoen er til stede.
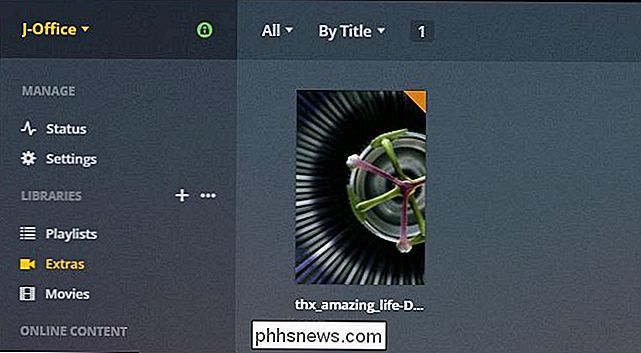
Nå som vi har våre tilhengere og pre-roll-videoer på plass, er det på tide for den enkle delen: snu alt på.
Aktiver Tilhengere, Forhåndsvisning og Pre-Rolls
Prep-arbeidet med å faktisk få trailere og / eller konfigurere pluginet var den harde delen, vi lover! Alt vi trenger å gjøre nå, hvis vi slår et par skifter inn i vår Plex Media Server og deretter slår på trailerfunksjonen i våre individuelle Plex-klienter.
Aktiverer Tilhengere på serveren
For å slå på trailer og pre-roll-funksjoner , alt du trenger å gjøre er å hoppe inn i Plex-kontrollpanelet igjen, navigere til Innstillinger> Server en gang til, og velg "Ekstra" venstre navigeringslinje.
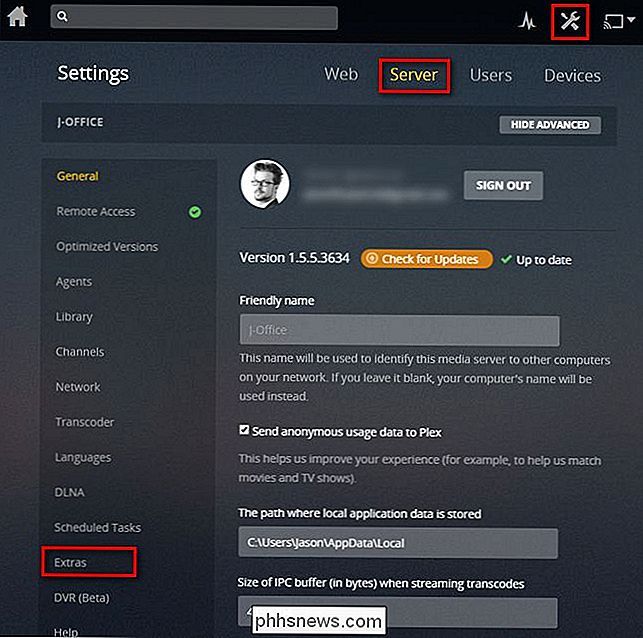
Her finner du de fire alternativene (hvis du ikke gjør det se nederste oppføring for "pre-roll video" Klikk på "Vis avansert" -knappen nær øverst til høyre på skjermens kontrollpanel.)
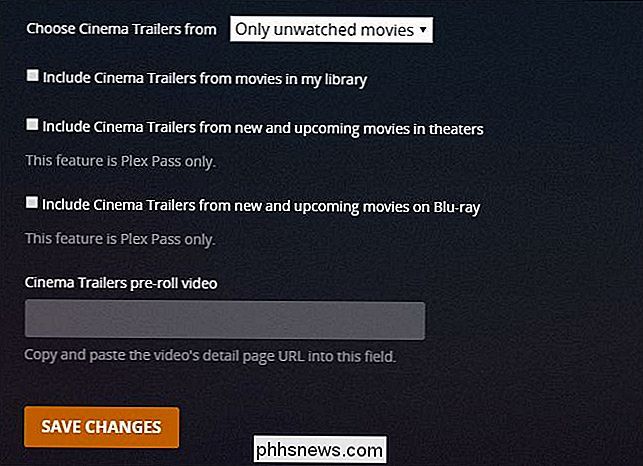
For det meste er innstillingene her veldig selvforklarende. For å kontrollere hvilke trailere du ser fra din personlige filmsamling, kan du sjekke og fjerne merket "Inkluder kino trailere fra filmer i biblioteket mitt" og deretter bytte "Choose Cinema Trailers" mellom "Only unwatched movies" og "All movies".
Plex Pass-abonnenter kan bytte "Inkluder kino trailere fra nye og kommende filmer i teatre" og "filmer på Blu-ray" på for å aktivere disse funksjonene. Nye og oppdaterte tilhengere vil bli streamet hver gang du starter en film.
Til slutt kan både standard- og Plex Pass-abonnenter velge en video for pre-rollen. For å gjøre dette trenger du URL-adressen (fra Plex Media-kontrollsenterpanelet) for detaljert visning av den aktuelle videoen du vil bruke. Bare finn den videoen og klikk på den for å se detaljert visning. Kopier nettadressen til den detaljerte visningen som den vises i nettleserens adressefelt, som vist nedenfor, og lim den inn i boksen "Cinema Trailers pre-roll video".
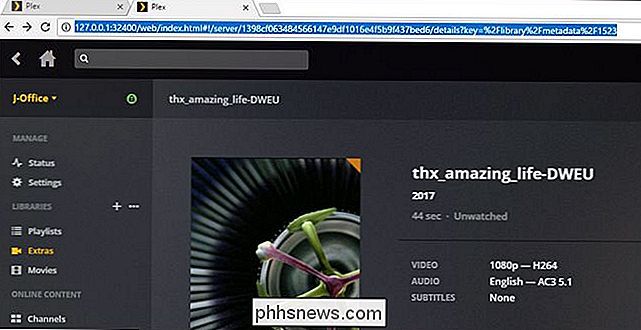
Her ser utstillingsmenyen ut med alle innstillingene tilkoblet på og nettadressen på plass:
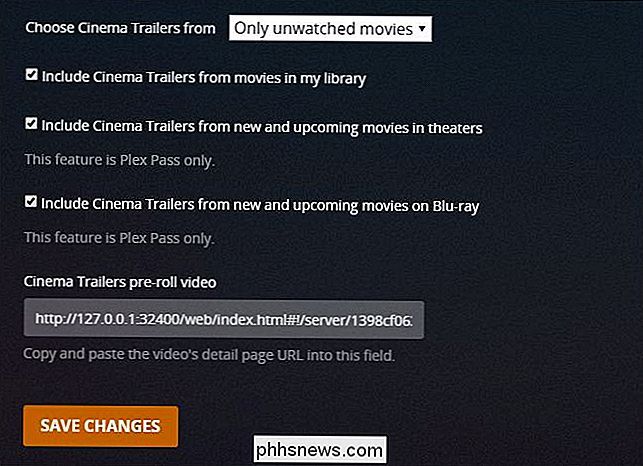
Med boksene merket og pre-roll-URLen på plass, klikker du på "Lagre endringer". Det er det: Vi er ferdige med alt server-siden på dette punktet.
Aktiverer Tilhengere på dine Plex-klienter
Det absolutte siste trinnet i hele prosessen er å fortelle dine Plex-klienter å laste påhengene (og hvor mange du vil laste inn). Mens vi først var irritert på dette ekstra trinnet, setter vi oss virkelig pris på det nå: det gir deg granulær kontroll over hvilke av dine Plex-klienter som vil laste påhengene, som ikke vil, og hvor mange tilhengere de vil laste. Du kan for eksempel ønske at Plex-klienten i hjemmekinoanlegget alltid skal spille fem tilhengere. Du vil kanskje ikke ha Plex for Windows, installert på din bærbare PC, for å spille noen trailere i det hele tatt, fordi du ikke vil takle buffering og venter mens du bruker din bærbare til å se filmer på forretningsreise.
For å aktivere tilhengerne på klientsiden, må du bare komme inn i innstillingsmenyen. Mens plasseringen av innstillingen varierer litt (det er under Preferanser> Avspilling> Ekstra i Plex Home Theater, for eksempel, men Innstillinger> Media in Plex for Windows), vil det alltid se omtrent som skjermbildet under når du finner det :
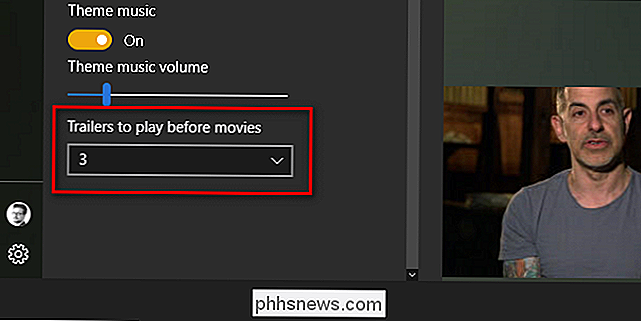
Bare velg mellom 0-5, start en film fra biblioteket ditt, og boom:

Den kjente grønne vurderingsskjermen dukker opp, en trailer begynner å spille, og det føles som om du sitter i en kino, forutse filmen som kommer.

Slik slår du av AirDrop på iPhone (slik at du ikke får uønskede bilder)
AirDrop er en veldig nyttig måte å overføre lokale filer mellom iOS-enheter, men hvis du har det feil konfigurert, det er litt av en personvernrisiko. La oss konfigurere det ordentlig slik at du ikke ender opp med rare bilder fra underlige mennesker - selv om du ikke bruker AirDrop, er det enkelt å feilkonfigurere det, så følg deg likevel for å sikre at du har de optimale innstillingene.

Slik overvåker du båndbredden og datautnyttelsen av individuelle enheter på nettverket ditt?
Hvor mye båndbredde og data bruker enhetene på nettverket ditt? Bandwidth hogs kan redusere hele nettverket, og bruk av data per enhet er viktig hvis Internett-leverandøren pålegger en båndbreddehette. Dessverre er det vanskelig å få et komplett bilde av båndbredden og datanvendelsen på et vanlig hjemmenettverk .



