Slik legger du til og bytter verdensklokker på Apple Watch

Når du først setter opp Apple Watch, kan du eller ikke få noen verdensklokker på den. Du kan endre verdensklokker på Apple Watch, men du må bruke din iPhone til å gjøre det.
Å legge til, trekke fra og endre verdensklokker på Apple Watch virker som om det ville være ganske intuitivt, men det er ikke. Faktisk, for å kunne gjøre noe med klokker på klokken, må du bruke iPhone-klokke-appen din.
Her er World Clock-appen på Apple Watch. I dette tilfellet er de eneste to klokkene som er tilgjengelige, Cupertino og New York. Klokken din kan variere.
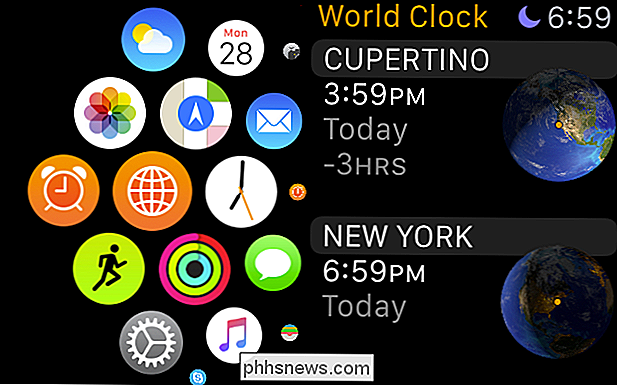
Så la oss fortsette og bytte verdensklokker, slik at de blir reflektert på Apple Clocks verdensklokke-app.
Først åpner du iPhone-klokkeapplikasjonen og klikker du på fanen World Clock.
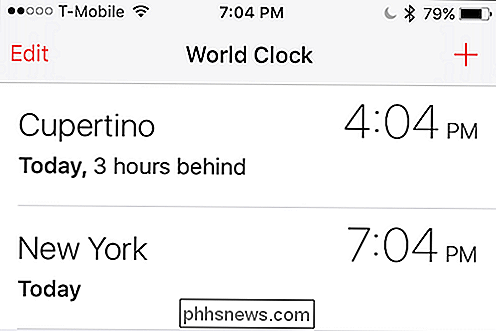
Når du har åpnet klokkeinnstillingene, klikker du på "Rediger" for å få tilgang til klokkene dine. Ved siden av hvert klokkeslett vises et "-" symbol. For å fjerne en klokke, trykk på symbolet.
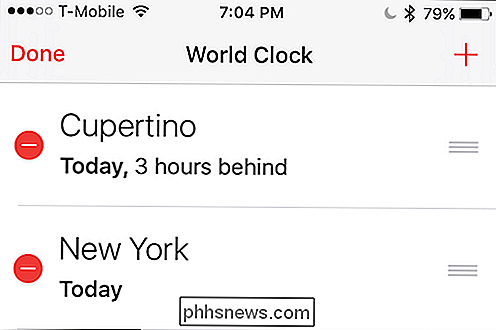
Du må bekrefte dine intensjoner ved å trykke på "Slett" -knappen som vises til høyre for hver verdensklokkeby. Det vil da bli slettet.
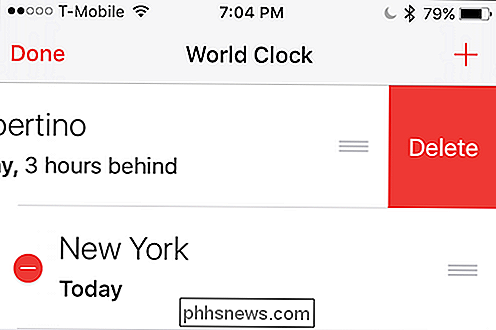
Trykk nå på "+" -symbolet øverst til høyre og du kan velge din by eller by.
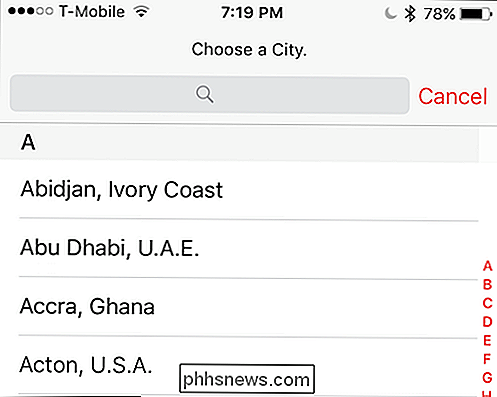
Nå ser du at vi har lagt til noen flere byer i vår verden klokker på vår iPhone.
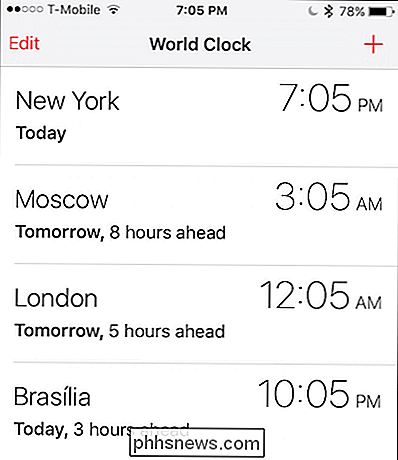
Nå går vi tilbake til vår Apple Watch, og alle våre nye klokker bør gjenspeiles i vår World Clock-app. For eksempel ser du når vi trykker på Brasília, det viser oss all relevant informasjon om den byen.
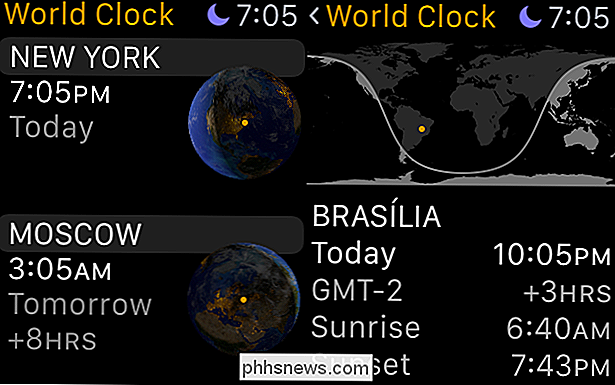
Så, der har du det. Nå kan du legge til noen byer du vil ha på Apple Watch, og raskt sjekke tiden hvor du enn er uten å måtte piske ut iPhone (med mindre du vil gjøre endringer, selvfølgelig).

Hvorfor du ikke bør bruke en oppgavekiller på Android
Noen mener at oppgavedrabber er viktige på Android. Ved å stenge programmer som kjører i bakgrunnen, får du bedre ytelse og batterilevetid - det er ideen, uansett. I virkeligheten kan oppgavedøtere redusere ytelsen og batterilevetiden. Oppgavemordere kan tvinge apps som kjører i bakgrunnen for å slutte, fjerne dem fra minnet.

Hva er forskjellen mellom Ubuntu og Linux Mint?
Ubuntu og Linux Mint er to av de mest populære desktop Linux-distribusjonene for øyeblikket. Hvis du ønsker å ta dykket i Linux - eller du allerede har brukt Ubuntu eller Mint - lurer du på hvordan de er forskjellige. Linux Mint og Ubuntu er nært beslektede - Mint er basert på Ubuntu. Selv om de var svært liknende i begynnelsen, har Ubuntu og Linux Mint blitt stadig mer forskjellige Linux-distribusjoner med forskjellige filosofier over tid.


