Hva skal jeg gjøre når iPhone eller iPad ikke vil slå på

iPhones og iPads skal "Bare jobbe", men ingen teknologi er perfekt. Hvis du har trykket på av / på-knappen og skjermen ikke vil slå på eller du får se en feilmelding, ikke bekymre deg. Du kan sannsynligvis gjøre det oppstart på nytt.
Instruksjonene her gjør at noen iPhone eller iPad starter opp og fungerer som den skal. Hvis ikke, har enheten et maskinvareproblem som forhindrer det fra oppstart.
Plugg den inn, la den lade opp - og vent
En iPhone, iPad eller iPod Touch kan ikke slå på hvis batteriet er helt død. Vanligvis ser du en slags indikator for "lavt batteri" når du prøver å slå på en iOS-enhet, og den har ikke nok batteristrøm. Men når batteriet er helt dødt, svarer det ikke, og du ser bare den svarte skjermen.
Koble din iPhone eller iPad til en vegglader og la den lade opp for en liten stund - gi det femten minutter, kanskje. Hvis batteriet er helt dødt, kan du ikke bare koble det inn og forvente at det skal reagere umiddelbart. Gi det noen minutter å lade opp og det skal slå seg på. Dette vil fikse enheten din dersom batteriet bare var helt drenert.
Kontroller at laderen din fungerer hvis dette ikke virker. En ødelagt lader eller ladekabel kan forhindre at den lades. Prøv en annen lader og kabel hvis du har dem tilgjengelige.

Hold Strøm + Hjem for å utføre en hard tilbakestilling
RELATERT: Slik slår du på strømmen din for å fikse fryser og andre problemer.
iPhones og iPads kan Frys helt, akkurat som andre datamaskiner. Hvis de gjør det, vil knappene Power og Home ikke gjøre noe. Utfør en "hard reset" for å fikse dette. Dette ble tradisjonelt utført ved å fjerne en enhetens batteri og sette det på nytt eller trekke strømkabelen på enheter uten batterier. Derfor er det også kjent som å utføre en "strømkrets". Imidlertid har ikke iPhones og iPads et flyttbart batteri. I stedet er det en knappkombinasjon du kan bruke til å tvinge på nytt telefonen eller nettbrettet.
For å gjøre dette, trykk både Knappen Power og Home og hold dem nede. (Når det gjelder iPhone 7, trykk og hold på strømknappen og volum ned-knappen.) Hold begge knappene nede til du ser at Apple-logoen vises på skjermen. Logoen skal vises mellom ti og tjue sekunder etter at du har startet knappene. Etter at Apple-logoen vises, vil iPhone eller iPad starte opp igjen normalt. (Strømknappen er også kjent som Sleep / Wake-knappen - det er knappen som vanligvis slår på og av skjermen på enheten).
Hvis denne kombinasjonen ikke virker, kan det hende at din iPhone eller iPad må bli belastet for en stund først. Lad opp det en stund før du forsøker Power + Home-knappen hardt tilbakestilt.

Gjenopprett iOS-operativsystemet Med iTunes
RELATED: Slik nullstiller du iPhone eller iPad, selv om den ikke starter
iPhones og iPads som ikke slås på med en gang, har vanligvis ikke batteristrøm igjen eller har et frosset operativsystem. Men noen ganger kan enhetens skjerm slå seg på, og du får se en feilskjerm i stedet for den vanlige oppstartslogoen. Skjermen viser et bilde av en USB-kabel og en iTunes-logo.
Dette skjermbildet "Koble til iTunes" vises når IOS-programvaren på iPhone eller iPad er skadet eller på annen måte skadet. For å få enheten til å fungere og starte opp på nytt, må du gjenopprette operativsystemet - og det krever iTunes på en PC eller Mac.
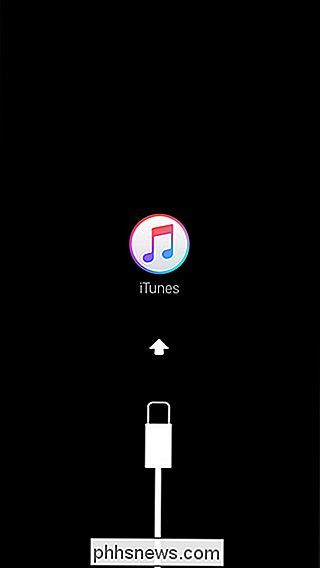
Koble iPhone eller iPad til en datamaskin som kjører iTunes. Du bør se en melding som sier at iTunes har oppdaget en enhet i gjenopprettingsmodus. iTunes vil informere deg om at "det er et problem" med enheten din "som krever at den oppdateres eller gjenopprettes." Du må sannsynligvis utføre en "gjenoppretting" som laster ned den nyeste iOS-programvaren fra Apple og installerer den på din enheten.
Gjenopprettingsprosessen vil tørke filene og dataene på iPhone eller iPad, men de er allerede utilgjengelige hvis enheten ikke starter. Du kan gjenopprette dataene dine fra en iCloud-sikkerhetskopiering senere.
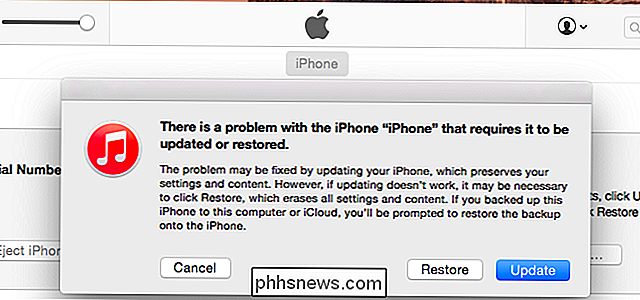
Du kan sette hvilken som helst iPhone eller iPad i gjenopprettingsmodus ved å slå den av og koble den til en datamaskin som kjører iTunes med en USB-kabel. Trykk på Hjem-knappen og hold den nede når du kobler til USB-kabelen. Hold nede knappen nede til "Koble til iTunes" -skjermen vises på enheten. Du bør imidlertid ikke gjøre dette hvis enheten fungerer som den skal. Hvis operativsystemet er skadet, skal det automatisk starte opp på skjermbildet for gjenopprettingsmodus uten at det trengs ekstra tricks.
Hvis ingenting her har fungert, har iPhone eller iPad sannsynligvis et maskinvareproblem. Hvis det fortsatt er under garanti, ta det til nærmeste Apple Store (eller bare kontakt Apple) og få dem til å identifisere og løse problemet for deg. Selv om det ikke er under garanti, kan du potensielt få Apple til å fikse det for deg - men du må kanskje betale for reparasjonen.
Bilde Kreditt: Karlis Dambrans på Flickr, David på Flickr, Karlis Dambrans på Flickr

Hvordan lage og bruke familieetiketter på Google Wifi
Google Wifi har noen svært nyttige verktøy for å administrere hjemmenettverket ditt. Blant disse verktøyene er muligheten til å lage etiketter med spesifikke enhetsgrupper - som "barn" eller "datamaskiner" - for lett å stoppe og avbruke flere enheter samtidig. RELATED: Slik aktiverer du et gjestnettverk på Google WiFi-systemet Bruke denne funksjonen kan ikke være enklere.

For å komme i gang trenger du Amazon Shopping-appen for Android eller iOS. Last ned appen til telefonen din. De medfølgende instruksjonene forteller deg å åpne nettleseren din og gå til amazon.com/wandsetup. På denne skjermen kan du velge enten USA eller Storbritannia, men i min erfaring førte dette til en omdirigeringsfeil.



