Slik aktiverer eller deaktiverer du stavekontrollen på Android

Så alle vet at deres foretrukne tastatur på Android har autokorrigering, men visste du at Android også har innebygd stavekontroll? Hvis du virkelig ser på å doble ned på stavemåten din - eller kanskje bli kvitt autokorreksjonen helt - dette er en innstilling du sikkert vil aktivere.
Stavekontroll vs Autokorreksjon
RELATERT: Den Beste tastaturapplikasjoner for Android
En av de første tingene du sannsynligvis lurer på her, er hva som gjør stavekontroll forskjellig fra autokorreksjon. Det er egentlig ganske enkelt: autokorreksjon vil automatisk korrigere (forestille det) tvilsom tekst til noe som i det minste ligner på et sammenhengende ord (som noen ganger er irriterende). Stavekontroll, derimot, vil bare gi en liste over foreslåtte muligheter - det vil ikke automatisk forandre noe.
Tingen er, hvis du bruker begge samtidig, kan ting bli så irriterende, spesielt hvis du bruker slang eller noe annet teknisk feilaktig verbiage. Men du må bare spille med det og finne det som fungerer best for hvordan du bruker telefonen.
Slik aktiverer du Android's stavekontroll
Denne innstillingen bør finnes på de fleste moderne versjoner av Android, men avhengig av din håndsettets produsent, det kan være på et litt annet sted eller under et litt annet navn. For eksempel kaller lager Android denne innstillingen "Stavekontroll", mens Samsungs Android kaller det "Stavekontroll." Selvfølgelig måtte de endre det.
Først trekker du ned varslingsskyggen og trykker på tannhjulikonet.

Derfra, bla ned til Språk og Input. På Samsung Galaxy-enheter er dette funnet under General Management-menyen; På Android Oreo er det under System.
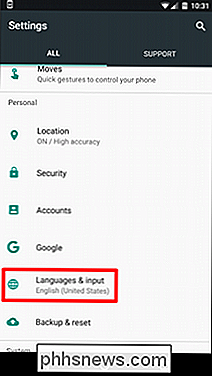
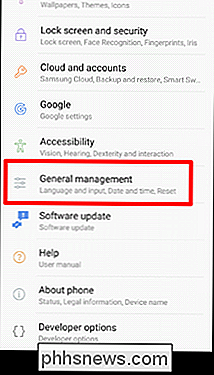
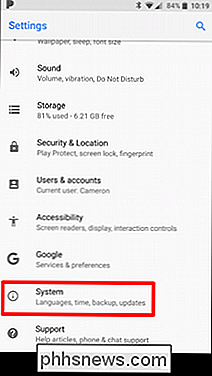
I menyen Språk og inngang finner du alternativet "Stavekontroll". Igjen, på Samsung Galaxy-telefoner kalles dette Spelling Correction; På Android Oreo finner du den under fanen Avansert.
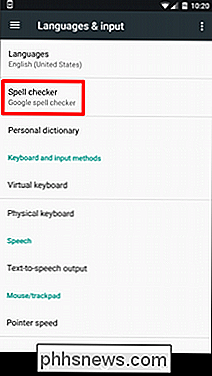
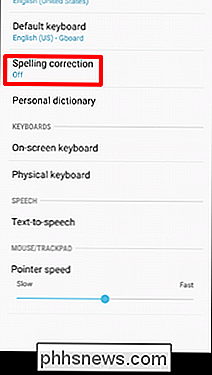
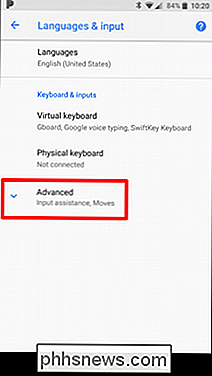
På dette punktet er det ganske enkelt: skyv bryteren for å aktivere innstillingen.
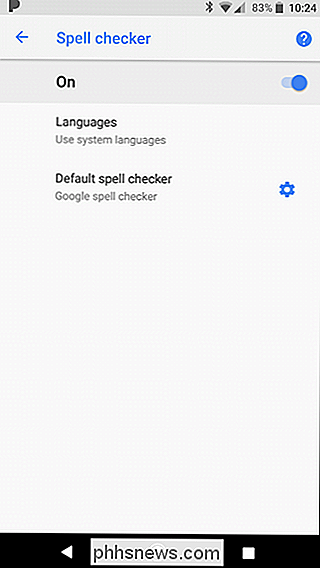
Når du er aktivert, kan du trykke på et feilstavet ord for å få en dråpe nedliste over foreslåtte erstatninger i et hvilket som helst tekstfelt.
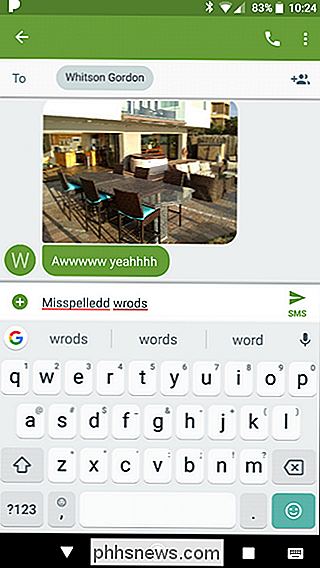


Slik bytter du Chromebook til "Mono" (slik at du kan bære ett ørebud)
På de fleste enheter er lyd skilt mellom de to høyttalere-dette kalles "stereo". Hvis du har høreapparat i ett øre, eller lytter i et miljø som ikke bidrar til å tette begge ører med lyd, kan du enkelt bytte Chromebook til "mono" -modus, slik at samme lyd kommer fra begge høyttalere. RELATERT: Slik bytter du Android-telefon til "Mono" (slik at du kan bære en ørepropp) Ved å gjøre denne bryteren kan du høre det samme i begge øreproppene i stedet for panneret lyd, hvor noen kommer fra den ene siden og hvile fra den andre for å skape et mer omsluttende miljø.

Slik oppretter du BitLocker-kryptering på Windows
BitLocker er et verktøy innebygd i Windows som lar deg kryptere en hel harddisk for forbedret sikkerhet. Slik konfigurerer du det. Når TrueCrypt lukket kontroversielt opp, anbefaler de at brukerne overgår fra TrueCrypt til å bruke BitLocker eller Veracrypt. BitLocker har eksistert i Windows lenge nok til å bli betraktet som moden, og er et krypteringsprodukt som generelt betraktes av sikkerhetsprofiler.



