Hva er forskjellen mellom Ad-Hoc og Infrastructure Mode Wi-Fi?

Ikke alle Wi-Fi-nettverk er opprettet like. Wi-Fi-tilgangspunkter kan fungere i enten "ad hoc" eller "infrastruktur" -modus, og mange Wi-Fi-aktiverte enheter kan bare koble til infrastrukturmodusnett, ikke ad hoc-enheter.
Wi-Fi-nettverk I infrastrukturmodus opprettes vanligvis Wi-Fi-rutere, mens ad hoc-nettverk vanligvis er kortvarige nettverk opprettet av en bærbar datamaskin eller annen enhet. Men det er ikke alltid så enkelt.
Infrastruktur og Ad-Hoc-modus forklart
De fleste Wi-Fi-nettverk fungerer i infrastrukturmodus. Enheter på nettverket kommuniserer via et enkelt tilgangspunkt, som vanligvis er den trådløse ruteren. For eksempel, la oss si at du har to bærbare datamaskiner som sitter ved siden av hverandre, som hver er koblet til det samme trådløse nettverket. Selv når de sitter rett ved siden av hverandre, kommuniserer de ikke direkte. I stedet kommuniserer de indirekte gjennom det trådløse tilgangspunktet. De sender pakker til tilgangspunktet - sannsynligvis en trådløs ruter - og den sender pakkene tilbake til den andre bærbare datamaskinen. Infrastrukturmodus krever et sentralt tilgangspunkt som alle enhetene kobler til.
Ad-hoc-modus er også kjent som "peer-to-peer" -modus. Ad-hoc-nettverk krever ikke et sentralisert tilgangspunkt. I stedet kobler enheter på det trådløse nettverket direkte til hverandre. Hvis du konfigurerer de to bærbare PCene i ad hoc trådløs modus, vil de koble direkte til hverandre uten at det er behov for et sentralt tilgangspunkt.

Fordeler og ulemper
Ad hoc-modus kan være enklere å konfigurere hvis du bare vil koble to enheter til hverandre uten å kreve et sentralisert tilgangspunkt. For eksempel, la oss si at du har to bærbare datamaskiner og du sitter på et hotellrom uten Wi-Fi. Du kan koble dem direkte med ad hoc-modus for å danne et midlertidig Wi-Fi-nettverk uten å trenge en ruter. Den nye Wi-Fi Direct-standarden bygger også på ad hoc-modus, slik at enheter kan kommunisere direkte via Wi-Fi-signaler.
Infrastrukturmodus er ideell hvis du setter opp et mer permanent nettverk. Trådløse rutere som fungerer som tilgangspunkter har generelt trådløse radioer og antenner med høyere effekt, slik at de kan dekke et bredere område. Hvis du bruker en bærbar datamaskin til å sette opp et trådløst nettverk, vil du bli begrenset av kraften til den bærbare datamaskinens trådløse radio, som ikke vil være like sterk som en ruteren.
Ad hoc-modus har også andre ulemper . Det krever flere systemressurser, siden det fysiske nettverksoppsettet vil endres ettersom enheter beveger seg, mens et tilgangspunkt i infrastrukturmodus generelt forblir stasjonært. Hvis mange enheter er koblet til ad hoc-nettverket, vil det bli mer trådløs forstyrrelse - hver datamaskin må etablere en direkte forbindelse til hverandre i stedet for å gå gjennom et enkelt tilgangspunkt. Hvis en enhet er utenfor rekkevidden til en annen enhet den vil koble til, vil den passere dataene gjennom andre enheter underveis. Å sende dataene gjennom flere datamaskiner er bare tregere enn å passere det gjennom et enkelt tilgangspunkt. Ad-hoc-nettverk skaler ikke godt.

Når du skal bruke hver
Det er faktisk ganske enkelt å bestemme når du skal bruke hver type nettverk. Hvis du setter opp en trådløs ruter for å fungere som et tilgangspunkt, vil du legge den i infrastrukturmodus. Hvis du setter opp et midlertidig trådløst nettverk mellom en håndfull enheter, er ad hoc-modus sannsynligvis bra.
Det er en annen stor fangst her. Mange enheter støtter ikke ad hoc-modus på grunn av begrensningene. Android-enheter, trådløse skrivere, Googles Chromecast og et bredt utvalg av andre Wi-Fi-aktiverte enheter ønsker ikke å håndtere problemene med ad hoc-nettverk og vil nekte å koble til dem, bare koble til nettverk i infrastrukturmodus . Det er ikke mye du kan gjøre med dette; du må bare bruke et nettverk i infrastrukturmodus i stedet for ad hoc-modus.
Opprette tilgangspunkt for infrastrukturmodus på bærbar PC
Du kan enkelt opprette et lokalt Wi-Fi-nettverk på din bærbare datamaskin, uansett om du er bruker Windows, Mac OS X eller Linux. Dessverre vil de fleste operativsystemer opprette et ad hoc-nettverk som standard. For eksempel kan du opprette et ad hoc-nettverk fra Kontrollpanel i Windows eller opprette et ad hoc-nettverk på Ubuntu Linux-maskinen. Dette er greit hvis du vil koble til to bærbare datamaskiner, men det er svært ubeleilig hvis du må koble til en enhet som bare støtter nettverk i infrastrukturmodus.
Hvis du bruker Windows 7 eller 8, kan du slå Windows-datamaskinen til et trådløst tilgangspunkt for infrastrukturmodus ved hjelp av noen kommandopromptkommandoer. Connectify gjør dette enklere ved å gi et fint grafisk brukergrensesnitt, men det bruker faktisk den skjulte funksjonen som er innebygd i Windows 7 og nyere.
Hvis du trenger å opprette et tilgangspunkt for infrastrukturmodus på Linux, se på AP-Hotspot verktøy. På en Mac, vil aktivering av Internett Deling-funksjonen opprette et nettverk i infrastrukturmodus, ikke ad hoc-modus.
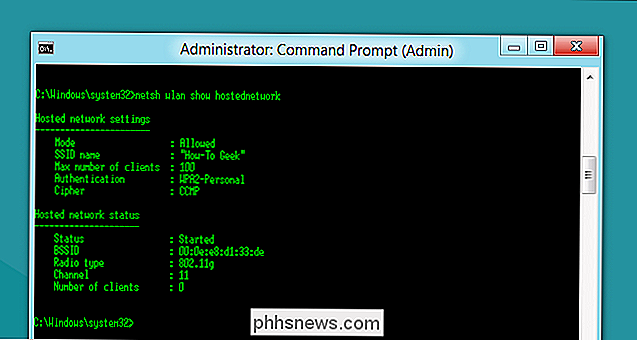
Du bør normalt ikke bekymre deg for disse to forskjellige nettverksmodusene. Rutere kommer konfigurert til å bruke infrastrukturmodus som standard, og ad hoc-modus vil fungere for raskt å koble to bærbare datamaskiner. Hvis du vil gjøre noe litt mer avansert på Windows eller Linux, og sette opp et infrastrukturnettverk, må du bruke ett av triksene ovenfor.
Image Credit: The LEAF Project on Flickr (beskåret), webhamster på Flickr, De neste nettfotoene på Flickr (beskåret)

Slik skjuler du tekstmeldinger på iPhone (Slå av forhåndsvisning)
Som standard vil iPhone vise verden din SMS-tekster og iMessages på låseskjermen, enten du har Touch ID eller et passordoppsett på enheten. For de fleste er dette ikke en stor avtale, og derfor endrer de ikke innstillingen.Det kan imidlertid faktisk være et stort personvern eller sikkerhetsproblem. Fo

Slik fjerner du navnet ditt fra søkemotorer
Leter du etter en måte å fjerne navnet ditt fra Google på? Har du prøvd å Google ditt eget navn i det siste? Alt upassende eller skadelig kommer opp som du heller ikke vil vises på den første siden for alle å se? Googling mitt eget navn gir mange resultater, for det meste alt relatert til mitt online blogging yrke.Hilsen



