Slik fjerner du "Avinstaller" -alternativet fra Windows 10 Start-menyen

Windows 10 la et alternativ til å avinstallere programmer med høyreklikk i Start-menyen. Hvis du noen gang finner deg selv ved å velge dette alternativet ved et uhell - eller hvis du deler datamaskinen din og vil forhindre at andre avinstallerer apper ved en feiltakelse, kan du slå av denne funksjonen.
Startmenyen for Windows 10 endret seg mye fra tidligere versjoner, og det er alle slags nye triks for å tilpasse det. Du har sikkert lagt merke til at Windows nå lar deg høyreklikke en app på Start-menyen og velge "Avinstaller" for å fjerne den fra systemet. Når du avinstallerer en innebygd eller annen Universal-app på denne måten, avinstalleres den umiddelbart. Når du avinstallerer en stasjonær app på denne måten, gir den deg en liten bit av en buffer ved å sende deg rett til kontrollpanelappen, der du kan avinstallere den den gammeldags måten. Hvis du heller ikke vil ha det alternativet "Avinstaller" fra Start-menyen, kan du kvitte deg med Registerredigering.
Fjern avinstalleringsalternativet ved å redigere registeret
For å fjerne muligheten til å avinstaller apper ved å høyreklikke på Start-menyen, må du gjøre en rask endring i Windows-registret.
Standardvarsel: Registerredigering er et kraftig verktøy og misbruker det som kan gjøre systemet ustabilt eller ubrukelig. Dette er en ganske enkel hack, og så lenge du holder deg til instruksjonene, bør du ikke ha noen problemer. Når det er sagt, hvis du aldri har jobbet med det før, bør du vurdere å lese om hvordan du bruker Registerredigering før du begynner. Og absolutt sikkerhetskopiere registret (og datamaskinen!) Før du gjør endringer.
Åpne Registerredigering ved å trykke på Start og skrive "regedit." Trykk Enter for å åpne Registerredigering og gi det tillatelse til å gjøre endringer på PCen.
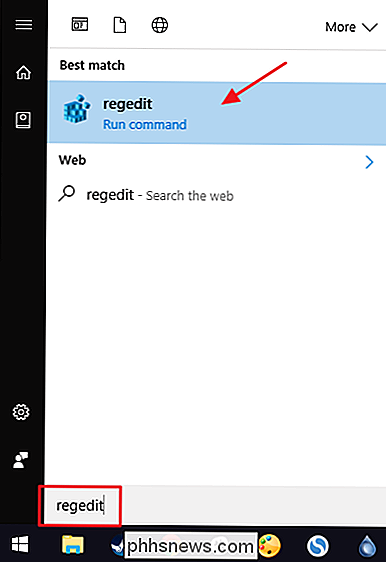
I Registerredigering bruker du venstre sidefelt for å navigere til følgende nøkkel:
HKEY_CURRENT_USER SOFTWARE Policy Microsoft Windows
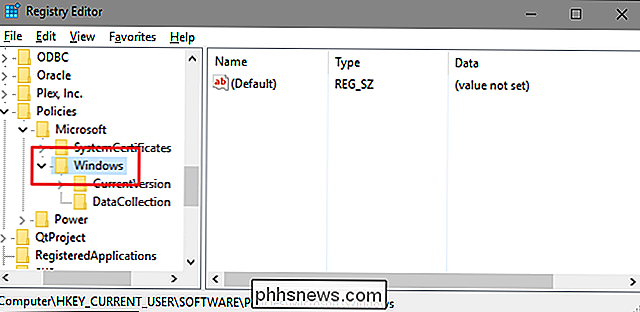
Først må du opprette en ny undernøkkel iWindows-tasten. Høyreklikk påWindows-tasten og velg Ny> Nøkkel. Navngi den nye nøkkelen "Explorer."
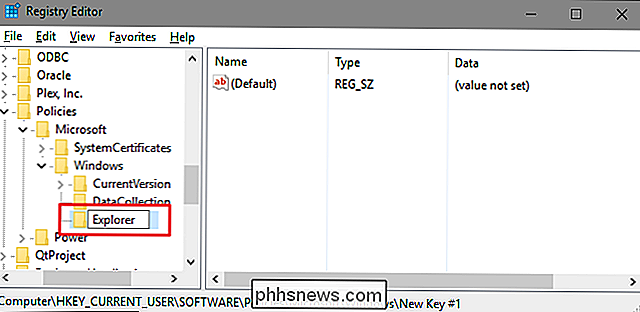
Deretter skal du opprette en verdi i den nyeExplorer-tasten. Høyreklikk Utforsker og velg Ny> DWORD-verdi (32-biters). Gi den nye verdien "NoUninstallFromStart."
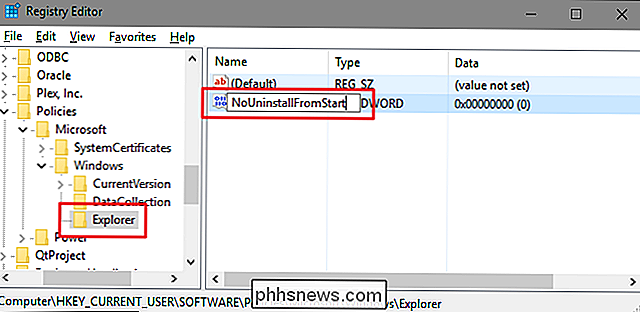
Dobbeltklikk på den nyeNoUninstallFromStart-verdien for å åpne egenskapsvinduet. Endre verdien fra 0 til 1 i boksen "Verdi data" og klikk deretter "OK".
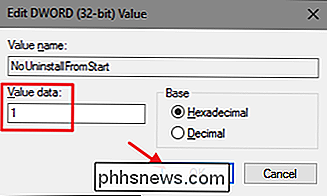
Start datamaskinen på nytt etter endringen (eller bare logg ut og tilbake). Alternativet "Avinstaller" burde ikke lenger være tilgjengelig på hurtigmenyen for apper på Start-menyen.
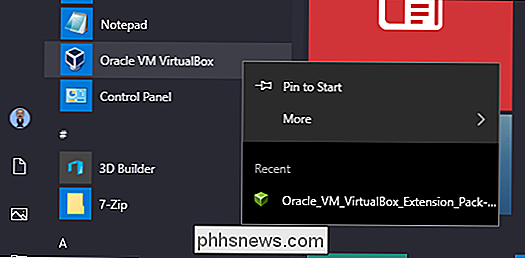
Hvis du ønsker å vende om endringen, bare gå tilbake til registret og endreNoUninstallFromStartverdien tilbake til 0. Du trenger ikke å slette verdien ellerExplorer-tasten du opprettet. Du kan legge dem på plass for å gjøre det enklere å endre innstillingen igjen i fremtiden.
Last ned våre One-Click Hacks
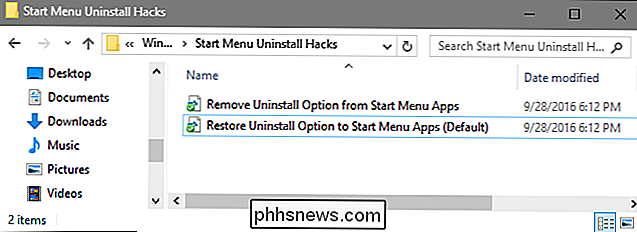
Hvis du ikke har lyst til å dykke inn i registret selv, har vi opprettet et register hack du kan bruke. På innsiden finner du to registerhacker med navnet "Fjern avinstalleringsalternativet fra startmenyapps" og "Gjenopprett avinstalleringsalternativet til startmenyapps (Standard)." Dobbeltklikk på hack du vil bruke, og klikk gjennom instruksjonene. Når du har brukt den hack du vil, vil endringene skje umiddelbart. Du må ikke starte Windows på nytt.
Start-menyen Avinstaller Hacks
RELATED: Slik lager du din egen Windows-registret Hacks
Disse hackene er egentlig bare den enkelteExplorerundernøkkelen tilNoUninstallFromStartverdien vi snakket om i forrige seksjon, og deretter eksportert til en .REG-fil. Kjører en av hackene setter den verdien til riktig nummer, og oppretter også verdienExplorerogNoUninstallFromStarthvis den ikke eksisterer. Og hvis du liker å feire med registret, er det verdt å ta deg tid til å lære å lage dine egne registerhacker.

Slik låser du nesttermostaten din med en PIN-kode
Med Nest Thermostat kan du justere ditt hjem temperatur rett fra smarttelefonen din, men hvis du ikke vil at andre skal rote rundt , her er hvordan du låser nesttermostaten din med et passord. På samme måte som med smarttelefonen din, vil du mest sannsynlig ha et passord aktivert slik at andre ikke kan få tilgang til appene dine og annen informasjon.

Forstå Windows 10s personverninnstillinger
Windows 8 introduserte personverninnstillinger og Windows 10 legger til en haug mer. Hvis du er interessert i å beskytte personvernet ditt mens du bruker Windows 10, vil du lese videre. I Windows 8.1 kan du få tilgang til Personvern-alternativene fra PC-innstillingene, som inneholder fem kategorier: Generelt, Plassering, Webkamera, mikrofon og andre enheter.



