Slik ripper du DVD-er med VLC

Det er mange måter å rippe en DVD på datamaskinen, men hvis du er ute etter det mest enkle alternativet, er VLC enkelt og gratis. Dessuten har du sannsynligvis allerede VLC på datamaskinen din (og hvis du ikke gjør det, bør du). Her vil vi vise deg den raske og enkle måten å rippe DVDer til datamaskinen din ved hjelp av VLC.
RELATED: Slik dekrypterer og ripper DVDer med håndbrems
Det er verdt å merke seg rett og slett med bat som ripper med VLC kommer med noen avveier. Det har ikke så mange kontroller for å velge akkurat det riktige formatet eller justere kvaliteten på rippen din for å spare lagringsplass. Du kan lure litt med det, men du får en vanskeligere tid enn du ville med en app som Handbrake. Apper som Handbrake er imidlertid litt mer kompliserte, og krever at du laster ned ekstra programvare, så hvis du bare vil ha den filmen på datamaskinen, og ikke bryr deg om kvalitetsinnstillinger, er dette en anstendig, fri rute.
Ripp en DVD på den enkle måten med WinX DVD
Problemet med å rippe en DVD ved hjelp av VLC er at den er treg og vil ikke alltid fungere. Du har det mye bedre å få en løsning som WinX DVD-ripper, som ikke bare kan rippe nesten alle DVDer, men kan konvertere den til et hvilket som helst format du vil ha veldig enkelt.
Det er bokstavelig talt så enkelt som å sette inn DVDen din og klikke på knappen.
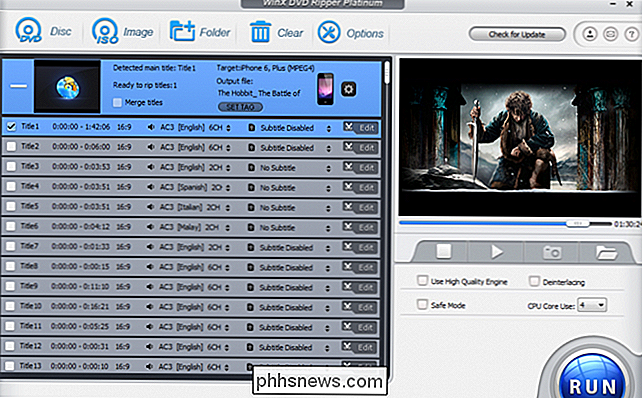
Du får mye bedre kvalitet enn å bruke VLC eller en annen løsning, og hvis du vil, blir den automatisk konvertert til riktig størrelse for enheten. Hvis du bruker VLC, trenger du også en video konverterer for det.
Rippe en DVD med VLC
For å komme i gang, last opp DVDen du vil rippe og starte opp VLC. Deretter, under Media, klikker du på Konverter / Lagre.
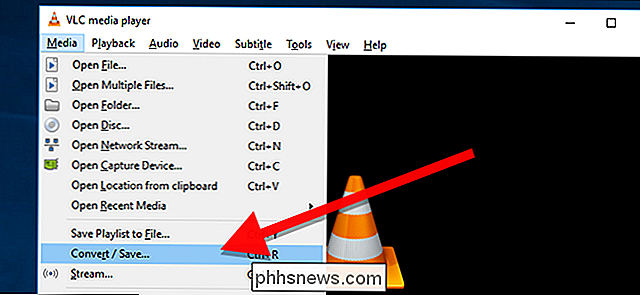
Vinduet med åpne medier vises, og du vil klikke på diskfanen.
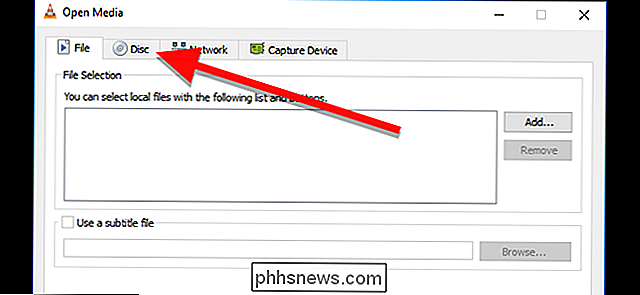
Kontroller DVD-boksen, og kontroller at "Disc Device" -feltet peker til DVD-stasjonen. Klikk på Konverter / Lagre-knappen for å rippe DVD-en.
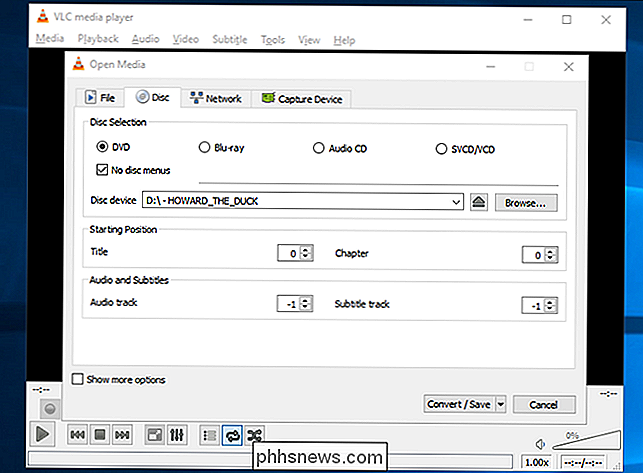
Du kan også velge å velge "Ingen diskmenyer" her, siden VLC kan av og til bli trippet opp med å prøve å konvertere en looping-videomodus.
Det er noen andre innstillingene her kan du også finjustere. Under Startposisjon kan du velge hvilken tittel og kapittel du vil rive. Hvis du er interessert i å rippe spesialfunksjoner, eller bare en del av filmen, kan du endre disse innstillingene, men hvis du bare vil ha filmen, kan du la dette stå som standard. Under lyd og undertekster kan du på samme måte velge hvilket lyd- og tekstspor du vil rive. Hvis du foretrekker å ta et annet språk enn standardinnstillingen eller inkludere innebygde teksting, kan du velge dem her. For å endre noen av disse fire innstillingene, skriv inn nummeret til sporet, tittelen eller kapittelet du vil starte med. Du må kanskje gjøre noen forsøk og feil for å finne ut hvilket spor som er det du vil.
Når du har klikket på Konverter, kan du velge hvilken type kodek og beholder du vil bruke til å kode din rip. Som standard velger VLC en H.264 video codec, MP3 lydformat, i en MP4-beholder. Denne forhåndsinnstillingen bør fungere for en hvilken som helst DVD, men hvis du vil endre noe, klikker du på Verktøy-ikonet til venstre for rullegardinmenyen Profil.
Når du er fornøyd med profilvalg (eller hvis du vil holde fast med standard), klikk Bla gjennom for å velge et navn og et sted for filen din.
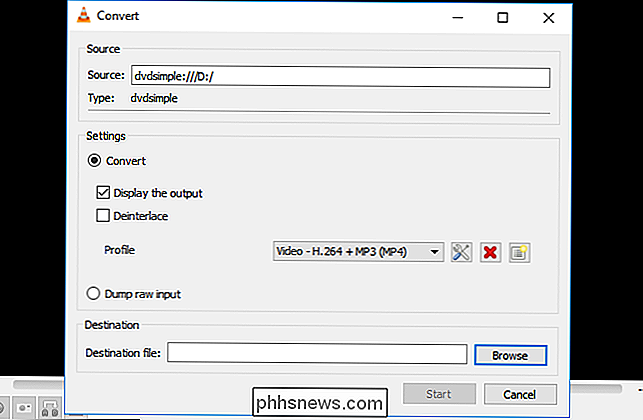
Velg hvor du vil utdatere videofilen, og gi den et navn. På slutten må du ta med filtypen (i dette tilfellet .mp4). Hvis du ikke inkluderer dette, vil VLC ikke rippe filmen på riktig måte. Når du er ferdig, klikker du Lagre.
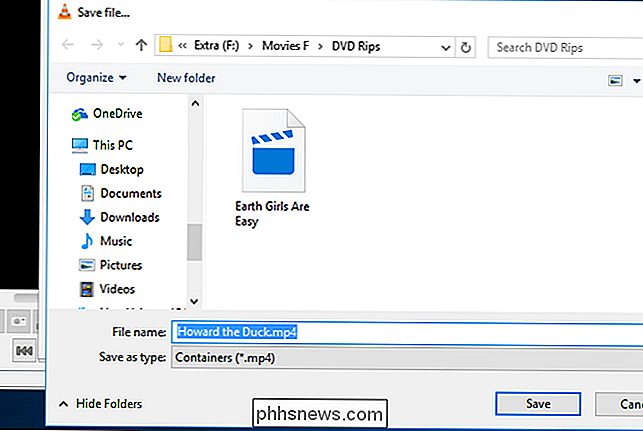
Tilbake på Konverter skjermbildet, klikk Start for å begynne å rippe filmen.
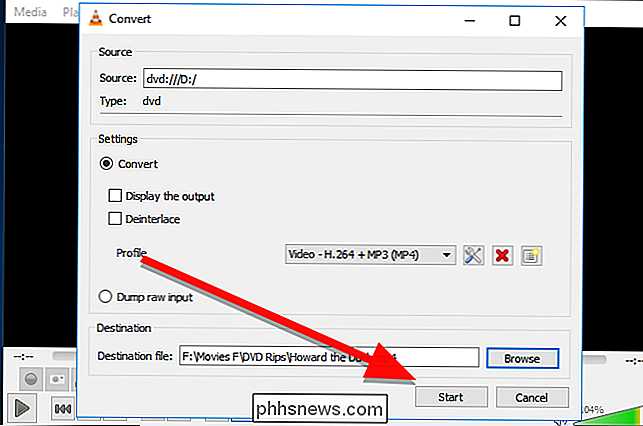
Når det er begynt, kan du se en fremdriftslinje nederst. Teknisk er VLC "streaming" videoen til en fil på harddisken, så det vil ta hele kjøretiden til filmen for å rippe den. Når filmen er ferdig (eller hvis du vil stoppe den tidlig), klikker du på Stopp-knappen.
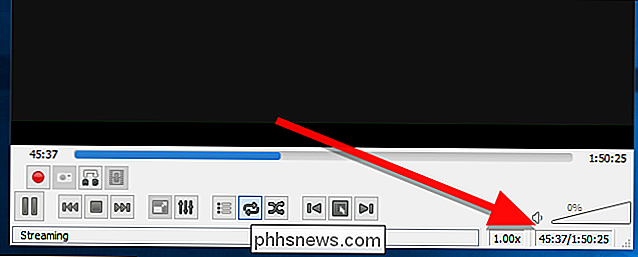
Som vi sa tidligere, er dette ikke den mest robuste måten å rippe en DVD på, men hvis du bare trenger å gjøre en rask rip med verktøyene du allerede har på datamaskinen din, og du trenger ikke å lure med kodeker eller videokvalitet - og vil ikke betale for et bedre rippeverktøy - VLC kan gjøre det helt greit.

Slik fjerner du noen fra Facebook-gruppen din
Facebook Grupper er ment å være lokalsamfunn for mennesker med noe som er felles for å komme sammen. Dessverre kan de også trekke trollens oppmerksomhet. Hvis du styrer en Facebook-gruppe, vil du sannsynligvis måtte gå inn og fjerne noen på et tidspunkt. Slik gjør du det. Hvis noen har lagt ut en bestemt støtende kommentar, og du vil ha dem ut med en gang, klikk på den lille pilen ved siden av kommentaren deres og velg Slett post og fjern bruker.

Googles beste skjulte spill og "Påskeegg"
Google er kjent for å kaste påskeegg-skjulte spill, triks og andre morsomme ting i sine produkter. På et eller annet tidspunkt er jeg sikker på at du har sett noen av disse små tingene, enten det er Android-versjonens ikoner eller en av de mange skjulte spillene i Chrome. I dag skal vi snakke om noen av våre favoritter fra Chrome, Android og Google Søk på nettet.



