Slik farger du Rett gamle, falmede bilder

Tidligere blir gamle bilder fade. Svarte blir skyllet ut og hvite blir grå. Hvis det er farger, fades de også, gjør de forskjellige nyanser og gjør bildet mer som et antikk enn en representasjon av noe ekte.
RELATERT: De beste billigere alternativene til Photoshop
Hvis du imidlertid skann dine gamle, falmede bilder, du kan bruke en kraftig editor som Photoshop (eller en av sine billigere alternativer) for å fargelegge dem. La oss se på hvordan du gjør nettopp det.
For denne leksjonen kommer jeg til å anta at du har noen kjennskap til Photoshop. Hvis du ikke gjør det, kan du se vår detaljerte åtte delveiledning for å lære Photoshop og våre leksjoner om lag og masker, justeringslag og kurver. Teknikken er veldig enkel, men det er lettere å bruke hvis du forstår hva som skjer.
Farge Korrigere et bleknet svart og hvitt bilde
Det er enklere å fargelegge et svart og hvitt bilde, så la oss starte der. Jeg bruker dette gamle bildet fra Flickr-brukeren Faith Goble. Det er et nydelig portrett som begynner å falme og misfarges.

Åpne bildet du vil rette i Photoshop.
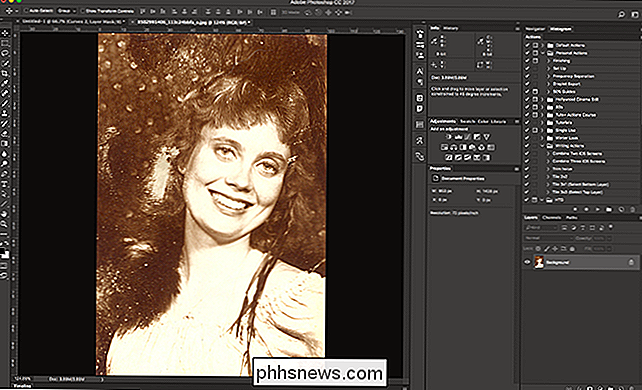
Neste, gå til Lag> Nytt justeringslag> Kurver.
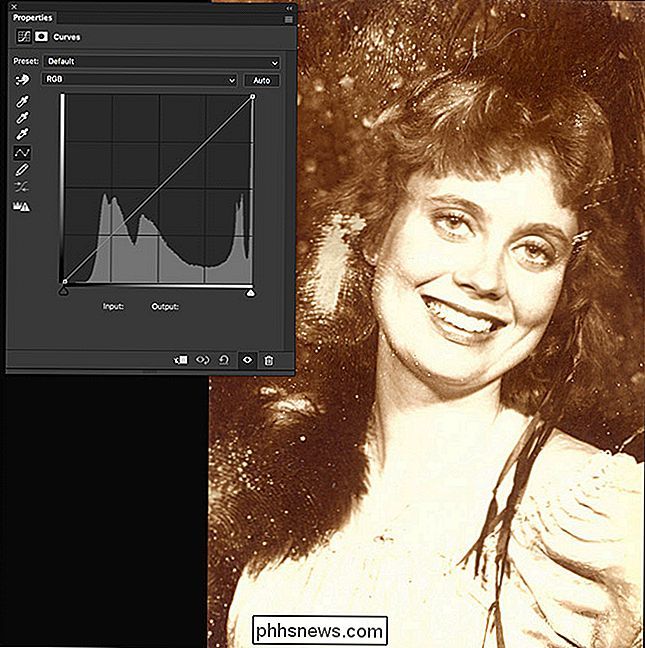
Velg svartepunktsøyeblikket, det er sirklet under.
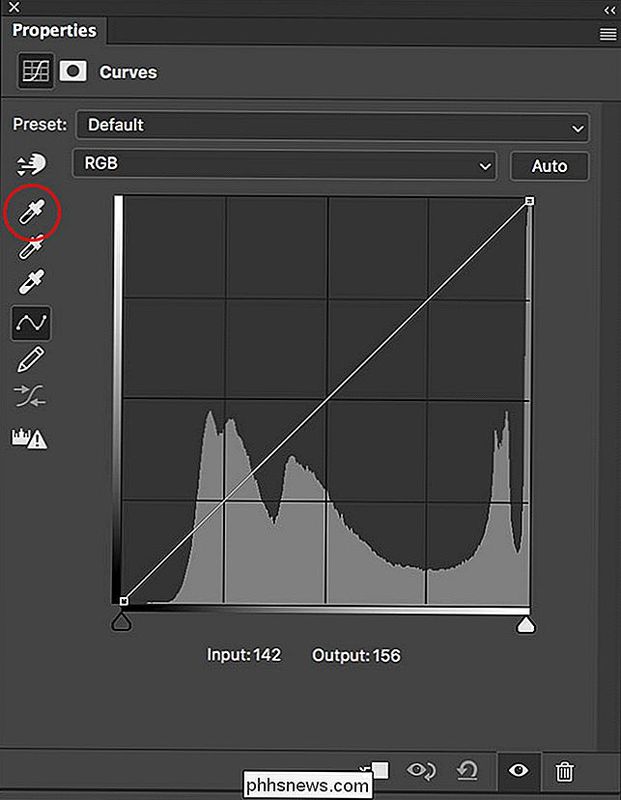
Klikk på hva som skal være de mørkeste eller svarte områdene i bildet. For denne er fjæren rett ved siden av modellens nakke perfekt.
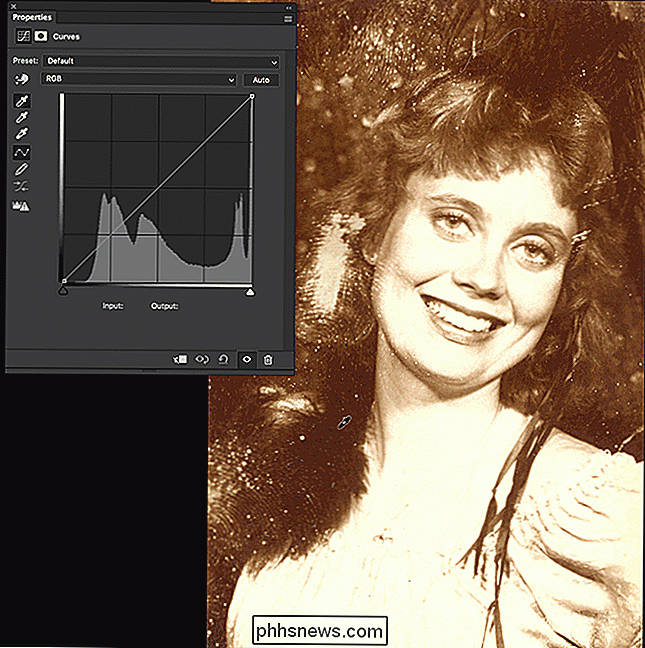
Det er det svarte punktet. Ting bør begynne å se litt mindre bleknet ut. Deretter velger du hvittpunkts øyedråper. Igjen, er det sirklet nedenfor.
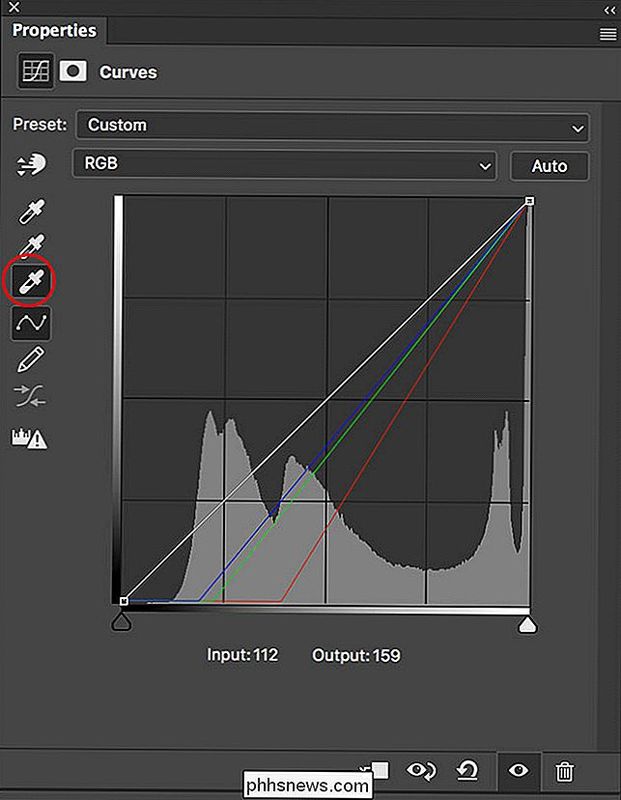
Finn et område på bildet som skal være veldig lyst og klikk på det. I dette tilfellet ser modellens klær ut som om de er veldig lyse, så det er her jeg skal klikke.
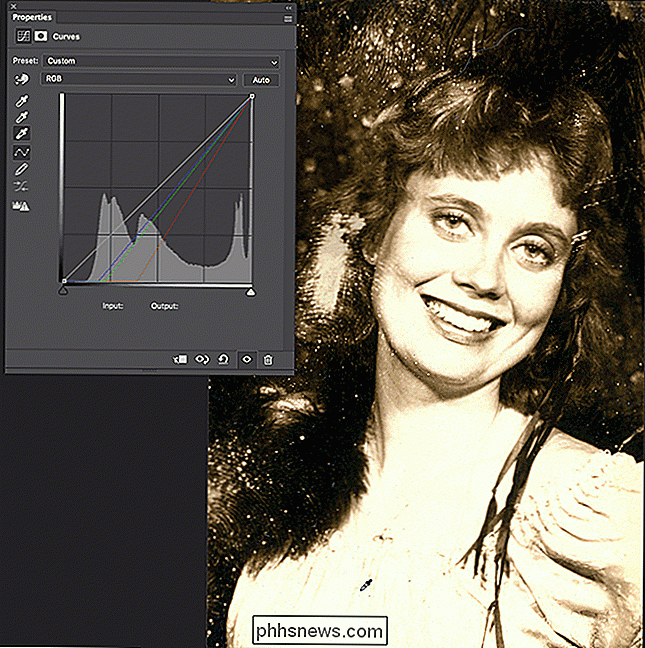
Effektene er ikke så dramatiske denne gangen fordi de lyse områdene i dette bildet allerede var ganske bra.
Å legge til kontrast som dette kan være ganske sløv og det er lett å gå for langt. Velg kurvlaget og senk Opacity til rundt 90%. Dette vil myke effekten litt.
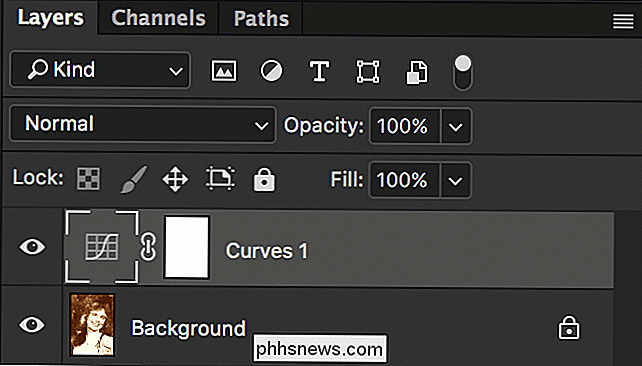
Nå skal bildet se slik ut. Det er definitivt ikke bleknet lenger. Den siste tingen å gjøre er å kvitte seg med fargekastet.

Gå til Lag> Nytt justeringslag> Fargetone / Metning.
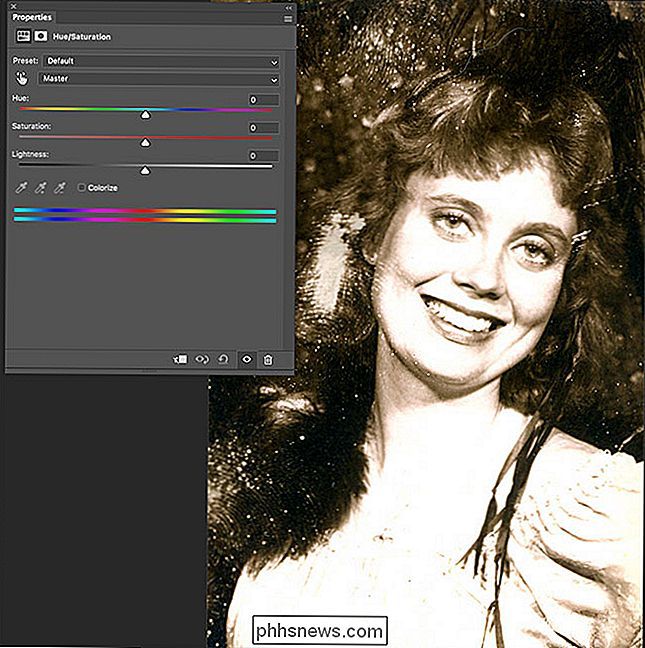
Dra glidebryteren helt til 0.
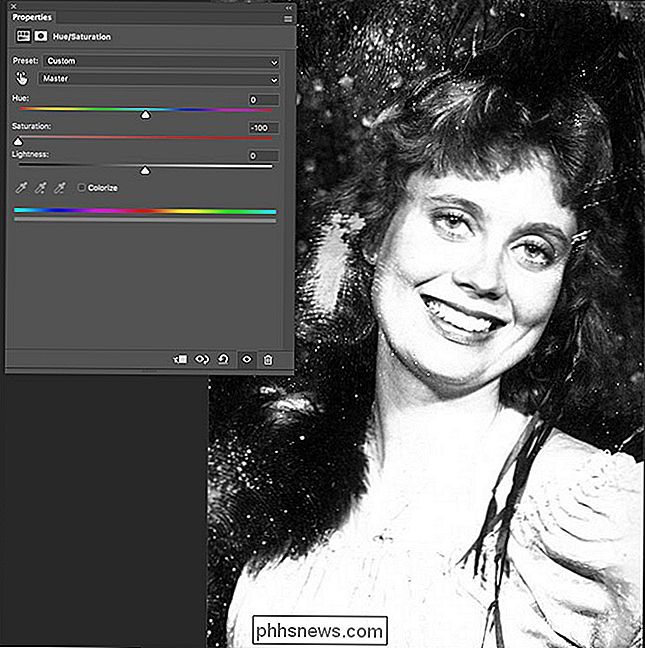
Og det er du, re gjort. Bildet er nå et perfekt, ufarget svart og hvitt.

Farge Korrigere et bleknet fargebilde
La oss gjøre dette igjen med et fargebilde. Dette bildet kommer med lov av andre How-To Geek-forfatteren Cameron Summerson.
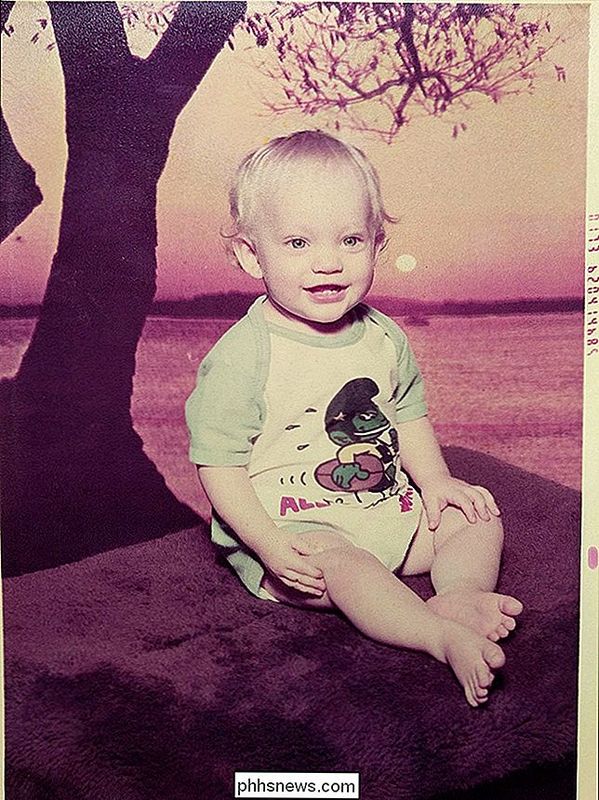
Prosessen for å korrigere kontrast og farge er nøyaktig den samme. Åpne bildet i Photoshop, legg til et kurvelag, og bruk svartepunkts- og hvitepunkts-eyedroppers for å angi de svarte og hvite punktene.
Når du har gjort det, bør du ha noe slikt.
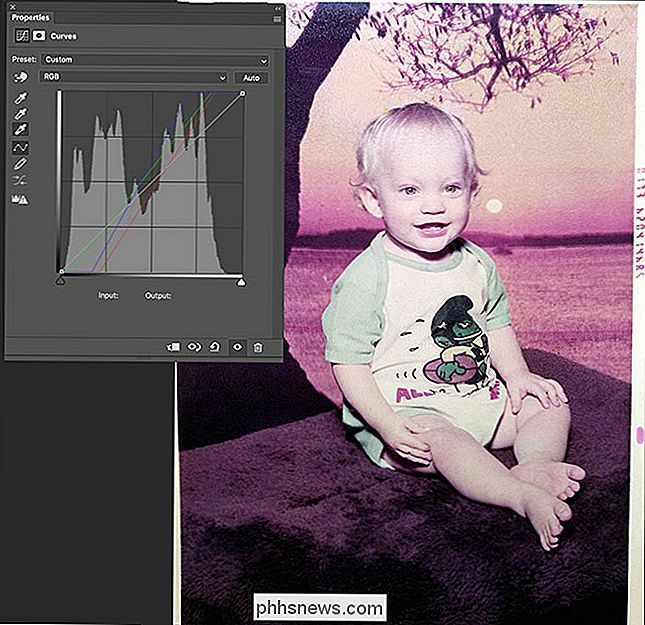
Merk, for å sette det hvite punktet, brukte jeg grensen rundt bildet. Papir skal alltid være veldig nært hvitt. Når det er grense på et gammelt bilde, gjør det fargekorrigering av dem mye enklere.
Selv om dette allerede ser bra ut, er fargene ikke perfekte. Gå til Lag> Nytt justeringslag> Hue / Metning.
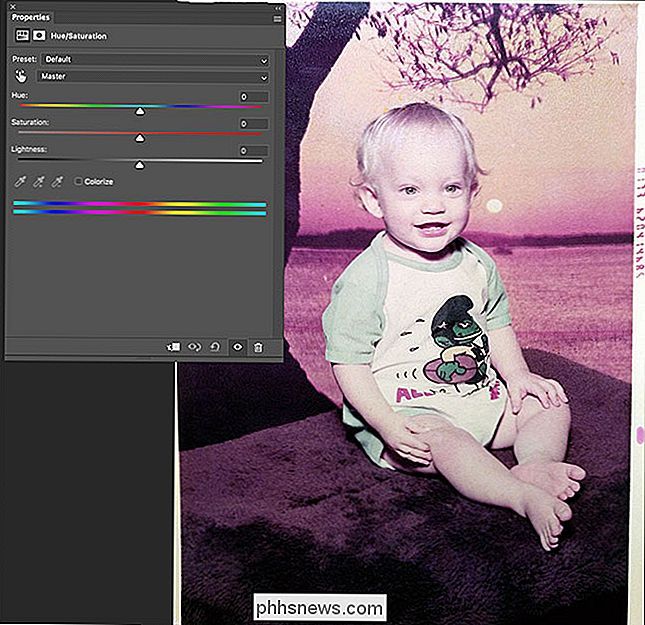
Denne gangen kan vi ikke bare fjerne all metning. Vi må leke med Hue-skyveknappen til ting se til høyre. Dra Hue-glidebryteren til venstre og høyre til det ser bra ut.
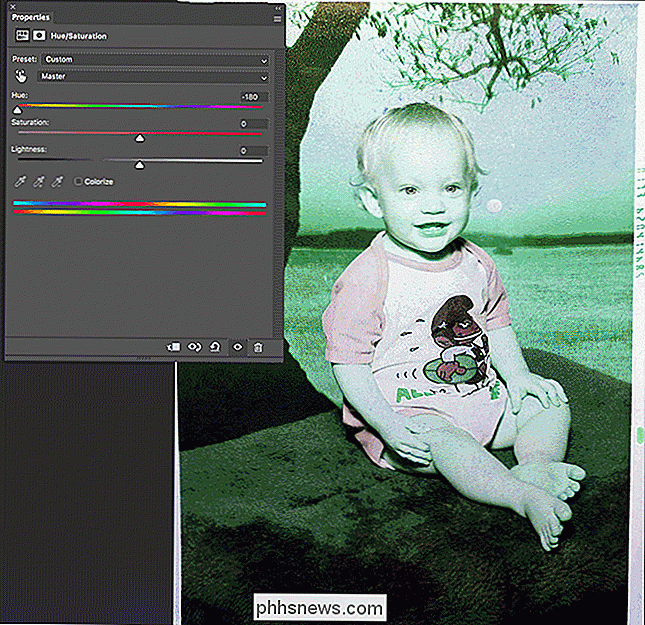
De fleste verdiene vil se forferdelige ut, men du bør kunne sette inn på et område som ser naturlig ut. For dette bildet fant jeg det å være rundt +13. Det gjør bare alt ser litt mer ekte ut.
Spill med bildet ditt og se hva som ser best ut. Det vil trolig være en verdi mellom rundt -40 og +40, men prøv dem alle. Dette er ikke en eksakt vitenskap, så bare gå med noe du liker utseendet til.
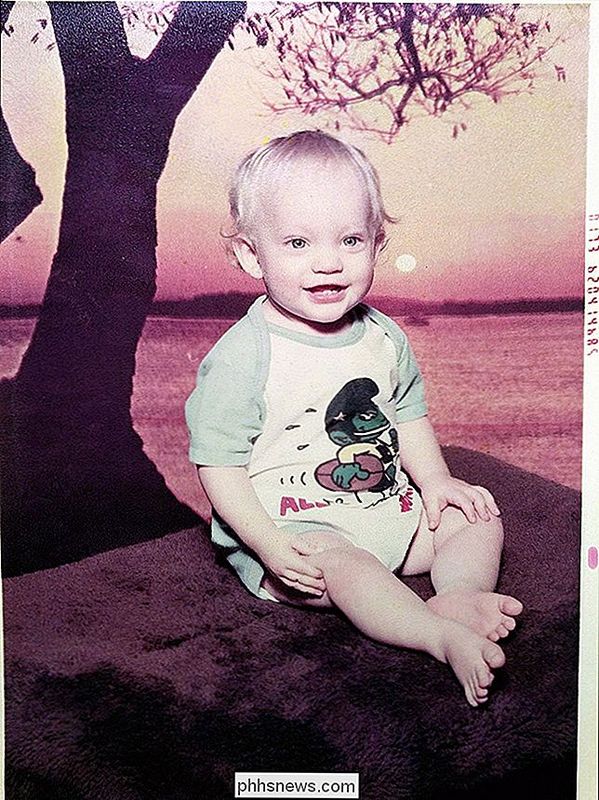
Og det er det, du er ferdig. Du har tatt et gammelt, falmet bilde og fargekorrigert det, slik at det ser mye bedre ut med bare et kurver og et fargetone / matlagingslag. Denne teknikken skal fungere på nesten hvilket som helst bilde, uansett hvor falmet eller misfarget det er.

Slik deaktiverer du Facebooks chat-stil-posttab-varsler
Når du chatter med folk på Facebook, vises hver samtale nederst til høyre på nettstedet som en chat-kategori. Nå bruker Facebook det samme verktøyet for innlegg du følger. Når noen kommenterer innleggene dine, eller innlegg du har kommentert, vises en kategori i nederste høyre hjørne. Dette kan bli overveldende.

Slik legger du til en ladestasjon til nattbordet ditt (uten å ødelegge det)
Hvis gadgetene dine aldri forlater din side, hva bedre sted å lade dem da ved siden av sengen din? Med noen billige deler og noen få minutter kan du oppgradere nattbordet ditt til en alt-i-ett-ladestasjon for utstyret ditt. RELATERT: Stopp avkobling av uttaket: Lengre smarttelefonkabler er smuss Billige Gjennom årene har vi forsøkt en rekke løsninger for å holde gadgetene like ved hånden, og kutte ned på rot og kostnader.


